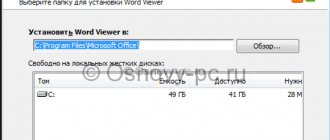При работе в Microsoft Word, некоторые пользователям приходится решать проблему: как убрать фон в Ворде, чтобы вернуть документу белый фон, если на странице документа фон окрашен в другой цвет. В документах Word применяют фон, залитый на весь лист страницы, или используют фон, расположенный только за текстом или фрагментом текста документа.
Не всегда заливка цветом страницы или заднего фона за текстом оправдана с визуальной точки зрения. Из-за яркого фона страницы бывает трудно читать текст, потому что нелегко разобрать буквы. Подобный фон напрягает глаза, читатель испытывает дискомфорт.
Необходимо решить возникшую проблему: как убрать фон в Word? Самый лучший вариант исправить ситуацию: вернуть установки программы Word по умолчанию. В этом случае, фоном будет виртуальный чистый лист бумаги, на котором разместится текст для чтения.
В этом руководстве мы рассмотрим следующие варианты: как удалить фон в Word со всей страницы, как убрать фон текста в Ворде, как убрать фон в Ворде после копирования. Инструкции можно использовать в разных версиях программы: Word 2022, Word 2016, Word 2013, Word 2010, Word 2007.
Для удаления фона со страницы, документ Word должен быть открыт в одном из режимов отображения:
- Разметка страницы.
- Веб-документ.
Мы будем убирать фон встроенными средствами программы MS Word.
Как убрать задний фон в Word
Сначала уберем фон со всей страницы документа. При подобном размещении, вся страница залита фоном определенного цвета, или в качестве фона применяются более сложные способы заливки, или фоном служит изображение (рисунок), добавленный с компьютера.
Ранее на моем сайте уже была написана статья про создание фона в документе Word. Сейчас нам нужно будет сделать обратное: удалить фон в Ворде.
Вам также может быть интересно:
- Как сделать фон в документе Word — 5 способов
- Word онлайн бесплатно — 5 способов
Выполните следующие действия:
- В программе Word войдите в меню «Конструктор» (в Word 2019), а затем перейдите к группе «Фон страницы».
В Word 2016 или в Word 2013 зайдите в меню «Дизайн», а в программах Word 2010 или в Word 2007 откройте меню «Разметка страницы».
- Нажмите на кнопку «Цвет страницы».
- В открывшемся окне «Цвета темы» выберите параметр «Нет цвета».
В результате этой операции, фон будет удален из документа Word.
Как в Ворде убрать цвет выделения текста?
Это зависит от того, что вы успели выделить. Поэтому, способы мы рассмотрим различные.
Очищаем страницу
- Итак, если у вас Word 2007 или 2010 годов, в этом случае нам нужно войти во вкладку «Разметка», которая находится в верхнем меню Ворда. Если у вас более новые версии программы, нужно войти во вкладку программы «Конструктор». До этого данная вкладка называлась «Дизайн»;
- После этого, просматриваем в правой части данного меню нужную вкладку, а именно «Цвет страницы»;
- Нажимаем и видим ниспадающую палитру цветов. Под данной палитрой есть вкладка «Нет цвета». Она нам и нужна.
Я думаю, вы всё проделали правильно, и ненужные цвета у вас исчезли.
Как убрать фон текста в Word — 1 способ
Следующим способом мы попробуем убрать фон, располагающийся за текстом. При таком способе заливки фона могут быть различные варианты отображения: фон располагается за определенным фрагментом текста, или всем текстом на странице в виде четырехугольника, или в тексте выделены отдельные слова, предложения, абзацы, но интервал между строк белого цвета, используемый в документе по умолчанию.
Давайте рассмотрим оба варианта отображения дизайна. Сначала мы удалим сплошной фон с фрагмента текста.
Для этого, понадобиться сделать следующее:
- Выделите фрагмент текста, из которого необходимо убрать фон.
- Войдите в меню «Главная», перейдите в группу «Абзац».
- Нажмите на кнопку «Заливка», выберите опцию «Нет цвета».
После этого, фон исчезнет из документа Word.
Удаление маркера
Все набранное в документе может быть выделено и с помощью маркера. Посмотрите на рисунок ниже. Зеленый фрагмент – это выделение маркером, сиреневый – это использование заливки. В этом случае, выделения не отличаются. Поэтому если в предыдущем способе, в нужном нам поле уже стояло «Нет цвета», рассмотрим, как убрать выделение текста, сделанное маркером.
Выделяем часть, для которой нужно убрать заливку, и на вкладке «Главная» в группе «Шрифт» нажимаем черную стрелочку возле кнопки, на которой нарисованы подчеркнутые буквы А и Б.
Как убрать скопированный фон в Ворде — 2 способ
Другой возможный вариант: удаление фона с текста, в котором есть не залитые промежутки между строками. У нас имеется участок текста с фоном, а между строками фона нет. Нам нужно удалить фон с данного текста.
Выполните шаги:
- Выделите фрагмент теста, с которого нужно удалить фон.
- Откройте меню «Главная», перейдите к группе «Шрифт».
- Нажмите на кнопку «Цвет выделения текста», выберите параметр «Нет цвета».
Убираем цвет выделения и фоновую заливку
Если вам нужно убрать цвет фона текста в редакторе Word 2007 (и новее), то самый простой способ, это воспользоваться кнопками «Цвет выделения» и «Заливка» на вкладке «Главная». Именно эти две кнопки используются для управления цветом фона в документах Word.
Чтобы убрать фон достаточно выделить нужный текст, нажать кнопку «Цвет выделения» и выбрать вариант «Нет цвета».
Такое же действие нужно выполнить и с кнопкой «Заливка». Выделяем текст, нажимаем на кнопку «Заливка» и выбираем «Нет цвета».
Если вы используете Word 2003, то убрать фон можно с помощью меню «Формат – Фон – Нет заливки».
Данный способ наиболее универсален и подходит в большинстве случаев. В частности, таким образом можно убрать цветной фон текста, который остается после копирования из интернета.
Как убрать задний фон в тексте Word при помощи очистки стилей
После вставки текста из интернета, в документе Word могут вставиться стили из веб-сайта, при которых в документе окажется фоновая заливка того, или иного вида. Инструменты «Цвет выделения текста» и «Заливка» могут не справится с этой проблемой. Поэтому потребуется обнулить стили, очистив исходное форматирование.
Пройдите следующие шаги:
- Выделите фрагмент текста, откуда нужно удалить фон.
- В меню «Главная», в группе «Стили» (или «Стили и форматирование») нажмите на кнопку в правом нижнем углу (другой способ: нажмите на клавиши «Alt» + «Ctrl» + «Shift» + «S»).
В Word 2010 или в Word 2007 нужно войти в меню «Разметка страницы».
- В выпадающем окне нажмите на опцию «Очистить формат» (в Word 2019) или «Очистить все» (в других версиях Word).
В результате, произойдет снятие форматирования и стилей с выделенного текста. В документе останется только текст.
Как удалить цветной фон под текстом в Ворде 2003
К счастью, в старой версии программы фон убирается также в несколько кликов, поэтому проблем у Вас возникнуть не должно. Итак, приступим к разбору инструкции:
1. В горизонтальном меню, находящимся сверху, выбираем пункт «Формат» и кликаем по нему;
2. Далее находим подпункт «Стили и форматирование»; 3. У нас открылось окно, где нужно кликнуть по кнопке «Очистить всё»; 4. Теперь текст приобрёл такой же фон, как и весь остальной документ.
Теперь Вы понимаете, что вне зависимости от версии программы, можно в несколько кликов убрать неугодный Вам фон, портящий внешний вид всего документа. Напоследок хотелось бы Вам порекомендовать запомнить один из способов удаления фона: если Вы часто копируете информацию с разных Интернет-ресурсов, он вам ещё неоднократно пригодится!
Как убрать фон в Ворде при копировании — 1 способ
Сейчас мы разберем, как нам очистить фон, который может появится при копировании из другого документа Word, или из веб-сайта в интернете. После копирования, нам нужно получить «чистый» документ только с текстом, без фона и прочих элементов, которые могут попасть на страницу документа после вставки.
Проделайте следующее:
- Скопируйте текст из документа Word или из сайта в интернете.
- Откройте программу Word.
- В меню «Главная» нажмите на кнопку «Вставить».
- Откроется параметры вставки, в которых нужно нажать на пункт «Специальная вставка».
- В окне «Специальная вставка», среди доступных вариантов, выберите «Неформатированный текст», нажмите на кнопку «ОК».
В программу Word будет вставлен только текст.
Метод 1: изменение цвета страницы
Суть данного метода заключается в том, что вы преображаете страницу, добавляя цветной фон. При этом сам объект можно будет в дальнейшем редактировать, внося дополнительный текст и другие объекты. Чтобы реализовать поставленную задачу, потребуется выполнить набор таких действий:
- Откройте вкладку под названием «Дизайн», после чего выберите опцию «Цвет страницы». Она расположена в блоке инструментов, которые подписаны как «Фон страницы».
Дополнительная информация. В различных версиях Word могут отличаться подписи некоторых элементов. Если быть точнее, вкладка «Дизайн» может иметь альтернативы: «Формат», «Разметка страницы» или же «Конструктор».
- Теперь вам предложат целый набор из оттенков. Вам остаётся указать лишь тот, который наилучшим образом подойдёт для проекта. Если стандартные оттенки не удовлетворяют, кликните на «Другие цвета…» и выполните ручную настройку с получением любого варианта.
- В результате всех операций вы сможете наблюдать за тем, как изменится цвет страниц. Продолжайте работу над тем, чтобы добавлять различное содержимое.
В данном случае ответ на вопрос, как в Ворде сделать фон, подразумевает ситуацию, при которой вы наблюдаете однородный оттенок. Но не всем подходит именно такое визуальное решение. Если вы хотите использовать более уникальные варианты заливки, проследуйте такой инструкции:
- Как и в предыдущем случае, вам потребуется открыть вкладку «Дизайн», после чего кликнуть по кнопке «Цвет страницы». Вам предложат некоторые варианты, но в данной ситуации важна одна кнопка – «Другие способы заливки».
- Перед вами отобразится небольшое окно, через которое реализуются всевозможные настройки. Предлагают несколько вкладок, каждая из которых подразумевает определённый вариант визуального оформления:
- Градиентная. Вы настраиваете изображение, в результате чего оно будет иметь характерные переливы. Есть масса вариаций того, как это будет выглядеть. Меняется тип штриховки, уровень прозрачности и так далее.
- Текстура. Готовые решения текстурных изображений. При помощи ползунка листайте содержимое вниз, пока не найдёте наиболее привлекательное решение лично для вас. Будьте уверены, обязательно будет то, что вам понравится, выбор достойный.
- Узор. Само название говорит за себя. Страница будет представлена с определённым узором, вам остаётся лишь выбрать его среди огромного перечня. Небольшие иконки содержат демонстрационный образец, на основе которого вы и можете ориентироваться.
- Рисунок. Наиболее интересное решение по нескольким причинам. Тут вас не ограничивают ни в чём, это может быть любое фото.
Дополнительная информация. При выборе изображения стоит учитывать его размер. В противном случае могут возникнуть нюансы с отображением.
В результате тех или иных манипуляций вы сможете увидеть уже преображенные страницы с уникальным фоном. Единственное, стоит учитывать цвет шрифта. Старайтесь подбирать такие оттенки, которые не будут сливаться на фоне. Так вы упростите процесс чтения содержимого.
Как убрать скопированный фон в Ворде — 2 способ
Этот способ практически идентичен первому варианту. Его можно применить также в кнопке «Вставить», где имеются соответствующие значки в опции «Параметры вставки».
Необходимо сделать следующее:
- Скопируйте текст из документа Word или веб-сайта.
- Щелкните правой кнопкой мыши в окне документа Word, где нужно вставить скопированный текст.
- Откроется окно с меню, в пункте «Параметры вставки:» имеется несколько вариантов вставки текста (они обозначены значками): «Сохранить исходное форматирование», «Объединить форматирование», «Рисунок», «Сохранить только текст».
- Для удаления фона потребуется выбрать «Сохранить только текст».
Радикальный
Предварительно переработать текст с помощью редактора с заранее меньшим функционалом, не имеющем возможности редактирования цветового фона, например «Блокнот». В таком случае при перезаписи текста теряется его разметка, информация о форматировании, различные маркеры и как следствие, указание на цвет оформления. Этот способ можно применять без особых последствий, если идет работа с чистым текстом: без схем, таблиц, картинок.
Как изменить фон страницы
При необходимости фон страницы может быть изменен. Для этого необходимо задать новые настройки фона и предыдущий фон будет заменен новым.
Для примера, изменим фон, уже созданного нами листа.
- Переходив во вкладку «Дизайн» → «Фон страницы» → «Цвет страницы» → «Способы заливки».
- В появившемся окне, выбираем вкладку «Рисунок».
Как видите, в нашем случае уже имеется установленное фоновое изображение.
- Нажимаем кнопку «Рисунок» и выбираем новую картинку.
- Нажимаем Ок.
Тем самым, мы смогли изменить выбранный ранее фон и вставить новую картинку.
Как распечатать фон
По умолчанию печать фона страницы не настроена и многие задаются вопросом «Почему фон не печатается». Поэтому при подготовке к печати в окне предварительного просмотра, документ может отображаться без цветового фона или рисунка.
Для того, чтобы напечатать фон, необходимо выполнить соответствующие настройки:
- Открыть закладку «Файл»;
- Выбрать раздел «Параметры»;
- В окне «Параметры Word» открыть раздел «Экран»;
- В разделе «Параметры печати» установить галку «Печать фоновых рисунков и цветов».
В окно «Параметры Word» можно зайти из окна печати. Для этого необходимо совершить переход «Параметры страницы» → «Параметры печати».
Это одна из главных ошибок пользователя, после который принтер не печатает фон страницы.
Удалить фон изображения
- Выберите изображение, для которого нужно удалить фон.
- Выберите Формат изображения
>
Удалить фон
или
Формат
>
Удалить фон
.Если вы не видите Удалить фон
, убедитесь, что вы выбрали изображение.Возможно, вам придется дважды щелкнуть изображение, чтобы выбрать его и открыть вкладку
Format
. - Область фона по умолчанию будет окрашена в пурпурный цвет, чтобы пометить ее для удаления, в то время как передний план сохранит свой естественный цвет.
- Если область по умолчанию неверна, перейдите к Удаление фона
>
Работа с изображениями
и выполните одно или оба из следующих действий:- Если части изображения, которые вы хотите сохранить, имеют пурпурный цвет (отмечены для удаления), выберите Отметить области для сохранения
и используйте карандаш для рисования произвольной формы. чтобы отметить области на изображении, которые вы хотите сохранить.
- Чтобы удалить другие части изображения, выберите Отметить области для удаления
и используйте карандаш для рисования. чтобы отметить эти области.
- Когда вы закончите, выберите Сохранить изменения
или
Отменить все изменения
.Чтобы сохранить изображение в отдельном файле для дальнейшего использования, щелкните изображение правой кнопкой мыши и выберите Сохранить как изображение
.
К изображению, оставшемуся после удаления фона, можно применить художественный эффект или добавить эффекты изображения.
Поддержка
Office 2010 скоро заканчивается.
Обновите до Microsoft 365, чтобы работать где угодно с любого устройства и продолжайте получать поддержку.
- Выберите изображение, для которого нужно удалить фон.
- В разделе Работа с рисунками
на вкладке
Формат
в группе
Настроить
выберите
Удалить фон
. - Щелкните один из маркеров на линиях выделения, а затем перетащите линию так, чтобы она содержала ту часть изображения, которую вы хотите сохранить, и исключая большинство областей, которые вы хотите удалить.
Иногда можно получить желаемый результат без дополнительной работы, поэкспериментируя с положением и размером линий выделения.
Совет:
Чтобы отменить отмеченные области, выберите
Удалить отметку
, а затем выберите строку. - Если область по умолчанию неверна, перейдите к Удаление фона
>
Работа с изображениями
и выполните одно или оба из следующих действий:- Выберите Отметьте области для сохранения
и используйте карандаш для рисования. чтобы отметить области на изображении, которые вы хотите сохранить.
- Выберите Отметьте области для удаления
и используйте карандаш для рисования. чтобы отметить те области, которые нужно удалить.
- Когда вы закончите, выберите Сохранить изменения
или
Отменить все изменения
.Чтобы сохранить изображение в отдельном файле для дальнейшего использования, щелкните изображение правой кнопкой мыши и выберите Сохранить как изображение
.
К изображению, оставшемуся после удаления фона, можно применить художественный эффект или добавить эффекты изображения.
,
Изображение в качестве фона страницы Word — 2 способ
Существует еще один способ для добавления картинки в качестве фонового изображения на страницу документа Word.
- Откройте вкладку «Вставка» в группе «Иллюстрации».
- Нажмите на кнопку «Рисунки» («Рисунок»).
- В открывшемся окне выберите рисунок со своего ПК.
- Щелкните по картинке, по краям изображения появятся маркеры, с помощью которых можно растянуть рисунок до нужного размера.
- Во вкладке «Формат рисунка» найдите пункт «Обтекание текстом», в контекстном меню выберите опцию «За текстом».
- Кликните по картинке, введите текст, который будет отображаться на изображении.
Для того, чтобы вводимый текст был хорошо виден на фоне картинки, измените цвет шрифта, чтобы он сочетался с цветом фонового рисунка.
Несколько слов напоследок
Более свежие версии редактора стали удобными в плане того, что здесь имеются не только расширенные подсказки на все случаи жизни, а и всплывающие панели, которые появляются при выделении фрагментов текста или других элементов. Достаточно просто выделить часть текста или ячейки в таблице, как тут же появится панель быстрого доступа к основным функциям, среди которых имеются и кнопки, отвечающие за вызов контекстных меню для работы с фоном и цветом.
Но в любой версии программы, чтобы не использовать поочередные переходы в разных меню, нужные кнопки доступа к таким функциям можно вынести непосредственно на главную панель. В «Ворде» 2003 для этого можно использовать меню вида с выбором панелей инструментов или меню сервиса с переходом в настройки, где имеется раздел выбора команд. Для соответствующей команды кнопка просто перетаскивается в нужное место на панели.
В «Ворде» 2007 настройка осуществляется при помощи входа в меню кнопки «Office», а в версии 2013 и выше – из меню «Файл» в разделе «Параметры», где выбирается строка панели быстрого доступа. В правой части будет отображено окно со всеми доступными командами. Достаточно просто выбрать нужную и нажать на кнопку добавления в центре экрана. Кнопка автоматически отобразится на главной панели.
«Ворд» 2013-2016
Версии «Ворд» 2013 и 2016 также отличаются от всех предыдущих. Для того чтобы произвести операции по удалению фона любого типа, сначала нужно использовать вкладку дизайна на главной панели.
Далее осуществляется переход к разделу фона страницы, в котором присутствует специальная кнопка. После нажатия на нее появится выпадающее меню, в котором и нужно выбрать пункт «Нет фона».
Нюансы печати документов с фоном
Отвечая на вопрос о том, как в Ворде сделать фон, справедливо сразу же рассмотреть момент с печатью документа, ведь визуальная составляющая интересует пользователей чаще всего именно в таком аспекте. Есть некоторые тонкости процесса, которые определяют конечный результат.
Чтобы фон отображался на бумаге при печати, необходимо реализовать простейшую инструкцию:
- Откройте вкладку «Файл» в самом верхнем левом углу окна.
- Следующим действием найдите элемент «Параметры» среди пунктов меню.
- Перед вами отобразится дополнительное окно. Тут представлен целый набор разделов. Вас в данном случае интересует «Экран», совершите клик левой кнопкой мыши.
- Отметьте галочкой пункт «Печатать фоновые цвета и рисунки», как это продемонстрировано на изображении ниже. Нужная опция находится в блоке под названием «Параметры печати».
- В самом конце процедуры не забудьте кликнуть на «ОК» для того, чтобы завершить весь процесс и сохранить внесённые изменения. Теперь выполняйте печать файла. Можете быть уверены в том, что всё пройдёт успешно и вы получите желаемое качество.