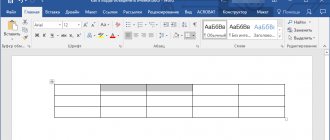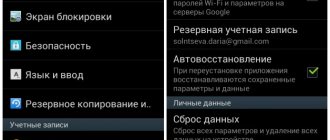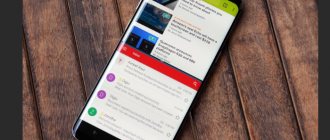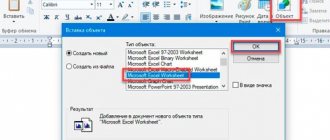При работе над систематизацией и упорядочиванием текста нередко появляется вопрос, как сделать разрыв таблицы в Ворде. Такой вопрос актуален, когда её необходимо сделать непосредственно в текстовом файле.
Для продолжительной и удобной работы с таблицами проще использовать MS Excel («Майкрасофт Эксель») – специально предназначенную для этого программу.
Таблицу возможно продолжать делить пока в ней остаётся не меньше двух строк. Если осталась всего одна, можно добавить новые, либо не разъединять, а создать новую табличку.
Как разделить таблицу в Word
В любой версии Word есть универсальный способ разорвать таблицы — через меню.
- Перед тем как её разорвать, выделите в ней пустую строчку с помощью левой кнопки мыши или расположите курсор перед первым словом в строке.
- В верхнем меню откройте Макет-Объединить-Разделить.
Вы получите разделённую на две части форму, а выделенная строчка (где был установлен курсор) станет в новой таблице первой.
В некоторых версиях Ворда названия вкладок меню могут быть другими. Например, Таблица-Разбить или Макет-Разрывы-Следующая страница. Но общий смысл, как нужно делать – останется понятным, результат не изменится.
Полнофункциональное решение для работы с PDF
Рост популярности PDF также можно объяснить появлением PDF-редакторов. Работать с PDF-файлами и конвертировать их в другие форматы стало гораздо проще. Один из PDF-редакторов, благодаря которым это стало возможным — PDFelement. Это универсальный PDF-редактор, который позволяет пользователям с легкостью выполнять все необходимые действия с PDF-файлами. Когда речь идет о PDF-редакторе, большинство людей в первую очередь думают об Adobe, но, к сожалению, это достаточно дорогая программа, недоступная для многих пользователей. PDFelement — первоклассный редактор, который обладает всеми функциями и качеством Adobe, но стоит гораздо меньше, что делает его самым экономичным PDF-редактором на сегодняшний день. Давайте рассмотрим особенности PDFelement.
PDFelement обеспечивает полный контроль над вашими PDF-файлами. Это дает вам массу возможностей для работы со своими PDF. Вы можете создавать PDF с нуля, конвертировать его в другие форматы документов, такие как Word, Excel и другие. Среди множества других инструментов программа оснащена функцией оптического распознавания символов, которая позволяет преобразовывать отсканированные PDF в редактируемые файлы с возможностью поиска. Другие функции:
Разделить с помощью горячих клавиш Word
Мы узнали, как разделить таблицу в Ворде через меню. Это же действие можно осуществить сочетанием кнопок клавиатуры CTRL+SHIFT+ENTER:
- Установите курсор на строчку, которая в новой таблице будет первой.
- Нажмите все 3 клавиши вместе.
- Получится разделение на две части, между которыми будет пустая строка.
- В версиях Word от 2007 до 2016 года удобно пользоваться другими горячими клавишами.
- Установите курсор на строчку, перед которой надо разделить таблицу.
- Нажмите Ctrl+Enter. Появится разрыв.
Особенностью этой комбинации клавиш является момент, что первая часть останется на месте, а вторая после разделения переместится на следующую страницу. Поэтому применяйте метод, когда надо разделить части таблицы по разным листам. Это быстрее и удобнее, чем перемещать объекты курсором.
Преимущества PDF-документов
Каждый, кто скачивает, загружает или распространяет документы онлайн, рано или поздно сталкивается с PDF. Если вы работаете в офисе, обойтись без использования PDF-файлов почти невозможно, т.к. благодаря своим свойствам этот формат используется в работе очень часто. PDF предлагает беспрецедентные преимущества пользователям с самыми разными запросами. Начнем с отличных функций защиты, обеспечивающих безопасность PDF. Например, файл PDF, в отличие от документов Word, не может отредактировать посторонний пользователь. Эта функция очень полезна — особенно, если вы публикуете юридические документы или научные статьи и передаете их через Интернет. Кроме того, они не заражаются троянами или вирусами.
Еще одно важное качество PDF — возможность просматривать файлы в большинстве браузеров. Щелкнув ссылку на PDF, вы легко откроете его в любом браузере, и это еще одна причина, по которой многие пользователи выбирают этот формат.
Как разделить таблицу в Word 2003
В Ворде 2003 меню и названия вкладок отличаются от более молодых версии. Чтобы разделить таблицу на две части, следуйте алгоритму:
- Направьте курсор на строчку, которая после разделения станет первой.
- Разверните вкладку Таблицы.Найдите опцию Разбить.
- Примените команду.
Теперь вы знаете, как разорвать таблицу в Ворд 2003.
Обрезать изображение в офисе
Обрезать поля изображения
- Используйте Insert
>
Picture
, чтобы добавить изображение в файл Office (например, документ Word, презентацию PowerPoint или книгу Excel). - Щелкните изображение правой кнопкой мыши. Появляется всплывающее меню с двумя кнопками непосредственно над или под меню. Обрезка
— одна из кнопок.
- Выберите урожай кнопка.
По краям и углам изображения появляются черные метки обрезки.
- Обрежьте изображение, выполнив одно из следующих действий:
Потяните внутрь за боковую ручку обрезки Обрезать две смежные стороны одновременно Потяните внутрь за угловую ручку обрезки Равномерная обрезка сразу с двух параллельных сторон Удерживая нажатой клавишу Ctrl, перетащите внутрь боковой маркер обрезки Вы также можете обнажить изображение или добавить поля вокруг изображения, перетащив маркеры обрезки наружу, а не внутрь.
- (Необязательно) Чтобы изменить положение области обрезки, либо измените область обрезки, перетащив края или углы прямоугольника обрезки, либо переместите изображение.
- Когда вы закончите, нажмите Esc или щелкните в любом месте документа за пределами изображения.
Примечание.
Инструменты обрезки недоступны для фигур, но в Office 2010 и более поздних версиях вы можете изменить размер фигуры и использовать инструмент
Edit Points
для достижения эффекта, аналогичного обрезке, или для настройки формы.Дополнительные сведения см. В разделе Использование точек редактирования для редактирования или обрезки формы.
Обрезать до формы, например круга
См. Обрезка изображения по форме.
Прочие виды сельскохозяйственных культур
Выберите заголовок ниже, чтобы открыть его и просмотреть подробные инструкции.
Обрезка изображения до стандартного размера фотографии или формата изображения позволяет легко уместить его в стандартную рамку изображения.Вы также можете использовать этот инструмент для предварительного просмотра того, как изображение будет соответствовать определенному соотношению сторон перед кадрированием.
- Используйте Insert
>
Picture
, чтобы добавить изображение в файл Office (например, документ Word, презентацию PowerPoint или книгу Excel). - Щелкните по картинке.
- Щелкните Picture Tools
>
Format
и в группе
Size
щелкните стрелку под
Crop
. - В появившемся меню выберите Соотношение сторон
, затем щелкните нужное соотношение.
Появится прямоугольник кадрирования, показывающий, как будет выглядеть изображение после кадрирования с выбранным соотношением сторон.
- При желании отрегулируйте область кадрирования, используя ручки обрезки, как описано в разделе «Обрезка изображения».
- Когда вы закончите, нажмите Esc или щелкните в любом месте документа за пределами изображения.
После кадрирования изображения обрезанные области остаются частью файла и скрыты от просмотра.Вы можете уменьшить размер файла, удалив обрезанные области из файла изображения. Это также помогает предотвратить просмотр другими людьми тех частей изображения, которые вы удалили.
Важно:
Если вы удалите обрезанные области и позже передумаете, вы можете нажать
Отменить
кнопку, чтобы восстановить их. Удаление можно отменить, пока файл не будет сохранен.
- Выберите изображение или изображения, из которых вы хотите удалить обрезанные области.
- Щелкните Работа с рисунками
>
Формат
, а в группе
Настроить
щелкните
Сжать изображения
. Появится диалоговое окно с параметрами сжатия.Если вы не видите вкладки Работа с рисунками
и
Формат
, убедитесь, что вы
выбрали
изображение.Возможно, вам придется дважды щелкнуть изображение, чтобы выбрать его и открыть вкладку
Формат
. Кроме того, если размер вашего экрана уменьшен, вы можете увидеть только значок
Сжать изображения
. - В разделе Параметры сжатия
убедитесь, что установлен флажок
Удалить обрезанные области изображений
.Чтобы удалить обрезки только для выбранного изображения или изображений, а не для всех изображений в файле, установите флажок Применить только к этому изображению
.
При необходимости выберите Разрешение
.
- Нажмите ОК
.
См. Также
Вставить картинки
Добавить рисунок в документ Word
Уменьшить размер файла изображения
Используйте параметры макета Word для перемещения изображений
Перенос текста вокруг изображений в Word
Обрезать поля изображения
- Используйте Insert
>
Pictures
, чтобы добавить изображение в файл Office (например, документ Word, презентацию PowerPoint или книгу Excel). - Щелкните изображение, затем щелкните вкладку Формат изображения
на ленте панели инструментов.
- На вкладке Формат изображения
выберите
Обрезать
.По краям и углам изображения появляются черные метки обрезки.
- Обрежьте изображение, перетащив любой маркер кадрирования внутрь. Если вы перетащите один из угловых маркеров, он обрежет две смежные стороны одновременно.
- Щелкните в стороне от изображения, чтобы увидеть обрезанное изображение.
Примечание.
После кадрирования изображения обрезанные части скрываются, но остаются частью файла изображения.Чтобы навсегда удалить обрезанную часть и уменьшить размер изображения, см. Раздел ниже на этой странице под названием Удаление обрезанных областей изображения.
Обрезка до определенной формы
См. Обрезка изображения по форме.
Удалить обрезанные области изображения
Даже после обрезки частей изображения обрезанные части остаются как часть файла изображения. Вы можете уменьшить размер файла, удалив обрезки из файла изображения.Это также помогает предотвратить просмотр другими людьми тех частей изображения, которые вы удалили.
Важно:
Удаление обрезанных областей изображения нельзя отменить. Таким образом, вы должны делать это только после того, как будете уверены, что внесли все необходимые урожаи и изменения.
- Щелкните изображение или изображения, из которых вы хотите удалить обрезанные области.
- На вкладке Формат изображения
щелкните
Сжать изображения
.(Если вы не видите вкладку Формат изображения
, убедитесь, что вы выбрали изображение.)
- Установите флажок Удалить обрезанные области изображений
.
Чтобы удалить обрезки только для выбранного изображения или изображений, а не для всех изображений в файле, выберите Только выбранные изображения
.
См. Также
Вставка изображений в Office для Mac
Перемещение, поворот или группировка изображения, текстового поля или другого объекта в Office для Mac
Изменение размера рисунка, фигуры, текстового поля или WordArt
Управление переносом текста вокруг объектов в Word для Mac
В Word для Интернета и PowerPoint для Интернета можно выполнять простую обрезку изображения — обрезать ненужные поля изображения.Однако только настольные приложения могут удалять обрезанные области с изображения.
Обрезать изображение
- Щелкните изображение правой кнопкой мыши и выберите Обрезать
на панели инструментов, плавающей над изображением.
Параметр кадрирования в Word
Параметр кадрирования в PowerPoint
- Наведите указатель мыши на один из черных маркеров обрезки, которые появляются по краям изображения.
Когда вы это сделаете, указатель мыши будет выглядеть примерно так:
- Угловая ручка обрезки:
- Боковая ручка обрезки:
- Чтобы обрезать каждую сторону, перетащите черный маркер обрезки внутрь.
- Когда вы закончите кадрирование, снова щелкните изображение правой кнопкой мыши и еще раз выберите Обрезать
, чтобы сохранить изменения.
.
Универсальный усложнённый метод разделения (2)
Пользователям, которые стремятся владеть всеми инструментами Ворда, пригодится усложнённый метод. Последовательность, как сделать разрыв таблицы:
- Установите курсор на строчке, которая должна стать первой после разделения. Если ячейки уже заполнены, курсор должен располагаться перед первым словом.
- Откройте вкладку Вставка-Страницы и примените разрыв страницы.
Произойдёт разделение таблицы в Word с частями на разных страницах.
Как написать продолжение таблицы на следующей странице
Чтобы две части таблички оказались на разных листах, нужно пользоваться уже названным сочетанием клавиш (Ctrl
+Enter
).
Можно вставить разрыв с перенесением на новую страницу и другим способом: во вкладке «Вставка»
в группе
«Страницы»
нажать
«Разрыв страницы»
.
Обычно такой способ используется для начала нового раздела в тексте. Если после этого нужно вернуть вторую табличку на предыдущий лист документа, используют Backspace
или
Delete
.
Способ №2
Используем буфер обмена в Word
- На второй таблице нужно навести курсор на крестик перемещения таблицы.
- Нажать на нем правой кнопкой мыши.
- Выбрать пункт меню «копировать» или «вырезать».
- Под первой таблицей поставить курсор.
- Нажать правую кнопку мыши.
- Выбрать пункт меню «вставить».
Примечание! Для этого же способа можно использовать сочетания клавиш вместо кнопок мыши:
- (Ctrl + C) — копировать;
- (Ctrl + X) — вырезать;
- (Ctrl + V) — вставить.
Важно! Если количество столбцов второй таблицы, будет равно количеству столбцов первой таблицы, то таблица будет подстроена под размеры первой таблицы.