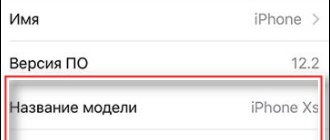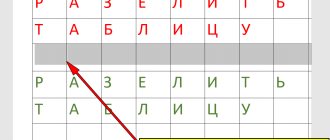Вставить таблицу в документ Wordpad несмотря на внешнюю простоту этого стандартного приложения все же можно. Как мы уже говорили ранее, в этом приложении имеется возможность вставки практически любого объекта, созданного в программах, установленных на компьютере.
В документ можно вставить таблицы и диаграммы Excel, формулы и уравнения Microsoft Equation, слайды презентации и даже документ Word (о других возможностях Word Pad).
Создание таблицы в WordPad
Для того чтобы вставить таблицу в WordPad необходимо наличие еще одного программного обеспечения, которое умеет создавать таблицы. Например, Microsoft Excel или Microsoft Word. Для начала нужно запустить текстовый редактор WordPad. Проще всего его найти, открыв меню «Пуск» и набрав название программы в пункте «Найти программы и файлы». Далее нужно указать место в документе, где будет располагаться таблица (поставив курсор мыши в определенное место).
Чтобы вставить таблицу в WordPad, необходимо в панели меню (в верхней части документа) выбрать пункт «Вставка» и «Вставить объект». Откроется новое диалоговое окно, в левой части которого нужно выбрать пункт «Создать новый», а затем в поле «Тип объекта» выбрать программу, которая умеет работать с электронными таблицами. Например, выбрать «Лист Microsoft Excel». После нажатия кнопки «ОК» начнется обработка объекта вставки и откроется новое окно Microsoft Excel.
В открывшемся окне программы Excel можно создать таблицу необходимых размеров, заполнить ее данными, здесь же отформатировать и т.д. При этом все изменения в Excel будут мгновенно отображаться в текстовом редакторе WordPad – нарисуете таблицу, она тут же отобразится, напишете одно слово – и оно сразу же появится.
Таблица будет сохранена как рисунок, и ее можно будет передвигать по документу в любое место. А если возникнет необходимость отредактировать некоторые данные, достаточно щелкнуть два раза по таблице и снова откроется окно MS Excel, где можно внести изменения.
Импортировать таблицу из MS Word в WordPad тоже несложно. Нужно снова выбрать в панели меню пункты «Вставка – Вставить объект» и выбрать в поле «Тип объекта» пункт «Документ Microsoft Word». В открывшемся окне MS Word нарисовать таблицу можно двумя способами. Первый – это выбрать в панели меню «Таблица – Нарисовать таблицу» и вручную нарисовать таблицу. Второй способ – выбрать в панели меню «Таблица – Вставить – Таблица», указать необходимое количество столбцов и строк и программа сама нарисует таблицу. Вырезать или копировать ее не понадобится, так как все изменения автоматически сохраняются в WordPad.
Как в ворде пад сделать таблицу
Многие считают, что самым известным текстовым редактором является WordPad. На самом же деле, это далеко не так. Но время ему уделить всё-таки нужно, ведь именно он предустановлен практически в любой версии операционной системы Windows. Следовательно, ВордПад действительно один из самых востребованных редакторов. По крайней мере, среди тех пользователей, которым хватает его функционала. Возможно, Вы увидитесь, но сегодня мы обсудим с Вами одну весьма интересную тему: из этой статьи Вы узнаете, как сделать таблицу в WordPad. К счастью, это действительно реально и если Вам не нужны изыски работы с Microsoft Office Word, то можете продолжать пользоваться данным софтом.
Создание таблицы с помощью ВордПад
Разумеется, для начала нам нужно запустить саму программу. Сделать это можно следующим способом:
Одновременно нажмите клавиши «Windows» + «S». Появится меню поиска, встроенное в операционную систему;
Теперь введите туда фразу «WordPad». После нахождения данного софта, кликните по его ярлыку;
Отлично, окно программы запустилось. А значит, мы можем продолжить с ним работу.
- Далее Вам стоит нажать на кнопку «Объект» для вставки информации практически любого типа, в том числе и табличного. (Внимание! В более ранних версиях программы на верхней панели выберите пункт меню «Вставка», затем кликните по подпункту «Объект»);
Инструкции
Запустите программу WordPad. Ее легко найти через меню «Пуск» на вашем компьютере. Перейдите к той части вашего документа, где вы хотите создать таблицу (где она будет расположена) и нажмите мышью, чтобы выбрать место.
Как сделать таблицу в Wordpad? Читайте далее. Найдите меню «Вставка» в верхней части экрана и нажмите на команду «Вставить объект», чтобы открыть диалоговое окно.
Выберите опцию «Создать новый» в левой части меню, а затем перейдите к программе, способной создавать электронные таблицы, в поле «Тип объекта». Операционные системы, которые не имеют программного обеспечения Microsoft Excel, часто оснащены Microsoft Works, установленным по умолчанию заводом-изготовителем ПК или продавцом в качестве дополнительной функции. Говоря о том, как сделать таблицу в Wordpad, стоит отметить, что оба приложения (и Microsoft Works, и Excel) способны создать необходимый объект для импортирования.
Нажмите кнопку «OK», чтобы начать обрабатывать объект вставки. У вас откроется новое окно для создания указанного типа документа.
Вставка листа Excel
Откройте редактор. Перейдите:
Откроется чистый лист табличного редактора. Создайте таблицу.
Изменения отобразятся в реальном времени.
После создания сохраните документ. Перейдите:
Измените размер используя маркеры:
Поменять значения в приложении не получится. Для редактирования нажмите по таблице два раза ЛКМ. Откроется Excel, в котором выполните изменения. Способ работает с ОС Windows 7.
Как создать таблицу в Word Pad
Кстати, в программу Word Pad, можно вставлять не только таблицы, диаграммы, можно вставить различные формулы, уравнения и даже презентации, созданные в других программах.
Несмотря на то что программа Word Pad выглядит довольно просто, но один из встроенных инструментов приложения Word Pad, позволяет создавать много сложных работ в этом приложении. Как правило, программой Word Pad пользуются те, у кого не установлен Microsoft офис.
Создание таблиц в Word Pad
Для создания таблиц, нужно запустить программу Word Pad. В интерфейсе программы нужно найти кнопку «вставить объект», после нажатия кнопки вставки объекта, откроется проводник операционной системы установленной, на вашем компьютере.
В этом окне, нужно выбрать документ Office Excel, и нажать для открытия, внизу окна проводника нужно нажать кнопку открыть. После этого в программе Word Pad, отобразиться документ Office Excel и откроется отдельно от программы Word Pad.
Есть два способа создавать таблицы в программе Word Pad, но эти два способа напрямую связаны с приложением Excel. В открывшемся окне Microsoft Office Excel, вы можете заполнить таблицу нужными цифрами, произвести какие-либо вычисления.
После заполнения таблицы необходимыми данными, сохраняете полученный результат и закрываете окно Microsoft Office Excel. После закрытия программы Microsoft Office Excel, все данные созданные в этом приложении откроются в программе Word Pad.
Всё что создалось в открытой программе Word Pad, нужно сохранить полученную таким образом, таблицу с использованием приложения Office Excel.
В самой программе Word Pad, у вас не получиться изменить какие-либо данные, но если кликнуть по вставленной таблице в программе вордпад, в любом её месте, у вас на экране монитора откроется лист Microsoft Office Excel. Непосредственно в открытом листе Excel, вы можете производить любые изменения и вносить дополнения.
Другой вариант создания таблиц в программе Word Pad
Если в первом варианте вы открывали в вордпад документ Office Excel и после открытия создавали нужную вам таблицу, то в этом варианте вы можете скопировать созданную таблицу непосредственно из программы Office Excel или Microsoft Office Word, и, используя буфер обмена вставить во вновь созданный документ вордпад.
Скопированные данные отобразятся в программе Word Pad. В первом варианте править созданные таблицы можно только в открывающемся окне листа Office Excel.
Во втором варианте есть возможность проводить некоторые манипуляции с таблицами непосредственно в самом приложении вордпад. То есть вы сможете добавлять дополнительные столбцы или удалять их из уже созданной таблицы.
В этом преимущество второго способа создания таблиц в вордпаде. Единственное неудобство обоих способов заключается в том, что не видно границ создаваемых таблиц.
Но зато можно создавать нужные презентации, используя приложение вордпад. Хотя работа по созданию таблиц в вордпад – это работа на любителя. Всё же более полноценные таблицы лучше создавать непосредственно в Word или Office Excel.
Ведь эти офисные программы созданы для этих целей и наиболее полноценная работа делается именно в этих программах.
Как создать таблицу в Word Pad, итог
Так что выбирать вам, в каких программах лучше всего работать. Тем более теперь вы знаете, как создать таблицу в Word Pad и можете использовать их в своих целях.
Но в вашем арсенале должны быть установлены офисные программы Word и Office Excel, без этих офисных программ вы не сумеете создать в программе вордпад ни одной таблицы, имейте это в виду, так как вставлять или копировать данные из Office Excel, нужна именно такая программа как Excel.
Для тех, кто не знает, как запустить программу Word Pad, нажмите на значок Windows, он находится в самом низу монитора, в левой его части. Нажмите на этот значок и в открывшемся окне, в поисковой строке напишите слово Word Pad и нажмите поиск или клавишу Enter.
После короткого времени, вы увидите значок Word Pad, щёлкните по нему два раза левой кнопкой мышки, и у вас запустится программа вордпад. После этого можете попробовать создать таблицы, используя полученные знания из этой статьи, удачи в освоении программы вордпад.
P.S. Прикладываю скриншот моих заработков в партнёрских программах. И напоминаю, что так зарабатывать может каждый, даже новичок! Главное — правильно это делать, а значит, научиться у тех, кто уже зарабатывает, то есть, у профессионалов Интернет бизнеса.
Заберите список проверенных Партнёрских Программ 2017 года, которые платят деньги!
Скачайте чек-лист и ценные бонусы бесплатно =>>
«Лучшие партнёрки 2022 года»
Как работать с документом Word Pad?
Чтобы открыть программу введите WordPad в строке поиска меню пуск или же зайдите во вкладку «Программы» — «Стандартные». Щелкните на значок программы мышкой, и у вас откроется окно ввода текста. Переключаясь между вкладками «Главная» и «Вид» можно смотреть различные функции программы.
Интересные материалы:
Нужно ли использовать безопасное извлечение? Нужно ли кастрировать? Нужно ли менять инн при смене фамилии 2022? Нужно ли менять свидетельство о рождении при смене фамилии? Нужно ли мыть сало перед копчением? Нужно ли наносить крем перед макияжем? Нужно ли обновлять Android System WebView? Нужно ли обновлять ПО на смарт ТВ? Нужно ли образование для библиотекаря? Нужно ли образование Шахтеру?
Как создать таблицу в Word Pad
Как создать таблицу в Word Pad
Хотите узнать как стабильно зарабатывать в Интернете от 500 рублей в день? Скачайте мою бесплатную книгу =>> «Как гарантированно зарабатывать от 500 рублей в день»
В этой статье будет рассмотрен вопрос о том, как создавать таблицы в приложении Word Pad. Сразу будет сказано, что в самом приложении создать таблицы и графики не представляется возможным.
Пользователи этого популярного приложения сталкивались с этой проблемой неоднократно. В инструментах Word Pad нет такой функции по созданию таблиц.
Поэтому подробно рассмотрим процесс создания таблиц в Word Pad для тех кто хочет использовать экселевские таблицы в приложении Word Pad. У вас может возникнуть вопрос, при чём здесь эксель, ведь нужно создать таблицы в приложении Word Pad?
Дело в том, что без приложения эксель, вам не удастся создать эти самые таблицы непосредственно в приложении Word Pad.
Другой способ вставки таблицы
Второй вариант создания таблицы в документе WordPad, который так и хочется использовать нам, уже имеющим небольшой опыт работы в офисных программах – это копирование и вставка таблицы из Ворда или Экселя посредством буфера обмена.
Таблица, созданная в программе Word Office, очень легко вставляется в рассматриваемый документ, с отображением всех внешних и внутренних границ. Более того, в такой таблице можно добавлять и удалять строчки.
Добавление новой строчки в таблицу делаем следующим образом: устанавливаем курсор в справа от строки, ниже которой требуется вставить новую строку и нажимаем Ввод (кнопка Enter на клавиатуре). Чтобы удалить строчку таблицы нужно ее выделить и нажать кнопку Delete на клавиатуре.
Опыт вставки таблицы скопированной с листа Excel можно назвать неудачным, поскольку в ней не отображаются как внешние, так и внутренние границы. При этом можно добавлять новые строки и удалять существующие способом, описанным в предыдущем абзаце.
Говоря о вставке таблиц в документ Ворд Пад, нужно заметить, что в каждом из этих способов осуществлялась вставка таблиц из гораздо более умелых и специализированных приложений (word и excel). И непонятно, зачем нужно создавать документ в стандартной программе, когда на компьютере установлен Word Office. Но возможно, описанные здесь способы кому-нибудь, когда-нибудь пригодятся.
Редактирование
После создания таблицы ее в любое время можно заполнить и изменить. Чтобы сделать это, кликните по ней левой кнопкой мыши и в основном меню программы зайдите в панель “Макет”.
Изменяем свойства таблицы
В самом левом углу мы видим 3 пункта:
При помощи первой опции можно создать выделение нужной области для дальнейшего редактирования. Это может быть 1 ячейка, столбец, строка, в которой в данный момент находится курсор мыши либо вся таблица.
Сетка нужна, если вы убрали границы между элементами, а точнее, скрыли их. Вот так выглядит табличка, в которой нет линий между столбцами.
А вот так она будет отображаться с применением сетки.
Видите, появились пунктирные разделители? Теперь проще разобрать структуру данного массива.
В свойствах вы можете:
Удаление и добавление элементов
Это одна из самых нужных функций при работе с массивом данных. Поставьте курсор мыши на ячейку и нажмите на кнопку “Удалить”.
В выпавшем списке выберите, что именно нужно убрать:
Когда вы убираете одну ячейку, то программа предлагает варианты, как это сделать:
Если вы применяете первый вариант, то в выбранной строке или столбце станет на 1 графу меньше, чем в остальных. Вот как это выглядит на практике.
Добавить одну ячейку не получится, наращивание массива происходит строками снизу или сверху и столбцами слева или справа от графы, в которой расположен курсор.
Примечание: Чтобы добавить несколько строк, выделите столько же ячеек по горизонтали или вертикали.
Другие настройки
Все эти настройки перед вами, испытайте их, чтобы научиться быстро редактировать нужные параметры.
Также вы можете менять месторасположение таблицы. Для этого наведите на нее мышку и тяните за крестик в левом верхнем углу. Другой способ: выделите объект, нажмите комбинацию клавиш “Ctrl + X”, переместите курсор в нужное место и воспользуйтесь кнопками “Ctrl + V”.
Все способы с пошаговыми инструкциями
Откройте программу и посмотрите на основное меню вверху экрана. Среди перечня опций нам нужна вкладка “Вставка”.
Я использую Office 365, который по интерфейсу не отличается от пакета 2016 года. Если у вас стоит более ранняя версия, не расстраивайтесь. Да, меню будет выглядеть немного иначе, но ваша задача – найти вкладку “Вставка” или “Вставить”.
Затем нажмите на слово “Таблица”. Перед вами появится выпадающий список, при помощи которого можно:
Сейчас мы рассмотрим каждый из этих способов отдельно.
Быстрое создание простой таблицы
Самый легкий способ – это отметить в выпадающем меню поле, в котором квадратики по вертикали означают количество строк, а по горизонтали – столбцов. Таким образом, если мы выделяем область 3 × 4, то получаем таблицу из 12 одинаковых ячеек, готовую к заполнению.
В дальнейшем ее можно увеличить, уменьшить и изменить размеры строк и столбцов. Как это сделать, смотрите в разделе о редактировании.
Второй простой способ
Снова идем в меню и выбираем “Вставить таблицу…”.
В выпавшем окошке можно выбрать любое количество строк и столбцов, а также настроить ширину ячеек:
Если вы поставите галочку внизу, то в следующий раз редактор предложит создать точно такой же объект, что удобно, если вам нужно несколько одинаковых массивов.
Рисуем таблицу
На мой взгляд, это самый трудный способ, его стоит использовать в редких случаях, когда нужно составить сложную таблицу необычной конфигурации или когда у вас уйма времени, и хочется поэкспериментировать.
Выбираем в меню соответствующий пункт.
Теперь ведем карандашом и рисуем рамку, а затем ячейки. На мой взгляд, тут удобно “чертить” вертикальные, горизонтальные и даже диагональные линии и создавать свой макет, но вы можете творить, как вам захочется.
В процессе рисования в основном меню откроется вкладка “Макет”. Опции на этой панели позволяют быстро добавлять одинаковые ячейки, объединять их или разделять. Подробнее обо всех возможностях редактирования любой таблицы в Microsoft Word я расскажу чуть позже.
Преобразование текста в таблицу
Эта функция может стать довольно удобным инструментом для тех, кто привык быстро набирать текст и не хочет тратить время на заполнение полей. Также вы можете его использовать, когда переносите данные с распечатанного листа и книги в компьютер или просто не любите таблицы, но делать их приходится.
Чтобы все получилось, содержимое каждой ячейки пишите по одному из принципов: