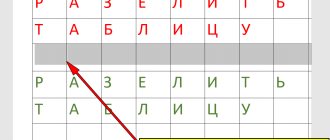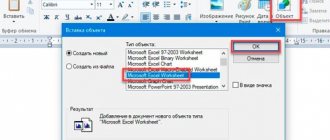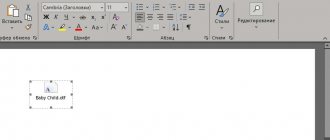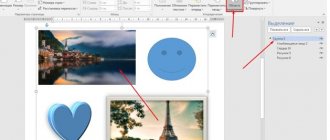При работе в текстовой программе Word часто приходится вставлять табличные данные. При создании таблиц всегда возникает необходимость добавления новых строк и столбцов. Однако, не каждый пользователь знает обо всех доступных способах вставки этих элементов таблицы. Поэтому ниже представлена подробная инструкция о том, как добавить столбец в таблицу Ворд.
Последовательность шагов будет продемонстрирована в Word 2013 и 2007. Но в других более старых и новых версиях программы функциональность выполнения сохраняется примерно такой же.
Пусть на страница расположена некоторая таблица с данными:
В 2013 версии программы существует три способа добавления столбцов в таблицы Ворд.
Нажмите Tab для добавления строк
Самый простой способ добавить строки в таблицу — поместить курсор в ячейку в правом нижнем углу таблицы и нажать Tab на клавиатуре.
Это добавит новую строку. Каждый раз, когда вы хотите добавить ряд, вы можете выбрать ячейку в правом нижнем углу и снова нажать Tab. Если вы выделите любую другую ячейку и нажмете Tab, то курсор переместится в следующую ячейку. Только в последней ячейке новая строка добавляется автоматически.
СЛЕДУЮЩИЕ:
Таблицы и другие элементы управления форматированием
Вывод
Мы рассмотрели, как добавить столбец в таблицу. Используете такую возможность, чтобы красиво оформлять данные. Работа станет быстрее и комфортнее.
Часто при работе с таблицами в текстовом редакторе Microsoft Word возникает необходимость добавить строку или целый столбец. Хорошо еще, если такая необходимость возникает сначала создания таблицы, а если вы уже успели её заполнить и таблица не маленькая. Что тогда, начинать всё сначала? Разработчики предусмотрели и такие моменты, поэтому переделывать таблицу нет необходимости. Достаточно определиться, где в документе необходима еще одна колонка и добавить столбец в таблицу в Ворде.
Нажмите Delete для удаления строк и столбцов
Вы также можете быстро удалить строки и столбцы, нажав клавишу Delete на клавиатуре. Сначала нужно выделить строку или столбец. Самый быстрый способ выделить строку — щелкнуть мышью в области, расположенной прямо за первой ячейкой слева. Вы заметите, что указатель мыши перевернулся.
Когда вы видите перевернутый указатель, вы можете щелкнуть, чтобы выделить всю строку. Теперь нажмите Delete на клавиатуре, чтобы избавиться от всей строки.
Чтобы выбрать столбец, подведите указатель мыши к первой ячейке любого столбца. Указатель изменится на символ стрелки вниз. Теперь щелкните, чтобы выбрать весь столбец.
Нажмите Delete на клавиатуре, чтобы удалить столбец.
Как в ворде работать с таблицами
Приветствую тебя, дорогой читатель! Наверное, ты замечал, что большое количество информации мы получаем в табличной форме. Это может быть список товаров с характеристиками, прогноз погоды на неделю, расписание движения транспорта и так далее. Таблицы улучшают восприятие информации, и там где это необходимо имеет смысл применять их.
Сегодня разберем создание и оформление простых таблиц в текстовом редакторе Word.
Как в ворде создать таблицу
Прежде чем создать таблицу, необходимо определиться с количеством строк и столбцов. Перед вставкой необходимо установить текстовый курсор в то место документа, где будет размещена таблица.
Если ее размеры не превышают 10х8, то переходим на вкладку Вставка и в группе Таблицы указателем мыши выделяем нужное количество ячеек и делаем клик левой кнопкой для вставки таблицы в документ.
Мы получим абсолютно одинаковые по ширине и высоте ячейки. Конечно, их параметры мы сможем изменить. Но если таблица небольшая, то можно ее нарисовать. В той же группе Таблицы есть команда Нарисовать таблицу.
Включив этот режим можно рисовать прямоугольники и линии, как в графическом редакторе. Курсор при этом примет вид карандаша. Если вам нужна таблица с большим количеством строк или столбцов, то лучше выбрать команду Вставить таблицу.
И просто указать необходимое количество строк и столбцов.
Здесь вы дополнительно можете указать параметры автоподбора для ширины столбцов таблицы:
- Постоянная: режим Авто выравнивает столбцы в пределах доступной ширины таблицы; при указании точного размера – выставляется ширина одного столбца.
- По содержимому: исходная таблица имеет ячейки минимальной ширины, их размеры будут изменяться по мере добавления в них текста.
- По ширине окна: тоже самое, что и постоянная в режиме Авто
Использование меню ленты для добавления строк или столбцов
Если в документе Word есть таблица, меню ленты позволяет увидеть некоторые дополнительные опции для добавления строк и столбцов. Вы можете получить доступ к этим опциям, используя вкладку Макет в меню ленты вверху. Единственная путаница заключается в том, что в строке меню почему-то две вкладки с названием «Макет». Вам нужно выбрать вкладку «Макет» справа — ту, что рядом с «Дизайн таблицы».
Выбрав ее, вы найдете здесь несколько опций, связанных с таблицами. Мы сосредоточимся на подразделе «Строки и столбцы», поскольку наша цель — добавить строки и столбцы.
Если вы хотите вставить строку над ячейкой, выбранной в таблице Microsoft Word, нажмите «Вставить выше». Чтобы добавить строку ниже выбранной ячейки, нажмите «Вставить ниже».
Также вы можете быстро добавить столбцы с помощью кнопок, приведенных здесь. «Вставить справа» добавит столбец справа от ячейки. Аналогично, «Вставить слева» добавит столбец слева от выбранной ячейки.
Вы также можете нажать на значок стрелки, расположенный справа от заголовка «Строки и столбцы», чтобы открыть еще несколько опций.
Здесь вы можете нажать «Вставить всю строку» или «Вставить весь столбец», чтобы добавить строки или столбцы.
Больше с Microsoft Word
Неудивительно, что с Word можно делать гораздо больше, даже с таблицами, включая изменение форматирования. Вы также можете использовать Структурное представление, когда вы работаете с большими документами и вставляете анимированные GIF-файлы, среди других задач.
Вы можете найти Microsoft Word в пакете Microsoft 365. Для домашнего использования пакет Microsoft 365 (ранее O365) в настоящее время доступен в трех вариантах, включая семейный, личный план и план для дома и учебы. По цене первый составляет 100 долларов в год (или 10 долларов в месяц) и включает Word, Excel, PowerPoint, OneNote и Outlook для Mac. Членство охватывает до шести пользователей. Персональная версия предназначена для одного человека и стоит 70 долларов в год или 6,99 долларов в месяц. Наконец, студенческий план представляет собой единовременную покупку в размере 150 долларов США и включает Word, Excel и PowerPoint.
Бизнес-пользователи могут выбрать один из планов Basic, Standard и Premium, начиная с 5 долларов США за пользователя в месяц.
Удаление строк и столбцов с помощью меню ленты
Microsoft Word также позволяет удалять строки и столбцы с помощью того же меню ленты. Перейдите на вкладку «Макет» рядом с пунктом «Дизайн таблицы».
Перейдите к подразделу «Строки и столбцы». Нажмите «Удалить», чтобы открыть опции удаления строк и столбцов.
Выберите «Удалить столбцы», чтобы удалить столбцы, которые вы выбрали в таблице Word. Также можно нажать «Удалить строки», чтобы удалить выбранные строки из таблицы.
Уменьшение поля
Если вы не знаете, как удалить строку в таблице Word, то наши рекомендации помогут справиться с задачей. Для уменьшения поля, если перестали быть нужны какие-то графы, можно удалить строчку/столбец.
Удаление элемента
Можно в Word действовать через вкладку «Макет» либо просто через всплывающее меню. Но есть и ещё вариант — через сочетание клавиш. Рассмотрим все способы подробнее.
- Поставьте курсор, где требуется удаление. Кликните правой кнопкой. В меню пройдите по «Удалить ячейки». Откроется дополнительное окошко, где вам дадут возможность удалить как строку/столбик, так и отдельную ячейку (только следите за сдвигом строки в последнем случае: цельность прямоугольной формы нарушится, появится выемка — её можно убрать, передвинув границу крайней клеточки).
- Кликните мышкой на нужное место, в появившейся сверху листа вкладке «Макет» вы увидите кнопку с надписью «Удалить». Активировав её, получите окошко, аналогичное описанному в предыдущем пункте.
- Подведите мышку к левой границе строчки либо к верхней границе столбика. Наведите на линию, чтобы появилась маленькая чёрная стрелочка. Кликнув, вы выделите полностью строку/столбец. Вам остаётся нажать Ctrl+X, и они удалятся. Сложность способа в том, что убрать можно исключительно выделенное.
Как убрать несколько строчек/столбцов
Когда нужно убрать не одну строчку, выделяйте требуемое количество ячеек в столбике. Для удаления столбцов берём по аналогии определённое количество ячеек в строчке. Далее проходите по ссылкам, описанным нами в инструктаже выше.
Итак, мы рассмотрели, как удалить столбец из таблицы в Word, добавить его. Такие же способы работают при работе со строчками и отдельными ячейками, но с небольшими отличиями. Процесс несложный, выполнив рекомендации, вы уже дальше сумеете самостоятельно всё делать.
Добавление строк и столбцов с помощью контекстного меню
Еще один быстрый способ добавления строк и столбцов связан с использованием контекстного меню в таблицах Microsoft Word. Для этого выделите любую ячейку, столбец или строку, нажмите правую кнопку мыши и выберите «Вставить».
Вы можете выбрать «Вставить столбцы слева» или «Вставить столбцы справа», чтобы добавить столбцы слева или справа от выделенной ячейки.
Альтернативно, вы можете нажать «Insert Rows Above» или «Insert Rows Below», чтобы добавить строки выше или ниже выбранной ячейки в вашей таблице.
Также вы найдете аналогичные опции в кнопке «Вставить», которая находится в меню с опциями выбора шрифта, которое также появляется после щелчка правой кнопкой мыши на ячейке.
Третий способ
Данный способ доступен только в версиях новее 2010. Необходимо навести курсор мыши на границу (линию), разделяющую столбцы таблицы. В результате появится графическая кнопка «+»:
Далее необходимо нажать на эту графическую кнопку и вставится новый столбец справа.
Результатом каждого из способов вставки будет новый столбец в таблице:
Использование контекстного меню для удаления строк и столбцов
Удаление строк и столбцов довольно простое с помощью контекстного меню. Более простой метод — щелкнуть правой кнопкой мыши внутри любой ячейки, а затем выбрать меню «Удалить» в поле вверху (то, в котором отображаются параметры настройки шрифта).
Здесь вы можете нажать «Удалить строки» или «Удалить столбцы», чтобы удалить строки или столбцы из вашей таблицы.
Альтернативный вариант: вы можете выбрать строку или столбец в вашей таблице, а затем нажать правую кнопку мыши. Теперь нажмите «Удалить столбцы», чтобы удалить выбранные столбцы. Эта опция будет называться «Удалить строки», если вы выбрали одну или несколько строк.
Если вы нашли эту статью полезной, вы наверняка получите массу удовольствия от вложения таблицы в другую таблицу в Word.
СООБЩЕНИЕ:
Как вложить таблицу в таблицу в Word
Как получить автономные карты и навигацию на iPhone
Как пережить долгую задержку в аэропорту
Как вставить таблицу в документ Ворд
Вставляется таблица в Ворде следующим образом. Переходим в основную панель управления, выбираем функцию «Вставка», «Таблица» и количество столбцов, которые мы хотим видеть в данной таблице. (Рисунок 1).
Данные столбцы можно увеличить и уменьшить, по мере того сколько раз Вы будете двигать левой кнопкой мышки. Если Вы желаете иметь большую таблицу, то можно выделить все столбцы и тогда получиться таблица с множеством ячеек.
Как вставить таблицу в документ Ворд? Как оказалось всё очень просто, но это ещё не всё. Дальше Вам будет представлена пошаговая инструкция, как создать таблицу в Ворд новичку.
Как текст вставить в таблицу в Ворде
Для этого нужно открыть раздел «Вставка» и выбрать в меню кнопку «WordArt». Перед Вами откроется целый список разного формата текста. Выбирайте любой и заменяете его на свой текст. (Рисунок 2).
После нажатия кнопки «ОК» у вас появится текст в таблице.
Как в Ворде сделать линию в таблице
Чтобы сделать линию в таблице в Ворде установите курсор мышки в любом поле, и выберете раздел «Конструктор», затем «Граница» и «Горизонтальная линия» (Рисунок 3).
Как показано на рисунке 3 линия успешно вставилась в ячейку таблицы. Таким способом Вы можете вставлять линии и в других столбцах таблицы.
Как сделать таблицу в Ворде невидимой
Если Вам нужно сделать таблицу в Ворде во время печати невидимой, то для этого следует воспользоваться функциями «Конструктор», »Граница», «Нет границы». (Рисунок 4)
Предварительно, необходимо выделить и затем применить данные разделы, которые представлены на пятом рисунке. Теперь как Вы видите, таблица стала невидимой.
Как сделать жирную таблицу в Ворде
Сделать таблицу жирной в Ворде довольно просто. Для этого нам нужно снова выделить всю таблицу нажав на неё один раз, далее выбрать меню в документе Ворд «Границы» и «Границы и заливка». (Рисунок 5).
Затем следует установить чёрный цвет и размер линии таблицы на 2,25 в толщину. Далее жмём на кнопку «ОК» и таблица станет отображаться жирным цветом.
Как сделать нумерацию в таблице в Ворде
Для установки нумерации в таблице Ворд сначала выделяем саму таблицу, затем выбираем пункт нумерацию, и устанавливаем те значения нумерации, которые нам нужны (Рисунок 6).
Нумерацию можно выбрать не только из цифр, но и из букв латинского алфавита и римских символов.
Как сделать рамку в таблице в Ворде
Для создания рамки в таблице Ворд Вам потребуется открыть меню «Границы и заливка» и выбрать из его функций – «Рамка» (Рисунок 7).
После этого нажать «ОК», и вся выделенная таблица превратиться в рамку.
Как в Ворде вставить строку и столбец в таблицу
Чтобы вставить строку в Ворде нажмите на любую ячейку в данной таблицы, и в верхней панели управления «вставить снизу» или «вставить справа» (Рисунок 8).
Таким образом, Вы установите в созданную таблицу новые ячейки и столбцы. Их сделать можно в большом количестве.
Как перед таблицей в Ворде вставить текст, название таблицы
Когда Вы создали таблицу в Ворде, то можете заполнить её какой-нибудь информацией. Например, добавить текст. Вставить текст в таблицу достаточно просто. Для этого наведите курсор мышки на определённую область в таблице и напишите что-нибудь (Рисунок 9).
Таким образом, мы вставили текст перед таблицей Ворд.
Как вставить таблицу в Ворде в альбомном виде
Для вставки таблицы в Ворде в альбомном виде необходимо установить следующие параметры – «Ориентация» и режим «Альбомная» (Рисунок 10).
С помощью такого варианта, Вы установите альбомную таблицу. Итак, мы познакомились с Вордом и узнали, как вставить таблицу в документ Ворд а так же использовали его возможности.
Заключение
В данной статье мы рассмотрели вопрос, как вставить таблицу в документ Ворд. Конечно, у этой программы есть много других возможностей. Но перечисленные выше варианты, это азы, которые помогут новичкам.
А особенно тем, кто зарабатывает через Интернет и постоянно пишет тексты. Использование этих функций Ворда, помогут Вам не только создавать таблицы, но и применять их для обычного текста.
С помощью таблиц, можно создавать различные отчеты, мероприятия и удобные для бизнеса документы.
С уважением, Иван Кунпан.
P.S. По работе с программой Ворд на блоге Вы найдёте ещё больше статей:
(Как вставить картинку в Ворде, Как поставить ударение, Как исправить ошибки в Ворде, Как соединить разорванную таблицу в Ворде).
Источник: https://biz-iskun.ru/kak-vstavit-tablitsu-v-dokument-vord.html
Изменение внешнего вида
Вы можете не только редактировать элементы и таблицу целиком, но и изменять их внешний вид. Для этого кликните по объекту и перейдите в пункт меню “Конструктор таблиц”.
Тут вы можете:
- использовать готовые шаблоны, которые видны на скриншоте выше;
- раскрашивать ячейки в любой цвет;
- изменять внешний вид границ, добавлять и убирать их.
Сделайте свой документ еще более красивым и удобным для чтения при помощи этих функций.