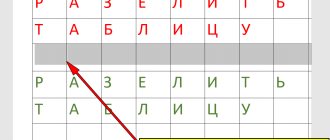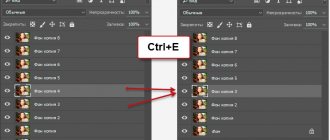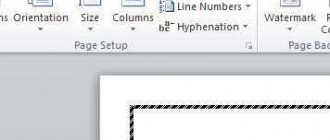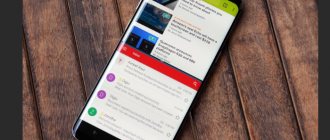Мы уже неоднократно писали о возможностях текстового редактора Microsoft Word в целом, и в частности о том, как в нем создавать и изменять таблицы. Инструментов для этих целей в программе имеется довольно много, все они удобно реализованы и позволяют с легкостью справляться со всеми задачами, которые могут выдвигать перед собой большинство пользователей. Одной из таковых является объединение ячеек, и сегодня мы расскажем о ее решении.
Объединение ячеек в Ворде
При создании таблицы в Microsoft Word на ленте (панель управления) появляется группа вкладок «Работа с таблицами». В ее состав входит подвкладка «Макет», инструментарием которой нам с вами и нужно воспользоваться для того, чтобы объединить ячейки.
- Выделите с помощью мышки ячейки в таблице, которые необходимо объединить. Это могут быть как элементы одной строки или столбца, так и диапазон таковых.
В появившемся разделе «Работа с таблицами» перейдите во вкладку «Макет» и в группе «Объединение» выберите пункт «Объединить ячейки».
Выделенная вами часть таблицы будет объединена.
Это же действие можно проделать не только с помощью инструментов, представленных во вкладке «Макет» группы «Работа с таблицами», но и через контекстное меню, вызываемое нажатием правой кнопки мышки (ПКМ) на предварительно выделенных ячейках. Выбирать нужно одноименный показанному выше пункт — «Объединить ячейки».
Разделение ячеек
Узнав о том, как объединить ячейки созданной в Ворде таблицы, нелишним также будет иметь представление и о том, как выполнить противоположную процедуру – их разделение. Алгоритм действий в данном случае практически такой же.
- Выделите с помощью мышки ячейку (или ячейки), которую вы хотите разбить на несколько. В нашем примере это пара, объединенная в предыдущей части статьи.
Во вкладке «Макет», в уже знакомой нам с вами группе инструментов «Объединение», выберите пункт «Разделить ячейки».
В небольшом окне, которое перед вами появится, задайте желаемое число строк и/или столбцов в выделенном вами фрагменте таблицы.
Примечание: Даже одну ячейку можно разбить на несколько частей и по горизонтали (строки), и по вертикали (столбцы).
Ячейки будут разделены согласно заданным вами параметрам.
Несложно догадаться, что разделение ячеек, как и рассмотренное нами выше объединение, можно выполнить и через контекстное меню. Главное, предварительно выделить нужный диапазон.
Как разбить ячейку в Excel на две?
Разбить на две ячейки можно только объединенную ячейку. А самостоятельную, которая не была объединена – нельзя. НО как получить такую таблицу:
Давайте посмотрим на нее внимательнее, на листе Excel.
Черта разделяет не одну ячейку, а показывает границы двух ячеек. Ячейки выше «разделенной» и ниже объединены по строкам. Первый столбец, третий и четвертый в этой таблице состоят из одного столбца. Второй столбец – из двух.
Таким образом, чтобы разбить нужную ячейку на две части, необходимо объединить соседние ячейки. В нашем примере – сверху и снизу. Ту ячейку, которую нужно разделить, не объединяем.
Как объединить ячейки в Ворде
Во время работы с таблицами в текстовом редакторе Microsoft Word, могут возникать различного рода вопросы. И в данной статье мы рассмотрим один из них: объединение ячеек в Ворде. Это может пригодиться, если у Вас есть заголовки столбцов, и они относятся не к одному, а, скажем, двум или трем столбцам. Или же информация в одной ячейке относится к данным нескольких соседних.
Чтобы не повторять один и тот же текст несколько раз, из нескольких ячеек можно сделать одну. Тогда информация будет выглядеть понятно, и не придется перечитывать повторяющийся текст.
Возьмем вот такой пример. Давайте объединим здесь прямоугольники, которые находятся в шапке, и одну колонку слева, в которой указана информация относительно всех остальных данных.
Выделите мышкой нужные ячейки. Затем перейдите на вкладку «Работа с таблицами» – «Макет» , там есть группа «Объединение» .
Нажмите в данной группе на кнопку «Объединить ячейки» .
После этого, из всех выделенных ячеек получится одна.
Таким же образом, делаем объединение и для других ячеек.
Если у Вас блоки для объединения находятся не в одной строке, а в столбце, все делается так же, как описано выше. Сперва выделите их, затем в группе «Объединение» нажмите нужную кнопку.
Если хотите объединить определенный диапазон, тогда так же – выделяйте его, например, два блока вниз и три вправо, и жмите соответствующую кнопку.
Убрать лишние границы можно и с помощью ластика. Для этого поставьте курсор в любой блок, перейдите на вкладку «Работа с таблицами» – «Конструктор» и в группе «Рисование границ» выберите инструмент «Ластик» . Это если у Вас Ворд 2007 или 2010.
В MS Word 2016 или 2013 нужно открыть вкладку «Макет» и в группе «Рисование» Вы найдете «Ластик» .
Курсор изменится на резинку. Кликайте ей по тем границам, которые нужно убрать.
Чтобы вновь вернуться к редактированию документа, нажмите «ESC» на клавиатуре, и ластик пропадет.
Также многих интересует вопрос: как можно объединить ячейки в Ворде, используя горячие клавиши. Поскольку Word это текстовый редактор, и он не особо предназначен для работы с таблицами, то по умолчанию комбинация клавиш для данной команды не назначена. Но Вы можете сами назначить горячие клавиши в Ворд, которые будут использоваться для данной команды.
После того, как все нужное будет объединено, можно сделать в них текст посередине, чтобы он выглядел красивее.
Так же можно убрать границы в таблице Ворд, которые не нужны. Прочтите об этом подробнее, перейдя по ссылке.
В моем случае можно еще и повернуть текст в первой ячейке слева. Про это написано в статье: как перевернуть текст в Ворде.
В результате, у меня получилось вот так. Необходимые ячейки совмещены, и текст в них логично отформатирован.
Надеюсь, и у Вас с таблицей все получилось, и Вы совместили в ней некоторые ячейки.
Таблица (объединение ячеек по строкам внутри двух столбцов)
Добрый день! В поиске не нашел мой вопрос. А вопрос такой — как можно объеденить ячейки по строкам по двум столбцам с разделителем? Попробовал с екселем с функцией &, но как то он не совсем так делает.
Пример: значение значение Значение значение
| 01.04.2013, 15:07 | |
| Последовательное объединение ячеек из двух столбцов Ситуация такая: Есть два столбца — в одном написаны имена, в другом фамилии (причём фамилий намного. Сложная таблица. Объединение ячеек Надо сделать вот такую таблицу. Например есть таблица у которой 10 строк и 5 столбцов, но так что. Таблица в calc, пропадает объединение ячеек Я создал таблицу, в каждой строке некоторые ячейки объеденены (в каждой одной большой ячейке. Сравнение двух столбцов на совпадения ячеек с сортировкой и заменой ячеек В общем задача. Представьте, есть четыре столбца — два с ценами, два с артикулами. Соответственно. | |
| 01.04.2013, 16:34 | 2 |
| Slamzor ,
Без макросов можно так сделать для таблицы из двух столбцов («Word 2010»):
| |
| 01.04.2013, 20:58 [ТС] | 3 |
| Спасибо большое! Как же ларчик просто открывался. Возможно ли это сделать не выдергивая колонку 5 из файла, а прямо внутри таблицы? В примере: столбец 5 (из двух сделать один, объединив по строкам). В примере вторая таблица — как хотелось бы видеть. Уважаемый Скрипт , помогите заодно, собрать две таблицы, не понимаю почему при удалении абзаца они наслаиваются и не объединяются по столбцам. Вложения | |
| 01.04.2013, 23:41 | 4 |
| Slamzor , по первому вопросу. Способ, который я предложил в сообщении #2, не подойдёт, т.к. специальный символ будет вставлен во всей таблице. Пока вижу только способ — использование макросов. Может кто-то что-нибудь другое предложит. И я пока не знаю, можно ли и с помощью макросов сделать то, что вы хотите. такое периодически происходит в программе «Word». Я отношу это к сбою в работе программы «Word». Решение вот такое могу предложить:
Оценка статьи: Как объединить столбцы в таблице word Ссылка на основную публикацию Похожие публикации
|
Как объединить или разделить ячейки в таблице Ворд?
Также статьи о работе с таблицами в Ворде:
Объединить ячейки в Ворде в таблице, а также разделить ячейки в Ворде в таблице можно через меню на закладке «Макет», где имеются соответствующие пункты «Объединить ячейки» и «Разделить ячейки».
Чтобы объединить ячейки в таблице Word, необходимо выделить несколько ячеек и выбрать пункт меню «Объединить ячейки» на закладке «Макет», либо выбрать этот же пункт в появляющемся меню при нажатии правой кнопки мыши на таблицу.
Для этих целей также можно использовать инструмент «Ластик» на закладке «Макет», который может удалять грани таблицы, создавая объединение ячеек.
Разделить ячейку в таблице Word можно установив курсор в необходимой ячейке таблицы и выбрав пункт «Разделить ячейки» на закладке «Макет», либо после нажатия правой кнопки мыши на ячейку выбрать тот же пункт в появляющемся меню.
После этого появляется окошко «Разбиение ячеек», в котором необходимо указать количество создаваемых столбцов и строк.
Также для разбиения ячеек можно воспользоваться пунктом меню «Нарисовать таблицу» на закладке «Макет», что просто позволит нарисовать необходимые грани в ячейке.
Как объединить две таблице в одну в Word
Что бы слить две таблице в одну вы должны сделать это, перетаскивая мышью вторую таблицу на первую.
Наведите указатель на таблицу, которую вы хотите объединить, пока в верхнем левом углу не появится дескриптор таблицы (знак плюса). Щелкните на него и перетащите таблицу вверх, пока ее верхняя строка не сравняется с нижней строкой таблицы, в которую вы сливаетесь.
Когда вы отпускаете кнопку мыши, Word объединяет две таблицы.
Теперь вы знаете, как легко слить и разбить таблицы, ячейки таблиц в Microsoft Word. Можете задавать вопросы в комментариях или присоединяться к нашим группам в соц. сетях: Facebook, Вконтакте.
Как объединить ячейки в ворде?
Всем привет, дорогие читатели! Сегодня, прочитав мою статью, вы узнаете, как объединить ячейки в ворде.
В современности «Microsoft Word» завоевал огромную популярность. Он представляется как один самых распространённых текстовых редакторов в компьютерной среде. Кроме того, как создавать тексты, этот редактор позволяет также использовать таблицы в документах. Многих пользователей касательно таблиц интересует то, как объединять ячейки в таблице, и в этой статье вы узнаете об этом.
Краткое описание возможных способов
Мы предоставим список всех вариантов объединения для всех существующих версий Word. Вам не придется разбираться, какая у вас стоит версия, и искать решение для нее. Нужно будет просто бегло попробовать способы по готовому списку, пока не найдете подходящий.
Вот какие техники слияния таблиц существуют:
С помощью удаления всех символов между таблицами.
С помощью копирования и вставки второй таблицы в последнюю строку первой ( Ctrl+C и Ctrl+V ).
С помощью копирования и вставки второй в первую через опцию вставить как новые строки .
Разберем их все по порядку, с подробными инструкциями и скриншотами.
Удаляем все символы в промежутке
Этот способ самый распространенный и описывается во всех руководствах. Заключается в особенности старых версий Word: любые таблицы соединяются автоматически, если между ними стереть все написанное.
Вот как это сделать:
Расположите таблицы одну над другой. Если между ними есть текст, то вырежьте его и вставьте в другое место.
Поставьте курсор на пустое место между объектами.
Нажмите Backspace или Delete , благодаря чему исчезнет промежуток между объектами, и они автоматически объединятся.
Как объединить ячейки в ворде? — Процедура объединения
Меню на вкладке под названием «Макет» позволяет объединять и разделять ячейки таблицы в «Word». Для этого предназначены специальные функции: «Объединить ячейки» и «Разделить ячейки».
Для объединения ячеек выделите некоторое их количество и выберите функцию «Объединить ячейки» на вкладке «Макет». Также можно обратиться к контекстному меню, выбрав соответствующий пункт после нажатия правой кнопкой мыши по самой таблице.
Для таких операций ещё предназначен специальный инструмент, названный «Ластик», который можно отыскать в той же вкладке «Макет». Он позволяет осуществлять удаление граней таблицы и создавать при этом объединённые ячейки.
Как разделить таблицу в Word
Вы можете разбить всю таблицу в Word. Это может быть полезно для разделения длинных таблиц на две отдельные таблицы, главным образом для устранения проблем с форматированием, которые иногда могут вызывать многостраничные таблицы.
Выберите строку, где вы хотите начать разбивку таблицы. Выбранная ячейка станет верхней строкой второй таблицы.
Перейдите в раздел «Макет», а затем нажмите кнопку «Разделить таблицу».
Теперь ваша таблица разделилась на две таблицы.
Процедура разделения
Для разделения же ячеек предназначена соответствующая функция «Разделить ячейки», находящаяся в той же, упомянутой выше вкладке. Сначала выделите курсором требуемую для разделения ячейку таблицы и выберите функцию «Разделить ячейки». Также можно применить контекстное меню, нажав правой клавишей мыши по ячейке и выбрав ту же функцию в представленном списке.
После всего проделанного вы увидите окно с заголовком «Разбиение ячеек». В данном окне укажите требуемое для создания число строк и столбцов.
Кроме того, в меню имеется такая полезная функция, как «Нарисовать таблицу», при помощи которой можно разбить ячейки. Она позволяет просто прорисовать требуемые грани в ячейке. Функцию отыскать можно в той вкладке «Макет».
Объединение и отмена объединения ячеек — Excel
Отдельной ячейки нельзя разделить, но можно сделать так, чтобы она была разделена путем объединения ячеек над ней.
Объединение ячеек
Выделите ячейки для объединения.
Важно: В объединенной ячейке отображается содержимое только одной ячейки (верхней левой ячейки для языков с направлением письма слева направо или правой верхней ячейки для языков с направлением письма справа налево). Данные в других объединенных ячейках удаляются.
Отмена объединения ячеек
Нажмите стрелку вниз рядом с кнопкой Объединить и поместить в центре.
Выберите «Ото всех ячеек».
Ячейку, которая не была создана путем объединения, невозможно разделить. Если вы ищете сведения о том, как распределить данные из ячейки по нескольким ячейкам, см. статью Распределение содержимого ячейки на соседние столбцы.
Ячейку, полученную путем объединения, можно снова разделить на отдельные ячейки. Если вы не помните, где находятся объединенные ячейки, используйте команду Найти для их поиска.
Объединив несколько ячеек, можно создать одну новую, более крупную ячейку. Это отличный способ сделать, например, подпись для нескольких столбцов.
В приведенном ниже примере ячейки A1, B1 и C1 объединены для создания подписи «Продажи за месяц», чтобы описать информацию, указанную в строках 2–7.
Объединение ячеек
Объедините две или более ячеек, выполнив указанные ниже действия.
Выделите несколько смежных ячеек, которые вы хотите объединить.
Важно: Помните, что сохраняются данные только из ячейки в верхнем левом углу, данные из остальных ячеек удаляются. Чтобы сохранить данные из остальных ячеек, скопируйте их в другое место на листе перед объединением.
На вкладке Главная нажмите кнопку Объединить и выровнять по центру.
Учтите, что кнопка Объединить и выровнять по центру недоступна при редактировании ячейки или если ячейки, которые вы хотите объединить, находятся в таблице. Ячейки, отформатированные как таблица, обычно имеют чередующийся цвет заливки строк и иногда стрелки фильтры в заголовках столбцов.
Чтобы объединить ячейки без центрирования, щелкните стрелку рядом с кнопкой Объединить и выровнять по центру и выберите команду Объединить по строкам или Объединить ячейки.
Отмена объединения ячеек
Если необходимо отменить объединение ячеек, щелкните объединенную ячейку и выберите пункт Отменить объединение ячеек в меню Объединить и выровнять по центру (см. рисунок выше).
Разделение текста по нескольким ячейкам
Вы можете взять текст из одной или нескольких ячеек и распределить его по нескольким ячейкам. Это действие является обратным относительно операции объединения (конкатенации), когда вы можете объединить текст из нескольких ячеек в одной.
Например, столбец, содержащий полные имена, можно разделить на отдельный столбец с именами и отдельный столбец с фамилиями следующим образом.
Выполните указанные ниже действия, чтобы разделить текст на несколько столбцов.
Выделите ячейку или столбец с текстом, который вы хотите разделить.
Примечание: выделите любое количество строк, но не более одного столбца. Кроме того, убедитесь, что справа имеется достаточное количество пустых столбцов и никакие данные не будут удалены. При необходимости добавьте пустые столбцы.
Откройте вкладку Данные и нажмите кнопку Текст по столбцам. Откроется мастер преобразования текста в столбцы.
Выберите параметр С разделителями и нажмите кнопку Далее.
Установите флажок Пробел и снимите остальные флажки. Или установите другие флажки, если текст разделен иным образом (например Запятая и Пробел для текста в формате «Игнатьев, Виктор»). В нижней части всплывающего окна представлена область предварительного просмотра данных.
Нажмите кнопку Далее и выберите формат новых столбцов. При необходимости выберите формат, отличный от формата по умолчанию, например Текстовый, затем щелкните второй столбец данных в области предварительного просмотра и выберите такой же формат. Повторите это действие для всех столбцов в области предварительного просмотра.
Чтобы свернуть всплывающее окно, нажмите кнопку справа от поля Назначение.
В любом месте книги выделите ячейки, в которые нужно вставить разделенные данные. Например, при разделении столбца с полным именем на столбец с именем и столбец с фамилией выделите соответствующее количество ячеек в двух соседних столбцах.
Нажмите кнопку , чтобы снова развернуть всплывающее окно, затем нажмите кнопку Готово.
Объединив несколько ячеек, можно создать одну новую, более крупную ячейку. Это отличный способ создания подписи, которая охватывает несколько столбцов. В данном примере ячейки A1, B1 и C1 объединены для создания подписи «Продажи за месяц», чтобы описать данные во 2–7 строках.
Объединение ячеек
Щелкните первую ячейку и нажмите shift, а затем щелкните последнюю ячейку в диапазоне, который нужно объединить.
Важно: Убедитесь, что данные есть только в одной из ячеек в диапазоне.
Выберите Главная > Объединить и поместить в центре.
Если & в центре неактабличен, убедитесь, что вы не редактируете ячейку или ячейки, которые вы хотите объединить, не находились в таблице.
Совет: Чтобы объединить ячейки без выравнивания по центру, щелкните объединенную ячейку и выберите параметры выравнивания слева, по центру или по правому & Центре.
Если вы передумаете, вы всегда можете отменить слияние, щелкнув объединенную ячейку и нажав кнопку «Объединить в & Центре».
Отмена объединения ячеек
Чтобы отокрутить объединение ячеек сразу после их объединения, нажмите CTRL+Z. В противном случае сделайте вот что:
Щелкните объединенную ячейку и нажмите кнопку «Главная> объединить & центре.
При разделении ячеек данные в объединенной ячейке перемещаются в левую ячейку.
Применяем панель инструментов
Панель инструментов содержит функцию объединения – находим ее и выделяем диапазон ячеек, которые необходимо соединить в один элемент. После выделения кликаем по функции на панели инструментов так, как показано на рисунке ниже.
Нажатием стрелочки на этой функции мы открываем контекстное меню – первая команда центрирует содержимое элемента. При попытке объединения диапазона со значением, сохраняется информация только с первого адреса, а программа покажет предупреждение о потере остальных данных. При нажатии на кнопку «Ok» мы потеряем все данные, за исключением тех, которые находились в первой ячейке.
Следующая команда объединяет ячейки по строкам – если мы выделим по три ячейки в каждой строке и воспользуемся функцией «Объединить по строкам», то результат будет выглядеть следующим образом.
Третья команда объединяет ячейки, но не центрирует содержимое, при этом также удаляя данные с остальных ячеек, кроме первой. Отмена объединения осуществляется последней функцией из этого контекстного меню.
Используем контекстное меню
Выделите те блоки, которые нужно объединить и кликните по ним правой кнопкой мыши. Из контекстного меню выберите «Формат ячеек» .
Появится следующее диалоговое окно, в котором перейдите на вкладку «Выравнивание» . Поставьте галочку в поле «Объединение ячеек» . Здесь же можно задать выравнивание текста в блоке, или выбрать для него ориентацию. Нажмите «ОК» .
Если в объединяемые блоки был вписан текст, программа выдаст следующее сообщение: все значения будут удалены, кроме левого верхнего.
После объединения, осталось слово «объединим» , вместо «объединим эти ячейки» .
Применяем меню для объединения
Последние версии программы обновились до наличия отдельных кладок, если раньше мы пользовались классическим меню. Соответствующие функции мы вызываем небольшими значками, расположенными на панели инструментов. Правый нижний угол вкладки «Параметры выравнивания» содержит кнопку с крестиком, нажав на которую мы вызовем меню с объединением.
Чтобы в эксель объединить ячейки необходимо также их сначала выделить, затем, нажатием на значок, открыть окно «Выравнивание» и поставить галочку «Объединение ячеек». Соответствующие поля позволяют задать показатели выравнивания.
Используем кнопочку на ленте
Выделяем нужные блоки, переходим на вкладку «Главная» и кликаем на кнопочку «Объединить и поместить в центре» .
Появится уже знакомое сообщение, все значения будут удалены, кроме верхнего левого – оно будет помещено в центре.
Если нажать на стрелочку возле кнопки, появится дополнительное меню. В нем можно выбрать одно из предложенных действий, в том числе и отмену объединения.
Использование функции СЦЕПИТЬ
Четвертый способ – объединим ячейки в Excel, сохранив данные, используя функцию «СЦЕПИТЬ» . Объединять будем А1 — В1 и А2 — В2 .
Добавим между ними дополнительный столбец. Выделяем В1 , на вкладке «Главная» кликаем по стрелочке возле кнопки «Вставить» и выбираем из списка «Вставить столбцы на лист» .
Дальше выделяем В1 , в нее вставился новый столбец, и прописываем следующую формулу, чтобы сцепить А1 — С1 : =СЦЕПИТЬ(А1;» «;С1) . В кавычках посредине впишите разделитель: «;» , «:» , «,» , у меня там стоит пробел.
Таким же образом объединяем А2 — С2 . Можно просто растянуть формулу по столбцу, потянув за правый нижний уголок В1 .
Для того чтобы оставить в таблице только объединенные ячейки, выделяем их и нажимаем «Ctrl+C» . Кликаем по ним правой кнопкой мыши и выбираем из меню «Специальная вставка» – «Значения» .
Таким образом, мы скопировали только значения выделенных ячеек, они теперь не связаны с соседними ячейками формулой.
Удалим столбец А и С . Выделяем А1:А2 , на вкладке «Главная» нажимаем на стрелочку возле кнопки «Удалить» и выбираем из списка «Удалить столбцы с листа» . Также удаляем данные в С1:С2 .
В результате, мы получили объединенные ячейки без потери данных.
Перенос текста по словам
В случаях, когда содержимое ячейки делает её слишком длинной, то следует разместить текст в несколько рядов в одной ячейке.
Шаг 1. Выделяем необходимый диапазон → лента Главная → группа команд Выравнивание → команда кнопка Перенос текста:
А вот и результат:
Шаг 2. О можно повторным щелчком по этой команде.
| Совет от меня | Приступая к работе с новой таблицей, установите сразу же режим «Перенос текста» |
Шаг 3. Выделяем всю таблицу (щелчок ЛМ на перекрестье имен столбцов и строчек) → лента Главная → группа команд Выравнивание → команда Переносить текст:
Теперь вы сможете:
- Объединять несколько ячеек в одну
- Находить все объединённые ячейки
- Задавать перенос текста по словам
Использование макросов
Пятый способ – объединим блоки в Эксель без потери значений, используя макрос. Как вставить макрос в Эксель, Вы можете прочесть, перейдя по ссылке.
Запускаем редактор VBA, используя комбинацию клавиш «Alt+F11» , и создаем новый модуль.
Теперь в область для ввода VBA-кода вставляю следующий код. Макрос будет называться «MergeCell» . Сохраняем созданный макрос. Если у Вас Excel 2007 и выше, при сохранении документа в поле «Тип файла» выберите «Книга Excel с поддержкой макросов» .
Закрываем редактор VBA комбинацией «Alt+Q» , после этого откроется документ Excel.
Теперь нужно выполнить созданный макрос. Выделяем в документе ячейки, которые нужно объединить. Переходим на вкладку Разработчик и кликаем по кнопочке «Макросы» . В следующем окне выбираем из списка макрос с нужным названием – «MergeCell» , и нажимаем «Выполнить» .
Выделенные блоки объединены, и при этом данные сохранились. Чтобы текст нормально отображался в ячейке, перейдите на вкладку «Главная» и кликните по кнопочке «Перенос текста» .
Думаю рассмотренных способов достаточно, чтобы объединить данные или текст в ячейках Excel. При этом Вы можете сделать так, чтобы данные в объединенных ячейках не были удалены.
Поиск объединенных ячеек
Редко, но возникает необходимость поиска объединенных ячеек. Я создала ещё одну объединенную ячейку с набором символов.
Шаг 1. Лента Главная → группа команд Редактирование → команда Найти и заменить → команда Найти из выпадающего меню:
Появилось диалоговое окно «Найти и заменить».
Шаг 2. Команда Формат из диалогового окна «Найти и заменить» → режим «Объединение ячеек» из диалогового окна Найти формат → ОК:
Шаг 3. Обращаем внимание на поле рядом с командой «Формат» ‒ там появилось слово «Образец*» → команда Найти все:
Диалоговое окно «Найти и заменить» раскрывается, и мы видим в нижней части диалогового окна список всех объединенных ячеек и подсказку, что найдено 3 объединенных ячейки, что соответствует действительности. Щелкая по каждому пункту списка, мы выделяем соответствующую объединенную ячейку.
Если вам нужно перейти к другому типу поиска, то не забудьте отменить режим «Найти по формату.
Шаг 4. Лента Главная → группа команд Редактирование → команда Найти и заменить → команда формат → команда Очистить формат поиска из выпадающего меню: