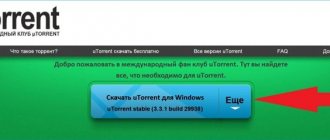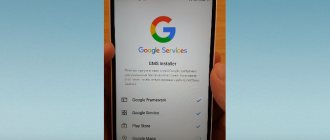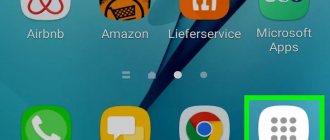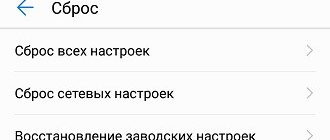Большинство из нас чувствует себя неуверенно, когда приходится знакомиться с новой операционной системой. И несмотря на то, что Андроид сегодня можно встретить на подавляющем числе электронных устройств, всё же есть много пользователей не знакомых с ним.
Множество возможностей системы пользователи никогда не используют
Если вы являетесь одним из таких людей, мы предоставим вам самую важную информацию о том, как разобраться в системе, познакомим с её главными функциями. В общем, перед вами своеобразная инструкция под названием «Андроид для чайников», где собраны все актуальные советы по работе с платформой.
Что такое Android
Android – это название операционной системы, под которой сейчас работает большое количество различных устройств. С каждым годом количество смартфонов, планшетов и электронных книг, работающих на ОС Андроид, стремительно возрастает. Разработала эту операционку компания Google, поэтому все устройства поставляются с рядом фирменных функций от Гугл, сюда относятся карты и поиск. Кроме того, пользователь может быстро получить доступ и к другим службам от Гугл.
Все устройства на Андроид можно быстро настроить, в соответствии со своими потребностями. На смартфоне можно установить различные приложения, в том числе мессенджеры и социальные сети. Тут предусмотрен и календарь, благодаря чему можно установить напоминания. В последних версиях программы можно отправлять ссылки с компьютера на смартфон и наоборот.
Разработчики предусмотрели и создание резервной копии контактов. Перед настройкой мобильника следует создать учётную запись Гугл или зайти в свой аккаунт, если он уже есть. На многих смартфонах Андроид есть слоты на две сим-карты. Помимо этого можно добавить карту памяти и подключить флешку.
Компания Гугл с каждым годом всё более совершенствует операционную систему, делая её более практичной и удобной для пользователя.
Достоинства и недостатки
Как у любой операционной системы у Андроид есть свои достоинства и недостатки, о которых следует знать.
| Преимущества | Недостатки |
| Многозадачность. Можно одновременно запускать несколько приложений и быстро переключаться между ними. Всего возможно открыть в фоновом режиме до 8 разных приложений. | Несовместимость версий операционки. Некоторые версии работают на всех смартфонах, а другие только на мобильниках определённого производителя. |
| Пользователь может сам решать, какие дополнительные возможности использовать. | Данная система не проектировалась под определённые модели устройств, поэтому в некоторых случаях может наблюдаться ухудшение функциональности. |
| Приложения доступны бесплатно в плей маркете. | Открытость системы может быть причиной заражения мобильного устройства вирусами. |
| Простой интерфейс операционной системы. | Чтобы настроить смартфон под свои нужды, необходимо потратить время. |
| Есть доступ сразу к нескольким рабочим столам, что позволяет разместить больше ярлычков. | Функции копирования и вставки текста далеки от совершенства. |
| Предусмотрена панель уведомлений, где отображается информация о непринятых вызовах и новых сообщениях. | Много приложений установлено разработчиком по умолчанию. |
| Некоторые модели смартфонов имеют встроенную систему Мультитач, что позволяет управлять устройством при помощи нескольких пальцев. | В процессе работы появляется слишком много рекламного контента. |
| Операционная система Андроид может устанавливаться на разные мобильные устройства. |
Несмотря на ряд недостатков, операционная система Андроид остаётся востребованной у пользователей. Это связано с приемлемой ценой на такие мобильные устройства, хотя на рынке мобильных телефонов можно найти смартфоны и премиум-класса, работающие на ОС Android.
Вне зависимости от того, какая стоимость мобильного телефона на ОС Андроид, стоит знать, что подзаряжать его придётся довольно часто.
Основные правила зарядки
Заряжать смартфон рекомендуется при помощи оригинального блока питания, который поставляется в упаковке. В крайнем случае допускается использовать качественные аналоги, входная сила тока которых соответствует сертифицированному зарядному устройству от производителя. Вот подробная статья со всеми нюансами.
Нельзя подключать телефон к розетке, если шнур или штекер повреждены. Это чревато выходом батареи из строя, а также самовозгоранием и другими неприятностями.
Во время зарядки температура смартфона повышается из-за напряжения от источника питания. Именно поэтому не рекомендуется запускать на подключенном к сети мобильном устройстве тяжелые игры и приложения, которые заставляют процессор функционировать на полную мощность. Зачастую это приводит к перегреву внутренних комплектующих девайса и его поломке.
Чтобы аккумулятор сохранял свои свойства как можно дольше, не допускайте его полной разрядки. Особенно губительным является длительное хранение девайса с истощенной до предела батареей, поскольку это приводит к сбоям в ПО и снижению времени автономной работы. Рекомендуется держать заряд АКБ в пределах от 20 до 80%, пополняя ее емкость по мере необходимости.
Все основные правила зарядки телефонов собраны в этой статье.
Как настроить новый телефон
Настройка нового смартфона на операционной системе Андроид может занять около часа, особенно если настройки выполняются скрупулёзно под себя. Для начала следует прочитать инструкцию. Её рекомендуется читать по разделам и сразу же все действия, описанные там, выполнять на смартфоне. Итак, новенький мобильный телефон включён, о чём он оповестил вас мелодией, что делать дальше? Для начала нужно выбрать русский или другой язык, на котором будет прописано меню и команды, далее установить соединение с интернетом.
Меню подключения к интернету через вай-фай появляется сразу же, после того, как смартфон включён. Это сделано специально, чтобы в дальнейшем пользователь не забыл подключиться к интернету.
Как перенести контакты
Перенести контакты со старого на новый смартфон можно при помощи специальных программ и отдельных сервисов. Для переноса контактов на сим-карту или дополнительную карту памяти следует действовать так:
- Выбирают вкладку Контакты;
- Переходят в раздел Импорт/Экспорт;
- Указывают, откуда и куда нужно переместить контакты.
После переноса контактов на симку или карту памяти, их следует достать из старого телефона и вставить в новое мобильное устройство. Помимо этого для переноса контактов можно использовать и Bluetooth. Тут алгоритм действий такой:
- Активируют Bluetooth на старом и новом мобильном устройстве;
- На смартфоне, с которого нужно выполнить перенос, переходят в настройки и находят тут свой новый телефон;
- Открывают телефонную книгу и помечают контакты, которые требуется перенести;
- Остаётся только передать выбранные контакты.
Перенос контактов можно выполнить и при помощи синхронизации с Гугл. Для этого предварительно необходимо создать аккаунт в Google. Хотя, аккаунт в Гугл имеют практически все владельцы устройств на Андроид, так как без этого будут недоступны многие функции на мобильном телефоне.
Синхронизация с Гугл позволяет сохранить информацию даже в том случае, если телефон будет сломан или утерян. Для синхронизации необходимо:
- Войти в настройки телефона, тут выбрать «Аккаунты»/«Google»;
- Перейти в настройки синхронизации, для этого нажимают на почтовый ящик;
- Поставить галочку напротив строки контакты и подождать несколько минут, пока контакты перенесутся.
После этого можно входить в аккаунт с любого другого смартфона и просматривать там свои контакты.
При желании можно перенести контакты и через компьютер, но для этого нужно купить специальный кабель USB и предварительно установить программу MOBILedit.
Экономия памяти
Несмотря на то, что производители мобильных телефонов оснащают их большими объемами памяти, иногда этого оказывается недостаточно. Чтобы более рационально использовать свободное пространство, можно приобрести карту памяти (вот советы по выбору). На нее можно спокойно перенести важные фото- и видеофайлы, а также некоторые приложения.
При покупке microSD советуем выбирать только известных производителей и обращать внимание на все важные характеристики.
К сожалению, не каждый смартфон обладает свободным слотом под карту памяти. В этом случае на помощь приходят облачные хранилища, например, Google Диск, Dropbox, Яндекс.Диск, OneDrive и т.д.. Их можно использовать как на телефоне, так и на компьютере, получая доступ к нужным файлам на любом устройстве. У большинства из них есть функция платной подписки, которая позволяет расширить размеры доступного хранилища даже до 1 ТБ.
Пользуясь данными рекомендациями по работе с современными телефонами, можно не только продлить срок его службы, но также повысить собственный комфорт и безопасность. Несмотря на то, что вышеизложенные правила для многих могут показаться вполне очевидными, начинающим пользователям смартфонов они будут полезны.
Оценок: 14, средняя: 4,64
Как звонить и отправлять СМС на Андроиде
На каждом смартфоне есть приложение «Сообщения», благодаря которому можно обмениваться смс-сообщениями. Чтобы начать чат, нужно действовать так:
- Открывают приложение Сообщения;
- Нажимают на раздел Новое сообщение;
- В строке кому вводят контакты адресата или добавляют его из списка контактов;
- Далее нажимают на поле сообщения и вводят необходимый текст;
- Если есть желание сохранить его как черновик, можно нажать на кнопку Назад;
- Для отправки набранного текста нажимают на кнопку Отправить.
Каждое сообщение можно пересылать много раз. Для этого его открывают, нажимают на текст и удерживают палец. Появляется меню, там выбирают Ещё и Переслать, далее выбирают нужный контакт и отправляют.
Позвонить со смартфона тоже не составит труда. Для этого нажимают на кнопку с нарисованной зелёной трубкой. Открывается поле, куда надо вбить номер телефона, его же можно взять из телефонной книги. Если новый номер нужно сохранить, то нажимают на плюс и потом на раздел Сохранить контакт.
Как закрыть программу в Андроид
Первый способ. Нажать кнопку «Назад» — в панели задач Андроид. Но если это программа с несколькими окнам, например браузер, пользоваться этой кнопкой неудобно. Кроме того на самом деле программа не закрывается, ее становится не видно, но она продолжает оставаться в оперативной памяти.
Второй способ. Нажать кнопку «Окно» — .
Если у программы есть главное меню, в нем может быть команда выход или закрыть:
Или такое меню программы:
Третий способ. Нажать кнопку «Свап» — в панели задач Андроид. Затем найти превью окна и сдвинуть его вниз:
Четвертый способ. Открыть настройки системы, перейти на вкладку приложения, затем открыть вкладку «Работающие» программы и коснуться нужной программы:
и в новом экране нажать кнопку «Остановить»:
Как выглядит и работает интерфейс
Операционная система Андроид имеет несколько разновидностей. Некоторые производители смартфонов пользуются стоковой версией, другие создают собственную версию, которые нередко называют вилочными.
Производители мобильных устройств используют индивидуально разработанные интерфейсы по разным причинам. В большинстве случаев этой причиной является желание как-то выделить свой бренд на общем фоне. В этом случае компании вносят коррективы не только в программное обеспечение, но также работают над дизайном и функциональностью.
На самом деле все эти интерфейсы созданы для выполнения стандартных задач. Разница только в том, какие приложения поставляются вместе с программным обеспечением.
- TouchWiz – это оболочка от компании Samsung. Преобладают синий, серый и белый цвет. Такое оформление экрана можно увидеть на различной продукции этой компании. Ярлычки выглядят обычно, а вот поисковая строка находится посредине, а не наверху.
- Xperia UI – это пользовательская оболочка от компании Sony. Эта компания избавилась от физических клавиш Домой, Назад и Недавние. Теперь они стали частью интерфейса и представлены внизу экрана в виде геометрических фигур. Ярлычки в данном случае чаще всего круглой формы. Заставка выполнена в ярких цветах, а вот меню чёрного цвета.
- Sense – это разработка компании HTC. Напоминает стоковую версию ОС Андроид. На крайнем левом экране предусмотрена лента новостей, её можно настроить по своему вкусу. Общий фон серый, что придаёт смартфону деловой вид.
- LG UX – это пользовательский интерфейс компании LG. Особенностью является странное сочетание цветов на заставке, если она выбрана по умолчанию. Ярлычки квадратной формы, нет панели приложений, все они расположены на домашних экранах. Пользователь не может быстро включить/отключить передачу данных на панели быстрого доступа.
- Emotion UI – разработка компании Huawei. Эту оболочку часто сравнивают с ОС iOS, из-за отсутствия панели запуска приложений. Простое меню белого цвета и уникальный экран блокировки нравятся многим пользователям.
Стоковая версия Андроид присутствует во всех мобильных устройствах от Гугл. Для многих людей это является стандартом, так как операционка не подвергается никаким изменениям. Такие гаджеты быстрее работают и более оперативно получают обновления.
При выборе смартфона стоит помнить, что компания Google разрабатывает программное обеспечение и в первую очередь обновления получают мобильные устройства, произведённые Гугл.
Как работать с клавиатурой
Клавиатуры на разных смартфонах несколько отличаются. Кроме того, в Плей маркете всегда можно найти несколько вариантов клавиатур от сторонних разработчиков. Но, несмотря на это, приёмы ввода и редактирования текста в большинстве случаев идентичны.
Чтобы вызвать клавиатуру, достаточно просто нажать пальцем на поле ввода текста, и она появится. Чтобы её убрать, нажимают на кнопку назад. Текст вводится по такому же принципу, как на компьютере. Чтобы изменить раскладку нажимают на значок с нарисованным глобусом. В настройках клавиатуры можно выбрать все языки, которые могут понадобиться для ввода текста.
Для ввода заглавной буквы нажимают на клавишу Shift. Если её удерживать, то можно набрать несколько заглавных букв подряд. Если два раза тапнуть по этой клавише, то все набираемые буквы будут заглавными.
Для удаления неправильно введённого текста нажимают на кнопку со стрелкой, указывающей влево. При одном нажатии удаляется всего один символ, при длительном нажатии текст удаляется словами. Чем дольше удерживается клавиша, тем быстрее стирается текст.
Если курсор нужно переместить в другое место, туда дотрагиваются пальцем. В некоторых случаях на экране есть стрелки, позволяющие быстро перемещать курсор.
Некоторые клавиши имеют основной символ и дополнительный. Чтобы выбрать дополнительный, нужно удерживать нажатую клавишу пару секунд. Точно также можно вводить буквы Ъ и Ё, которых на клавиатуре нет. Достаточно долго удерживать Ь и Е, чтобы выбрать другие буквы.
Помимо основного экрана у каждой клавиатуры есть несколько дополнительных. Тут спрятаны служебные символы, цифры и смайлики. Клавиша переключения между экранами находится в нижнем левом уголке клавиатуры.
В клавиатуре Google быстро вызвать экран смайликов можно длительным нажатием на кнопку Ввод.
Выделение и копирование текста в Андроид
При активной работе с текстами на компьютерном устройстве рано или поздно возникнет необходимость в копировании текста и переносе его в другую программу (документ). В обычных ОС это делается легко — контекстное меню или Ctrl + C. В Андроид сложнее. Вначале нужно на каком-то слове из фрагмента, который вы хотите скопировать, быстро, дважды прикоснуться к экрану. Слово будет выделено и появятся два ползунка:
Удерживая пальцем ползунок вы можете переместить его и таким образом выделить столько текста сколько вам необходимо. После этого нужно прикоснуться к выделенному тексту и не отпускать палец пока не появится меню:
В котором нужно выбрать «Копировать». В разных программах такое меню может выглядеть по разному. Например вместо текста могут быть иконки.
Затем переходите в ту программу (документ) куда нужно вставить текст и в нужном месте прикасаетесь к экрану и держите палец пока не появится аналогичное меню, но в нем соответственно выбираете «Вставить».
Конечно, копировать текст в Андроиде неудобно. Но на безрыбье и рак рыба.
Как настроить рабочий стол
На большинстве смартфонов, которые работают на оперативной системе Андроид, можно добавить дополнительный рабочий стол. Это может понадобиться в таких случаях:
- Главная страница сильно забита ярлыками разных приложений;
- Нужно разместить виджет большого размера, а на предыдущем рабочем столе места уже нет;
- Требуется создать страничку с программами одного типа.
На последних версиях ОС Андроид создать дополнительный рабочий стол очень легко.
- Нажимают на любой ярлычок, расположенный на рабочем столе, и удерживают палец;
- После того, как ярлык стал подвижным, его перетаскивают к самому краю экрана;
- Далее автоматически создаётся дополнительный рабочий стол, на который можно перетащить иконку.
Следует быть внимательным, так как в некоторых моделях смартфонов количество создаваемых рабочих столов ограничено. Но, как показывает практика, обычно достаточно 5 страниц. Большее количество усложняет поиск и делает функционал смартфона неудобным.
После создания рабочего стола его необходимо чем-то наполнить. Можно перенести ярлычки с другого окошка или же добавить их из общего списка. Сделать это можно так:
- Нажимают пальцем в любой части экрана и удерживают его;
- Открывается меню, где нужно указать все программы, которые требуется добавить.
Для добавления ярлычка требуется нажать на нужный пункт, а потом выбрать ярлыки. Таким способом можно добавить ярлычок на конкретный чат, маршрут на карте или же контакт из записной книжки.
Чтобы добавить папку, следует выбрать раздел «Папка», а после указать название и перетянуть в неё все необходимые приложения.
Что такое строка состояния и шторка уведомлений
Этот элемент считается одним из самых информативных элементов в смартфонах Андроид. Строку состояния можно легко активировать, для этого достаточно провести пальцем от верхней части дисплея к нижней. В раскрытом состоянии такую строку часто называют шторкой.
Раскрытая строка позволяет просмотреть все уведомления, что очень удобно, чтобы не пропустить новое смс-сообщение или электронное письмо. Чтобы уведомление убрать, его достаточно смахнуть пальцем влево или вправо. Чтобы спрятать все уведомления, необходимо нажать на кнопку вверху экрана, которая напоминает ступеньки. В некоторых моделях смартфонов можно оперативно отвечать на сообщения, не покидая строку состояния.
Как пользоваться Google Play Market
Плей маркет позволяет установить многие приложения, которые сделают смартфон более функциональным. Можно устанавливать игры, различные программы, мессенджеры и социальные сети.
Установка приложений
Установить приложения на смартфон несложно. Их можно установить с магазина Google Play Market или со стороннего источника. Рекомендуется отдать предпочтение официальному источнику, так как в этом случае меньше шансов скачать вирусное ПО.
- Заходят Плей маркет, нажав на иконку;
- В строке поиска вводят название нужной программы и нажимают на кнопку ввода;
- После окончания поиска оценивают, какую версию приложения чаще всего скачивают и читают отзывы;
- Нажимают скачать и ожидают пару минут. Предварительно нужно согласиться с условиями.
После скачивания программы на экране появляется ярлычок. При желании значки с экрана можно рассортировать по папкам.
Удаление приложений
Удалить приложение тоже несложно. Сделать это можно двумя способами.
- Если требуется удалить ярлык с рабочего стола, то на него просто длительно нажимают, а потом перетаскивают в корзину.
- Для полного удаления программы с телефона нужно зайти в настройки, тут найти раздел приложений и выбрать нужную программу. На неё нажимают и после тапают по кнопке удалить.
Чтобы приложения на смартфоне корректно работали, рекомендуется периодически очищать кэш-память.
Защита от случайных покупок
Чтобы исключить случайные покупки в плей маркете, рекомендуется включить аутентификацию. В приложениях и играх эта функция запускается автоматически. Чтобы совершить покупку, необходимо ввести определенную информацию, чаще всего пароль. При желании можно изменить или сбросить пароль от аккаунта Гугл.
Защитите свое устройство
Ваш телефон содержит конфиденциальную информацию, особенно если используете его для банковских операций, онлайн-покупок и доставки на дом. Важно применить меры для защиты данных.
Установка PIN-кода для разблокировки — опция безопасности, доступная на всех телефонах на Android. Многие из них имеют сканеры отпечатков пальцев, более быстрым и безопасным вариантом. Уже появились устройства, предлагающие разблокировку с помощью лица, хотя во многих девайсах эта функция не так безопасна, как PIN-код или сканер отпечатков.
Вы можете проверить, имеет ли ваше устройство поддержку Smart Lock. Это довольно полезная функция, позволяющая смартфону обходить блокировку в определенных ситуациях. Например, телефон не будет блокироваться, если находится рядом с определенным Bluetooth-устройством, например смарт-браслетом.
Как настроить экран и обои
Владельцы смартфонов Андроид могут легко изменить фоновое изображение рабочего стола. В качестве обоев можно использовать свои фотографии или картинки из сети интернет. Стоит понимать, что настройки могут несколько отличаться от модели телефона и версии операционной системы.
- Нажимают пальцем любой свободный участок на экране;
- Выбирают Обои;
- Далее нужно выбрать подходящий вариант. Чтобы использовать свою фотографию, нажимают на пункт Мои фото. Можно использовать обои по умолчанию, для этого выбирают в галерее подходящий снимок;
- Вверху экрана нажимают на пункт Установить обои и в перечне выбирают, где именно их следует установить.
Найти новые обои можно просто в интернете, вбив поисковый запрос, или обратиться в Плей маркет.
Помимо этого на смартфоне можно быстро изменить настройки экрана, такие как яркость, масштаб, размер шрифта и ориентацию. Для изменения настроек экрана нужно:
- Открыть настройки смартфона и в списке выбрать Экран;
- Тут в перечне выбирают настройку, которую требуется изменить;
- При необходимости нажимают подпункт Дополнительно.
Чтобы быстро изменить некоторые настройки экрана, можно воспользоваться панелью быстрых настроек. Для этого нужно провести пальцем по экрану сверху вниз.
Проверьте ваше новое устройство
Прежде всего, уделите несколько минут, чтобы осмотреть смартфон и убедиться, что на нем нет царапин, вмятин, сколов. Внимательно осмотрите коробку, сверьте характеристики.
Большинство телефонов с Android поставляются со скрепкой для извлечения лотка SIM-карты. Не выбрасывайте ее, так как в будущем она может пригодиться. Внутри коробки найдете зарядное устройство и, возможно, наушники, чехол или защитное стекло.
Как установить и поменять мелодию звонка
Стандартная мелодия на смартфоне нравится не всем. Многие пользователи после покупки мобильного устройства задумываются, что неплохо было бы изменить рингтон. На самом деле сделать это несложно, процедура займёт чуть больше минуты.
- Заходят в настройки смартфона;
- Выбирают раздел Звук;
- Находят пункт Рингтон;
- Открывается меню с вариантами мелодий. Если пролистать список вниз, то можно увидеть строку Добавить рингтон, вот тут можно добавлять свою мелодию;
- Чтобы изменить другие звуки на смартфоне, следует зайти в расширенные настройки.
Собственная мелодия на звонок позволит безошибочно определять, когда звонят вам, а когда кому-то из коллег или друзей. Многие пользователи устанавливают весьма оригинальные мелодии на звонок, поэтому перепутать их очень тяжело.
Настройте лимит передачи мобильных данных
Если в вашем тарифе нет безлимитного интернета, необходимо отслеживать, сколько данных вы использовали за день или месяц. Превышение лимита из-за просмотра видео с котиками на YouTube может дорого ударить по кошельку.
Настроить контроль мобильных данных очень просто. Зайдите в настройки устройства, нажмите «Использование данных», а затем установите лимит передачи данных за определенный срок, исходя из тарифного плана.
Следующий шаг — включить предупреждение о приближении лимита и отключение мобильного интернета при его достижении.
Если не нашли функции контроля данных, в Play Маркете доступно множество сторонних альтернатив, таких как My Data Manager.
Как работать с сервисами Google
Ярлычки ряда приложений отображены на главном экране, остальные можно найти в разделе Все приложения. Можно открывать любые приложения, быстро переключаться между ними и выводить на экран сразу две программы.
Чтобы открыть нужную программу, достаточно провести по экрану снизу вверх, после этого появляется значок “Все приложения”. В списке выбирают нужный вариант и нажимают на ярлык. Если ярлык программы есть на рабочем столе, то на него просто нажимают и ждут, пока оно откроется.
Переключиться между уже открытыми приложениями можно тоже очень быстро.
- Проводят от нижнего края экрана вверх, не отрывая палец, после чего убирают его;
- Проводят пальцем по экрану вправо или влево, чтобы найти приложение;
- Выбирают нужную программу.
Чтобы закрыть одну программу, следует провести вверх от низа экрана и потом немного задержать палец наверху. После этого нужно выбрать приложение, которое не нужно и смахнуть его вверх. Чтобы закрыть сразу много программ, следует провести по экрану снизу и до середины, после чего нажать на пункт Очистить всё.
Даже если не закрывать приложения, то память не уменьшится, а аккумулятор не будет садиться быстрее. Расход заряда и памяти на устройствах Андроид регулируется автоматически.
Работа с файлами в Андроид
Открытие, копирование и удаление файлов в Андроид выполняется также как и в любой другой ОС — через специальную программу файловый менеджер. Есть много таких программ для Андроид. Файловый менеджер, который идет в комплекте с Андроид, прост в обращении:
В верхней панели кнопки которые показывают папку в которой вы сейчас находитесь. И кнопки доступных операций. Быстрое прикосновение к папке открывает эту папку. Быстрое прикосновение к файлу открывает этот файл. Если вам нужно выделить файлы (папки) для копирования или удаления, нужно сделать длинное прикосновение на одном файлов и когда он выделится, выделить остальные:
Выделенные файлы можно удалить, скопировать, вырезать или отправить через Bluetooth или WiFi. Если вам нужно скопировать или перенести файлы, то после их выделения и копирования (вырезания) нужно перейти в другую папку и там нажать кнопку «Вставить».
Если нужно выделить все файлы в папке, это делается следующим образом:
Вначале выбираете первый файл (длинным тапом), Затем касаетесь кнопки «Выбрано». Откроется дополнительная кнопка «Выбрать все».
Как подключиться к Wi-Fi
Владельцы смартфонов на ОС Андроид могут не только подключаться к сетям Wi-Fi, они также могут настраивать, добавлять и удалять их. Стоит помнить, что при включённом вай-фай смартфон автоматически подключается к ближайшей сети, к которой подключение выполнялось раньше.
Как включить вай-фай на мобильном устройстве и подключить его к сети? Действовать нужно так:
- Открывают настройки смартфона, обычно это ярлычок в виде шестерёнки;
- Выбирают раздел Сеть и Интернет – Wi-Fi;
- Активируют пункт Использовать Wi-Fi;
- Выбирают нужную сеть из представленного списка. Если сеть защищена паролем, то напротив названия нарисован замочек;
- После успешного подключения появляется надпись Подключено.
Активированная сеть сохраняется. Если пользователь через время появится в зоне действия этой сети, то подключение произойдёт автоматически.
Чтобы открыть настройки сетей вай-фай, достаточно провести по экрану смартфона сверху вниз.
Базовые настройки
Системные параметры смартфона скрываются в приложении «Настройки». Его ярлык выполнен в форме шестеренки и находится на главном экране. Чтобы открыть приложение, достаточно тапнуть по нему пальцем. Первое, что вы должны сделать – настроить способ защиты персональных данных. Как правило, смартфон предлагает выбрать вариант блокировки экрана при первом включении. Если вы пропустили этот этап, то сделайте следующее:
- Откройте настройки телефона.
- Перейдите в раздел «Безопасность», а затем – «Блокировка экрана».
- Выберите интересующий способ защиты и действуйте в соответствии с инструкциями, которые будут появляться на экране.
Важно отметить, что здесь и далее названия пунктов меню могут отличаться в зависимости от производителя устройства. Впрочем, это не должно вызвать у вас серьезных трудностей. Что касается настроек блокировки экрана, то современные смартфоны предлагают несколько вариантов защиты:
- PIN-код;
- пароль;
- графический ключ;
- отпечаток пальца;
- разблокировка по лицу.
Опять же, в зависимости от особенностей устройства некоторые варианты могут отсутствовать. После регистрации одного из способов защиты доступ к главному экрану сможет получить только владелец телефона.
Помимо варианта блокировки экрана вас должны интересовать другие базовые настройки смартфона вроде даты, времени и часового пояса. Однако устройство изначально регистрирует эти параметры, отталкиваясь от информации, полученной при подключении к мобильной или интернет-сети. Если данные отображаются некорректно, то отрегулируйте их самостоятельно через раздел настроек «Дата и время».
Как обновить систему
Номер версии операционной системы Андроид можно посмотреть в настройках. Тут же будут указаны даты обновления системы безопасности и установки обновлений от Google Play. Когда будет доступна новая версия операционной системы, пользователю приходит уведомление. После этого достаточно открыть его и нажать на активную кнопку Обновить.
Если уведомление было скрыто или не было подключения к интернету, то можно проверить наличие обновление ПО в ручном режиме.
- Открывают настройки смартфона.
- Прокручивают экран вниз, там нажимают Система-Дополнительные настройки-Обновление системы.
- Здесь можно посмотреть статус обновления.
Чтобы установить обновление программного обеспечения, необходимо следовать инструкциям на экране.
Компания Гугл периодически выпускает обновления операционной системы Андроид. Но не стоит забывать, что старые смартфоны могут не поддерживать новые версии операционной системы, поэтому ни о каком обновлении тут речь не идёт.
3.3/5 — (3 голоса)
Автор
Татьяна
Слежу за новостями на рынке мобильных услуг. Всегда в курсе последних событий
Проверьте доступные обновления
Есть вероятность, что на новом телефоне доступны обновления системы. Иногда это незначительные изменения, которые мало влияют на работоспособность. А иногда обновления могут исправить работу некоторых программ или сервисов, а также значительно ускорить работу смартфона. Иногда это может быть целая новая версия Android, особенно если смартфон уже на рынке некоторое время.