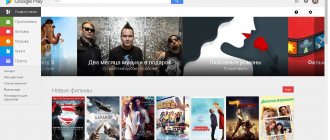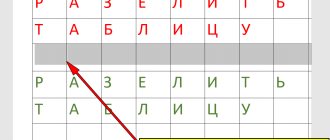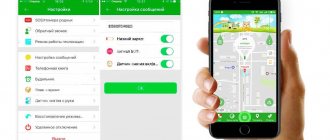Автор статьи
Максим aka WisH
Высшее образование по специальности «Информационные системы». Опыт работы системным администратором — 5 лет.
Задать вопрос
Иногда возникают проблемы с интернетом, которые не решаются стандартными методами. В этом случае стоит провести полный сброс сетевых настроек windows 10, 7 или других версий. Этого достаточно для устранения большинства проблем. Расскажем, как провести сброс настроек tcp/ip и других сетевых параметров.
Когда требуется сброс
Бывают ситуации, когда перестает работать интернет на компьютере или ноутбуке. При этом с телефона к вайфаю можно подключаться нормально, но вот с каких-то конкретных устройств подключения к сети не происходит.
Основные причины:
- Пользователь сам что-то намудрил с настройками и получил проблемы при входе в инет. Самый простой способ решить проблему – отменить все возможные сделанные недавно изменения.
- Конфигурация меняется из-за установки программ. Например, антивирусов, разных защитников и чистильщиков. Каждый из них любит устанавливать свой ДНС адрес, а также выставлять свои разрешения в брандмауэре.
Поиск причин и их точечное устранение чаще занимают больше времени, чем сделать сброс параметров сети. Поэтому, чтобы решить проблему, применяют сброс адреса DNS сервера и IP.
Не будем касаться в статье windows xp, потому что уже много лет, как его поддержка прекратилась. Там нечего настраивать, новые программы и обновления для старых ОС не выходят, так что получить проблемы сложно. А если и получилось, то попробуйте способ с командной строкой. В случае вируса бывает проще сбросить весь диск с удалением системы, чем вылечить его. Антивирусов под такие версии уже нет.
Удаление параметров сети через консоль автоматизированной отладки PowerShell
Сброс протокола передачи TCP IP в Windows 7 сделать несложно. Очистка данных осуществляется с помощью штатной системной утилиты netcfg.exe. Данная утилита располагается на скрытом от пользователя разделе локального тома в папке «systemroot%/system32». Чтобы вызвать данный инструмент, необходимо запустить командную строку с расширенными правами доступа.
Далее действовать так:
- Нажать сочетание клавиш WIN+R и в поисковой строке прописать исполняемый код «netcfg.exe».
- На экране отобразятся параметры «IPv6» и «NetBIOS».
- После этого нужно ввести команду на очистку «netcfg –d».
- Затем необходимо выполнить перезагрузку операционной системы.
Использование консоли автоматизированной отладки
В интерфейсе Windows 10
Сброс настроек сети Windows 10 провести можно стандартными методами. Не пользуясь служебными программами. Начиная с версии 1607 можно сбросить весь стек tcp/ip и dns прямо из стандартных параметров. Если установлена более ранняя версия, то придется использовать один из других пунктов.
- Для начала нажмите на кнопку Пуск – Параметры (шестеренка). Откроется раздел, в котором представлены все основные настройки. Здесь выберите «Сеть и интернет».
- В левом столбце выберите вкладку «Состояние». Теперь смотрите в правую часть окна. В самом низу располагается ссылка с названием «Сброс сети». Нажмите на неё.
- Появится еще одно окно, в котором описываются действия и их последствия. Здесь остается нажать на «Сбросить сейчас». После этого система запустит процесс на некоторое время, а потом сетевые настройки будут сброшены. Способ подходит только для десятки и то не для всех версий, так что остается рассмотреть более универсальные варианты.
Проведение сброса на смартфоне
В заключение представим сброс сетевых настроек на «Андроид». На смартфоне также могут возникнуть проблемы с интернетом, решить которые возможно только таким кардинальным способом. Предлагаем действовать по инструкции:
- Зайдите в «Настройки».
- Полистайте меню, найдите пункт «Сброс и активация».
- Найдите раздел «Сброс сетевых параметров».
- Здесь нужно просто тапнуть на кнопку «Сброс настроек». В некоторых моделях смартфонов выбранное действие необходимо подтвердить.
Это интересно: Чем отличается протокол TCP от UDP: настройка серверов windows и linux
Если эта манипуляция не помогла, то решение кардинально: полностью сбросить устройство до заводских настроек. Но перед этим следует скопировать важные данные со смартфона.
Теперь вы знаете, как произвести сброс сетевых настроек на различных версиях «Виндовс», телефонах на платформе «Андроид». Такое решение позволяет справится с ситуацией, когда с устройства невозможно зайти в интернет, когда вы случайно изменили параметры на неверные. Доступно как через меню настроек, командную строку, так и через специальную утилиту.
Командная строка
Сброс сетевого адаптера беспроводной сети или ethernet можно провести и через командную строку. Для начала откройте Пуск и наберите в строке поиска cmd. Затем нажмите на найденной программе правой кнопкой мыши и выберите запуск от имени администратора. Откроется окно с командной строкой, в которой и будут проходить все изменения. Интерфейс в каждой системе немого отличается, но общая последовательность действий актуальна и для десятки, и для семерки.
- Команда сброса netsh winsock reset. Именно её следует ввести в консоль. Это приведет к перезапуску winsock, посредника во всех сетевых взаимодействиях.
- Дальше вводите netsh int ip reset c:resetlog.txt. Она приведет к удалению, а затем к восстановлению работы протоколов TCP/IP.
- Затем впишите в этом же окне команду ipconfig /flushdns. Это приведет к удалению всего КЭШа, который компьютер наполучал и насохранял сам. Дальше работа начнется с чистого листа, что приведет к небольшому замедлению в начале. Зато устранит сбои.
На этом работа с командной строкой для сброса сетевых настроек ip адреса и остальных сетевых настроек закончена.
Нюансы процедуры
Сброс сетевых настроек — довольно простая манипуляция, с которой может справиться даже неопытный пользователь. Но перед тем как к ней приступить, ознакомим читателя с двумя важными нюансами:
- Не стоит самостоятельно производить сброс на рабочем или учебном компьютере или ином корпоративном устройстве, которое лично вам не принадлежит. Правильнее обратиться за помощью к системному администратору организации. В данный случаях специалист вручную задает определенные настройки протокола TCP/IP.
- Возможно, после данной манипуляции потребуется повторная настройка сетевых параметров компьютера для подключения его к интернету. Например, в некоторых случаях этого требует провайдер.
Теперь разберем конкретные инструкции для различных версий популярных операционных систем.
Использование Easy fix
Чтобы сбросить параметры адаптера беспроводной сети или другие настройки, можно использовать утилиту easy fix. Она раньше была доступна на официальном сайте Майкрософта, но можно её скачать в другом месте.
Поддержка утилиты закончилась, ее аналогом является пункт в настройках «Устранение неполадок». Чтобы его открыть, идем по пути «Пуск» – «Параметры» – «Обновление и безопасность» – «Устранение неполадок».
С Easy fix можно быть уверенным в том, что там не будет вирусов или рекламных программ. Есть версии и для вин ХР, которая давно официально не поддерживается.
Запускайте скачанную программу, ждите, пока она определит все настройки и переустановит их. После этого появится окно с предложением о перезагрузке. Его надо выполнить, иначе работа не будет завершена. Так можно сбросить настройки сети windows 7 и вин 10.
Основные выводы
Одним из разобранных вариантов вы совершенно точно сможете выполнить сброс сети windows 10 и проверить то, ради чего эту процедуру затевали.
Предполагаю, что была проблема, например, с постоянным отключением WiFi на ноутбуке. Тогда инструкция из данной заметки — один из обязательных шагов, который нужно сразу попробовать, поскольку очень часто он помогает устранить неполадку с сетью! Как еще один быстрый вариант — можете попробовать через диспетчер устройство обновить драйвера (клик правой кнопкой по адаптеру и выбрать «Обновить драйвер»).
На сегодняшний день 1-й способ работает у 99.9% пользователей. Исключение составляют только те, у которых система не получила по какой-то причине до сих пор обновление 1607. Рекомендую скорее включить функцию Update у вашей системы, чтобы не упускать нового полезного функционала + закрывать «дыры» безопасности.
На этом закончу. Поделитесь, пожалуйста, внизу в комментариях, получилось ли у вас сбросить настройки сети в десятке по моей инструкции? Также с радостью отвечу на ваши вопросу и чем смогу, помогу