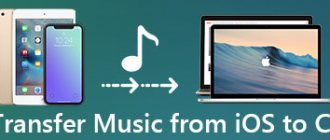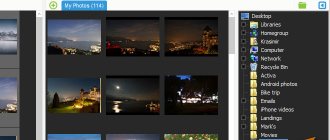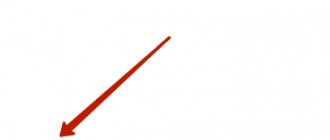«У меня iPhone 7, и недавно я купил новый MacBook Pro. Говорят, что мы можем передавать фотографии с iPhone на MacBook с помощью приложения« Фото »и iCloud, но как это сделать, какой из них лучше? Пожалуйста, помогите».
По нескольким причинам вы решите импортировать фотографии iPhone на Mac. Одна из распространенных причин заключается в том, что люди должны переносить изображения с iPhone на Mac, чтобы освободить место.
Фотографии высокого качества выглядят хорошо, но занимают больше места. Так что в этом посте вам покажут несколько простых способов переноса фотографий с iPhone на Mac.
Как уже упоминалось выше, Apple представила несколько сервисов и функций для iOS и Mac, таких как приложение Photos и iCloud Photo Library, чтобы помочь пользователям передавать данные между iPhone и Mac. В этом уроке мы собираемся показать вам как перенести фотографии с iPhone на Mac с легкостью. Если вы готовы, давайте начнем чудесное путешествие.
- Часть 1: Как перенести фотографии с iPhone на Mac с помощью iPhone Transfer (Best Way)
- Часть 2: Как импортировать фотографии iPhone на Mac с помощью приложения «Фото»
- Часть 3: Как перенести фотографии с iPhone на Mac с помощью библиотеки фотографий iCloud
Часть 1: Как перенести фотографии с iPhone на Mac с помощью iPhone Transfer (Best Way)
Если вы хотите перенести фотографии с iPhone на Mac, вам могут помочь приложение «Фото» и iCloud. Но вы должны признать, что вы предпочитаете проверять и просматривать изображения одну за другой, а затем выбрать некоторые из них для копирования на Mac. Apeaksoft iPhone Transfer может быть лучшим вариантом, который вы ищете. Это также лучшая альтернатива iExplorer, Его основные функции:
Free Download Free Download
- Легко использовать. Это приложение для передачи iPhone позволяет сохранять фотографии с iPhone на компьютер Mac в один клик. Это важно для начинающих пользователей.
- Двусторонняя передача. С помощью iPhone Transfer вы можете загружать фотографии с iPhone на Mac, с iPhone на iPhone или iPad и просто добавлять фотографии с Mac на iPhone.
- Предварительный просмотр для выборочной синхронизации. Он способен отображать все фотографии, сохраненные на вашем iPad / iPhone / iPod. И вы можете выборочно просматривать, управлять и переносить фотографии с iPad на Mac.
- Никаких повреждений на существующих фотографиях. Приложение не будет повреждать или прерывать текущие фотографии на вашем iDevice и компьютере Mac во время передачи.
- Быстрее и безопаснее. Он использует физическое соединение для передачи фотографий между iPhone и Mac, что быстрее и безопаснее и не требует подключения к интернету.
- Более высокая совместимость. Передача iPhone работает для iPhone X / 8 / 8 Plus / 7 / 7 Plus / 6 / 6s / 5 / 5c / 5s / 4, iPad Pro / Air / Mini или более раннего поколения и iPod Touch.
- Существует две версии: одна для Mac OS, а другая для Windows 10 / 8.1 / 8 / 7 / XP.
Одним словом, это лучший вариант для загрузки фотографий с iPhone на Mac OS. И мы используем iPhone 7 и MacBook Air в качестве примера, чтобы показать вам процедуру.
Как перенести фотографии с iPhone / iPad на Mac с помощью iPhone Transfer
Шаг 1, Получите лучшее приложение для передачи фотографий iPhone, установленное на Mac
Загрузите iPhone Transfer для Mac, дважды щелкните установочный файл и следуйте инструкциям на экране, чтобы установить его на MacBook Air. Существует специальная версия для ПК с Windows. Подключите ваш iPhone 7 к MacBook Air с помощью USB-кабеля и откройте iPhoto Transfer. Он распознает ваше устройство автоматически.
Наконечник:
1. Мы предлагаем вам использовать кабель Lightning от Apple или авторизованные продукты. Шнуры сторонних производителей могут вызвать потерю данных или повреждение устройства.
2. Если вы подключите два устройства iOS к этому компьютеру, это программное обеспечение поможет вам синхронизировать фотографии между двумя устройствами iOS, например переместить фотографии с iPhone на iPad, И т.д.
Шаг 2, Предварительный просмотр фотографий iPhone перед передачей
Выберите опцию «Фото» в левом столбце, все ваши фотографии, сохраненные на вашем iPhone 7, появятся в правом окне деталей. Вы можете предварительно просмотреть эскиз для каждой фотографии. iPhone Transfer также позволяет управлять фотографиями перед передачей. Например, вы можете выбрать нежелательные изображения в окне сведений и нажать кнопку «Удалить» со значком корзины на верхней ленте, чтобы избавиться от них на iPhone.
Шаг 3, Перенос фотографий с iPhone на Mac
Чтобы загрузить фотографии с iPhone 7 на MacBook Air, выберите все фотографии или некоторые из них, которые вы хотите загрузить, разверните меню «Экспорт в» в верхней части окна и выберите «Экспорт на Mac». Во всплывающем диалоговом окне укажите место для сохранения фотографий с iPhone на Mac. В меню «Экспорт в» есть еще одна опция — «Экспорт в медиатеку iTunes». Он мог напрямую загружать фотографии с iPhone в вашу медиатеку iTunes на Mac. Вы можете выбрать подходящий вариант в соответствии с вашими требованиями.
На этом этапе, помимо фотографий, вы можете выбрать другие типы данных, такие как книги, SMS, видео, аудио и т. Д., И вы легко перенесетесь с iPhone на Mac.
Узнайте подробности здесь: Как перенести контакты с iPhone на Mac
Это программное обеспечение не является однопроходным, оно может работать как инструмент двустороннего перемещения. Вы можете добавить данные с компьютера на устройство iOS. Узнайте подробности здесь: Как поместить фильмы на iPad с компьютера.
Часть 2: Как импортировать фотографии iPhone на Mac с помощью приложения «Фото»
Apple представила приложение «Фото» в последней версии Mac OS X / 11, которое работает очень похоже на приложение «Фото» для iOS. Как преемник iPhoto, он также наследует некоторые полезные функции iPhoto, включая импорт фотографий с iPhone на Mac. Для этого нужен только USB-кабель.
Как импортировать фотографии с iPhone на Mac с помощью приложения «Фото»
Шаг 1, Используйте оригинальный USB-кабель для подключения вашего iPhone к компьютеру Mac. По умолчанию приложение «Фото» на вашем Mac должно открываться автоматически после подключения iPhone к Mac.
Шаг 2. Разблокируйте свой iPhone. И нажмите «Доверять», когда будет предложено доверять этому устройству на экране iPhone. Если фотографии iPhone не отображаются в iPhoto или приложение «Фото» для Mac, вы должны увидеть свой iPhone в списке в левой колонке приложения «Фото». Выберите свой iPhone, и в окне появятся фотографии, сохраненные в Camera Roll.
Кроме того, вы также можете найти видео, снятые на камеру, и могли бы пойти по этому пути, чтобы перенести видео с iPhone на Mac.
Шаг 3. Чтобы загрузить фотографии с iPhone на Mac, перейдите на вкладку «Импорт» на верхней ленте, нажмите кнопку «Импортировать все новые фотографии» в правом верхнем углу. Кроме того, вы можете выбрать определенные изображения и нажать кнопку «Импортировать выбранное [число]», чтобы импортировать их на Mac.
Наконечник: Если ты хочешь удалить фотографии iPhone автоматически после переноса, поставьте галочку напротив «Удалить элементы после импорта» вверху окна. Затем изображения будут удалены в Camera Roll после передачи на Mac.
Конечно, иногда вы просто хотите зарядить аккумулятор, подключив iPhone к Mac, но не синхронизировать фотографии с iPhone на Mac. Фотографии не будут открываться автоматически, как только вы снимите флажок «Открыть фотографии для этого устройства» в верхнем левом углу.
Как загрузить фотографии с iPhone на Mac с помощью iPhoto
Если у вас старая версия MacBook, вы не можете найти приложение «Фото», вместо этого iPhoto — это встроенное приложение для создания фотогалереи на Mac.
Шаг 1, Также подключите ваш iPhone к Mac и запустите IPhoto если он не открывается самопроизвольно. Затем в окне появятся миниатюры фотографий iPhone.
Шаг 2. Чтобы перенести фотографии с iPhone на MacBook, нажмите кнопку «Импортировать фотографии». Или вы можете выделить фотографии, которые хотите сохранить на Mac, и нажать кнопку «Импортировать выбранные», чтобы выполнить перенос.
Плюсы
- 1. Приложение iPhoto и приложение «Фото» для Mac способны автоматически определять фотографии iPhone, когда ваш iPhone подключается к компьютеру Mac.
- 2. Этот способ не требует сторонних приложений и дополнительного оборудования.
- 3. Приложение Photos использует кабель USB для передачи фотографий и не нуждается в сети Wi-Fi.
- 4. Он может организовать ваши фотографии аналогично приложению «Фото» на iOS.
Минусы
- 1. Вы должны взять кабель молнии здесь и там, что не удобно.
- 2. Это возможно только для фотографий, сохраненных в вашей Фотопленке.
Макбук для фотографа: преимущества
Большинство профессиональных фотографов выбирают именно macbook в роли устройства для работы с изображениями. С его помощью можно редактировать изображения, постоянно переносить их с одного устройства на другое благодаря удобным способам, описанным в нашей статье. Также стоит отметить качественный Retina дисплей, что немаловажно тем, кто работает с визуальным контентом. Скорость обработки также на высоком уровне – за это стоит сказать спасибо оптимизированной работе приложений и операционной системы в целом.
Часть 3: Как перенести фотографии с iPhone на Mac с помощью библиотеки фотографий iCloud
В дополнение к приложению «Фотографии», iCloud Photo Library — это еще один вариант копирования фотографии на Mac с iPhone. iCloud передает фотографии с iPhone на Mac через Интернет, поэтому это правильный выбор, если у вас нет USB-кабеля.
Как перенести фотографии с iPhone на Mac с помощью библиотеки фотографий iCloud
Шаг 1. Разблокируйте свой iPhone, откройте приложение «Настройки iOS» на главном экране, включите «Wi-Fi» и введите свои учетные данные сети Wi-Fi. Затем вернитесь на экран настроек, перейдите в «iCloud»> «Фотографии» и установите переключатель «Библиотека фотографий iCloud» в положение ВКЛ. На то, чтобы синхронизировать фотографии в iCloud.
Наконечник: Если вы выберете «Оптимизировать хранилище iPhone», iPhone не будет загружен всеми фотографиями после их синхронизации с iCloud.
Шаг 2, Включите компьютер Mac, например iMac, откройте панель iCloud в Системных настройках и включите библиотеку фотографий iCloud.
Шаг 3, С другой стороны, лучше настроить библиотеку фотографий iCloud в приложении «Фотографии», поскольку в ней предусмотрены дополнительные параметры.
Откройте приложение «Фото» на Mac, перейдите в «Настройки» и активируйте библиотеку фотографий iCloud. Тогда вам будут представлены два варианта. Если у вас большой жесткий диск на Mac, выберите вариант «Загрузить оригиналы на этот Mac». Это перенесет фотографии с iPhone на iMac / MacBook в исходных условиях. В противном случае выберите «Оптимизация хранилища Mac»для копирования фотографий с iPhone на Mac в более низком разрешении. Фотографии с высоким разрешением по-прежнему будут сохраняться в медиатеке iCloud.
После настройки библиотеки фотографий iCloud на iPhone и Mac ваши фотографии будут синхронизированы со всеми вашими устройствами, как только они появятся в сети.
Как импортировать фотографии с iPhone на Mac с помощью iCloud Photo Stream
Если хранилища iCloud недостаточно, My Photo Stream — хорошая альтернатива для переноса фотографий с iPhone на MacBook Air / Pro / iMac.
Шаг 1. Настройте «Мой фотопоток» на своем iPhone. Перейдите в «Настройки»> «Фото и камера» и включите «Загрузить в мой фотопоток», сдвинув слайд вправо.
Шаг 2. Переключитесь на Mac, откройте приложение «Фото», перейдите в «Фото»> «Настройки»> «iCloud» и включите «Мой фотопоток».
Плюсы
- 1. iCloud Photo Library и iCloud Photo Stream могут автоматически синхронизировать фотографии на всех устройствах, подключенных к одной учетной записи.
- 2. Apple предоставляет 5GB бесплатное хранилище для каждой учетной записи.
- 3. iCloud Photo Stream не занимает ваше хранилище iCloud.
- 4. Этот способ не требует USB-кабеля.
Минусы
- 1. Если вам нужно больше места, вы должны приобрести платные планы, например, $ 1.99 в месяц для 50GB. Если нет, управляйте и очистить хранилище iCloud.
- 2. Загрузка фотографий с iPhone в iCloud обычно занимает более получаса.
- 3. iCloud — это веб-сервис, поэтому вам нужна сеть Wi-Fi для просмотра фотографий iPhone на Mac через iCloud Photo Library.
- 4. My Photo Stream хранит только те фотографии 1000, которые вы сделали за дни 30.
- 5. Для настройки My Photo Stream и iCloud Photo Library требуется Apple ID и пароль.
Часть 4. Вывод
Итак, мы дали вам лучшие методы передачи видео с iPhone на Mac. Если быть точным, было дано шесть различных методов с инструкциями по использованию этих инструментов и платформ. Таким образом, вам не придется беспокоиться о том, какой инструмент использовать.
Если вас беспокоит размер ваших видеофайлов, вы можете использовать Конвертер видео iMyMac чтобы преобразовать эти видео в более низкое разрешение. Или вы можете преобразовать их в более высокое разрешение, если хотите. Инструмент конвертирует аудио и видео файлы без потери качества. Кроме того, если вы используете видео для празднования дня рождения, например, вы можете использовать iMyMac Video Converter, чтобы редактировать видео по своему вкусу. Когда дело доходит до этого инструмента, нет предела. Это действительно мощное средство массовой информации!