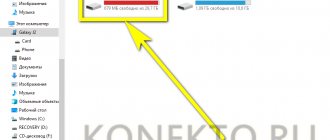27.09.2013 мобильные устройства | файлы
Вообще, не знаю, сможет ли эта статья быть кому-то полезной, так как передать файлы на телефон обычно не составляет никаких проблем. Тем не менее, берусь написать об этом, по ходу статьи расскажу о следующих вещах:
- Передать файлы по проводу через USB. Почему файлы не передаются по USB на телефон в Windows XP (для некоторых моделей).
- Как передавать файлы по Wi-Fi (два способа).
- Передача файлов на телефон по Bluetooth.
- Синхронизация файлов с помощью облачных хранилищ.
В общем, план статьи намечен, приступаю. Больше интересных статей про Android и секреты его использования читайте здесь.
Способ 1: Передача фото по USB кабелю
Кабель для подключения телефона к ПК
От компьютера или ноутбука телефон можно не только заряжать. При подключении устанавливается подходящий режим для переноса фотографий или иных файлов.
Алгоритм следующий:
- Подключить смартфон к компьютеру используя USB кабель.
- В настройках подключения вместо пункта “Зарядка” выбрать “Передача данных”.
варианты меню в разных смартфонах - Компьютер должен отобразить устройство как внешний накопитель. Находится он в проводнике, в левой части окна отображаются подключенные носители.
- Работать с фотографиями можно используя стандартные команды: копировать, выделить, вставить и удалить. Действия выполняются при помощи мышки или горячих клавиш.
- Когда процесс завершиться нужно закрыть проводник и отсоединить телефон.
Если используется телефон на базе Andriod и компьютер, использующий macOS, то на последний нужно установить приложение “Android File Transfer”, через которое будет видна файловая система смартфона. Плюс этого метода в том, что пока происходит перенос фотографий телефон заряжается. Для подключения iPhone к Windows требуется установленный iTunes. Скорость передачи данных зависит от используемого стандарта USB.
Справка! Если в телефоне установлена карта памяти, то компьютер отобразит два устройства.
какие шаги в этом направлении нужно делать?
Давно пытаетесь понять, как отправить фото с компьютера на телефон? – На сегодняшний день подобная проблема может крайне часто волновать людей, поскольку скинуть необходимые файлы на ПК или ноутбук – это задача важная. Наверное, недавно приехали из отпуска и сделали кучу фото на телефон? – Нужно все это показать родственникам или друзьям? – Разобраться в проблеме переброски данных поможет сегодняшний материал на сайте, поскольку вместе с ним уже смогли решить проблемы тысячи читателей портала. В целом, переброска будет требовать наличия пяти способов, о которых и пойдет речь. Все, что необходимо будет абоненту, – это разобраться, какие именно шаги стоит выполнить, чтобы окончательным образом переписать файлы на ПК или ноутбук, поскольку выбирать будет из чего.
В целом, проблема, как отправить фото с компьютера на телефон, решается примерно так же, как и наоборот: необходимо всего лишь иметь проводные или беспроводные системы связи. Иногда работает и наш старый добрый Интернет. На сегодняшний день предполагается работать с проводными опциями, поскольку через них будет намного выше скорость. Так или иначе, давайте разбираться в этом и решать вопросы.
Получение фото на телефон
Высылаем данные с мобильника на ноутбук или иной компьютер: 5 способов перекинуть фотки на ПК
Необходимо понять, как работает отправка фотографий на телефон с компьютера? – Примерно так же, как и совсем наоборот, поскольку для того, чтобы наладить коннект связи, нужно будет запустить в работу определенные устройства. Речь идет о том, что на сегодняшний день использование того или иного варианта будет правильным (речь о тех данных, которые описаны ниже в статье).
Вот, например, что может помочь при переброске данных:
- Использование USD-кабеля
- Использование специального шнура, который идет в комплекте с мобильником
- Использование Card Reader
- Использование Bluetooth
- Использование электронной почты
Отправить фото с компьютера на телефон по usb кабелю – это будет наиболее удобным вариантом наряду с кард ридером, поскольку обе эти системы имеют достаточно высокую скорость работы.
ВАЖНО: Напоминаем, что отправить фото с компьютера на телефон по email – это способ, который создан для тех, у кого вообще не осталось каких-либо вариантов другого формата. Для начала необходимо уяснить, что именно нужно будет делать: так, например, для подобного решения вопроса будет неплохо включить Интернет, выбрать фото, следом закинуть их на электронный ящик и после зайти на него с мобильника. Скачать фото можно будет быстро, если скорость позволяет. Но все равно это – лишние проблемы. Лучше всего пользоваться проводными опциями. Помните, что актуальность материала высокая, поэтому пользоваться им можно еще очень долго. Любому читателю.
Способ 2: Как передать фото с компьютера на телефон через Bluetooth
У большинства ноутбуков есть модуль Bluetooth, который часто используется для подключения периферийных устройств. Мобильные телефоны также комплектуются этим модулем. Для ПК потребуется блютуз адаптер. Для того чтобы перекинуть фотки с ноутбука на смартфон выполните следующее:
- Blutooth должен быть включен на компьютере и телефоне. Последний должен быть видим другими устройствами.
- Клик правой кнопкой мышки по фотографии вызовет дополнительное меню, где есть пункт “Отправить”. При наведении на него указателя выпадет список способов, среди которых есть Bluetooth.
- Откроется окно, в котором будут показаны найденные устройства. Среди них нужно будет выбрать свой телефон.
- На экране мобильного устройства появится всплывающее окно, в котором нужно подтвердить принятие фотографии.
- Следует дождаться окончания передачи картинки. Это займет некоторое время. Соединение не должно прерываться в процессе загрузки.
- Фотография окажется среди файлов в папке загрузки, если в настройках не был установлен другой путь.
Полезно! Если часто нужно передавать данные через Bluetooth, то полезно выполнить сопряжение устройств.
Данный способ подходит и для передачи файлов с телефона на компьютер. В этом случае фотография выбирается из памяти телефона. Опция “Поделится” расположена в меню, вызов которого зависит от версии системы и оболочки.
Минус! Скорость передачи данных по такому соединению невысокая.
При помощи интернета
Все фотографии можно загрузить в облачный сервис, мессенджеры или социальную сеть. Затем скинуть их на ПК в любое удобное время, даже не имея под рукой телефон.
Способ 1: через облако
Рассмотрим два популярных хранилища: от компании Google и Yandex. В бесплатном доступе они предоставляют загрузку файлов объемом до 10 Гб, что для наших целей более чем достаточно.
Google Диск
1. Установите на телефон Google Диск из магазина Google Play.
2. Введите логин и пароль от учетной записи Google.
3. После успешной авторизации нажмите по значку «+» в главном меню.
4. Выберите пункт «Загрузить».
5. Переместитесь в галерею, отметьте фотки и нажмите «Открыть».
Произойдет загрузка фоток с телефона на диск.
6. На компьютере перейдите на официальный сайт drive.google.com
Выполните вход в аккаунт, через который загружали фото на смартфоне.
7. Выделите мышкой и зажатой клавишей Ctrl нужные данные, щелкните правой кнопкой мыши и выберите «Скачать».
8. Диск создаст архив с выбранными фотографиями и загрузит его на ПК в папку «Загрузки».
Яндекс.Диск
1. Установите на телефон приложение Яндекс.Диск из магазина Google Play.
2. Авторизуйтесь своей учетной записью, то есть введите логин и пароль от Яндекс почты.
3. Нажмите на иконку «+» для добавления файлов.
4. Выберите пункт «Картинку из галереи».
5. Выделите фотки для загрузки и нажмите «Выбрать».
Произойдет загрузка всех выбранных файлов.
6. На компьютере перейдите на официальный сайт disk.yandex.ru и выполните вход под теми же данными (логин/пароль от почты).
7. Выделите картинки и кликните по кнопке «Скачать».
Картинки упакуются в архив, который перекинется в папку «Загрузки».
Способ 2: через мессенджер
Современные мессенджеры имеют как мобильную, так и компьютерную версию. Этой функцией можно воспользоваться, чтобы передать самому себе фотки и скачать их на ПК.
Telegram
Добавьте в телефонную книгу свой номер. В поле «Ваши контакты» автоматически добавится ваш профиль, нажмите по нему.
Или просто откройте папку «Избранное» в разделе «Чаты».
Нажмите на значок «скрепка», чтобы прикрепить данные.
Выберите в галерее изображения и отправьте их себе.
Теперь установите на компьютер программу с официального сайта desktop.telegram.org и через нее скачайте снимки.
Viber
Добавьте свой номер в телефонную книгу, и в чатах откройте диалог с самим собой.
Или же просто выберите папку «Мои заметки» в чатах.
Нажмите на иконку фотоаппарата.
Отметьте картинки из галереи и отправьте их.
Установите на ПК десктопную версию – скачать ее можно с официального сайта viber.com. И через нее сохраните изображения на компьютер.
Способ 3: через социальную сеть
В любой социальной сети есть возможность создать альбом. Этой функцией можно воспользоваться для перемещения снимков в новый альбом и их последующего скачивания на ПК.
Во избежание ошибок во время загрузки, рекомендую использовать оригинальное приложение (не веб версию).
Покажу, как это делается в соцсети Вконтакте.
Откройте раздел «Фото» в приложении.
Создайте новый альбом кнопкой «+».
Нажмите кнопку «Добавить фото» и загрузите их с галереи.
На компе перейдите по адресу vk.com и авторизуйтесь. Зайдите в раздел «Фотографии».
Откройте изображение в альбоме. Щелкните по нему правой кнопкой мыши, выберите «Сохранить картинку как» и сохраните ее в нужной папке.
Способ 4: при помощи электронной почты
Способ подойдет, если нужно перекинуть небольшое количество снимков.
Всё, что нужно — это перейти в приложение для отправки писем. Можно воспользоваться встроенным Gmail.
Нажмите на значок «+» для создания нового сообщения.
Введите свой адрес почты. Нажмите на значок «скрепки» для прикрепления файлов.
Выберите изображения.
Нажмите на значок «конверт» для отправки.
Откройте свой почтовый ящик на компе и скачайте файлы.
Способ 3: Скинуть фото можно через облачные хранилища
Облака позволяют сохранять фотографии вне устройства. Достоинством подобного подхода является сохранность и доступность файлов. Используя аккаунт сервиса, на котором расположены данные, можно получить к ним доступ с любого устройства. Список сервисов для хранения данных:
- Google Диск;
- Yandex Диск;
- Майл.Ру
- Dropbox;
- OneDrive.
Важно! Метод требует подключения к интернету. Оба устройства будут пользоваться сторонними серверами для обмена фотографиями.
Подобные сервисы часто предоставляют немного места бесплатно. У пользователей Android среди предустановленных приложений есть “Google Диск”, в котором можно распоряжаться 15 гигабайтами без подписки. Получить доступ к хранилищу с компа возможно через любой браузер, достаточно войти в Google аккаунт и перейти на “drive.google.com”.
Пример скачивания файла с облака мейл.ру
Добавить фотографии с телефона достаточно просто: следует запустить приложение и нажать кнопку “Добавить”. После чего отметить нужные изображения, подтвердить выбор кнопкой “Загрузить”. Перекачать файл на компьютер можно используя сайт, где кликом правой кнопки мышки по фотографии вызывается дополнительное меню. Нажатие кнопки “Скачать” послужит началом загрузки, которая в дальнейшем зависит от настроек используемого браузера.
С помощью облачного диска
Самым популярным и часто используемым сервисом для iPhone является iCloud. Информация, которая загружается туда, хранится на удаленных серверах компании Apple. Каждый пользователь получает 5 ГБ места бесплатно.
Альтернативные варианты – другие сервисы:
- DropBoX;
- Облако Mail;
- Яндекс.Диск;
- Google диск и др.
Если пользоваться этими сервисами бесплатно, то нужно учитывать ограничения по объему информации, а также рамки по загрузке одного файла (обычно, не больше 2 ГБ).
5/5 — (4 голоса)
Способ 4: Как перекинуть фото по Wi-Fi
Для использования WiFi соединения потребуется установить дополнительно одно из приложений. В Play Маркете представлено несколько подходящих вариантов: WiFi File Transfer, FTP Server, Easy Share, SHAREit, SuperBeam и многие другие.
Они различаются функциями и особенностями использования, но так как программ большое количество подобрать подходящую смогут даже самые требовательные пользователи. В первом приведенном в списке приложении для обмена фалами следует выполнить следующие действия:
- Активировать WiFi и подключиться к существующей сети.
- Зайти в приложение и нажать кнопку “Старт”.
- На компьютере в браузере перейти по указанному в приложении адресу.
- Для передачи файлов нужно выбрать соответствующий пункт в правой части окна.
- Для загрузки фотографий следует выделить нужные и нажать кнопку “Загрузить”.
Чтобы скинуть фотки необязательно использовать локальную сеть, можно воспользоваться функцией WiFi Direct, которая создаст связь напрямую между устройствами. Это может быть полезно если модема нет под рукой. В этом случае программа должна быть установлена на оба устройства участвующих в обмене фотографиями. Примером такой программы является SHAREit.
Простой способ распечатывания документа
Самый простой вариант распечатать полученный документ сразу же после его получения. Для этого, правда, необходимо иметь дома собственный принтер. В данном случае никакой роли не играет, будет ли он цветным или черно-белым. Это не имеет значения. Главное, чтобы все буквы и важные данные в билете были отчетливо видны. Если такое оборудование у вас есть, вы легко сможете самостоятельно распечатать электронный билет.
Для этого нужно нажать на соответствующий значок в окне электронного документа или выбрать из меню слово «Печать», «Отправить на печать». После того как соединение ПК и принтера произойдет, последний захватит чистый листок бумаги и перенесет на него всю информацию с электронной версии билета. С этим документом вы сможете отправляться в путь. Но как распечатать электронный билет, если нет возможности сделать это дома?
Способ 5: Как перенести фото по почте
При создании сообщения к нему есть возможность прикрепить файл. Чаще всего это используется для передачи документов, но также можно отправить и фотографию.
- Следует войти в почтовый аккаунт в приложении или на сайте через браузер.
- При создании нового сообщения используется кнопка “Прикрепить”. После нажатия на нее откроется проводник по файловой системе устройства, где нужно выбрать файл.
- Письмо должно быть сохранено в черновиках или отправлено, в обоих случаях оно будет доступно.
- Остается зайти в аккаунт с другого устройства, открыть письмо и загрузить файл.
Как прикрепить файл к письму
У этого способа есть недостатки: присутствует ограничение на количество файлов в письме, и также на размер одного прикрепленного объекта. Помимо стандартной электронной почты переслать изображения позволяют многие мессенджеры. При создании сообщения вместо текста следует отправить фотку.
Справка! По почте возможно отправлять архивы, но перед этим необходимо убедиться, что телефон умеет работать с ними.
Какие форматы видео поддерживает смартфон на Андроиде
Видеопроигрыватели и кодеки, изначально установленные в систему Android, могут воспроизводить лишь основные расширения файлов, такие как 3gp, mp4, wmv. Список форматов можно расширить, установив сторонний софт. Тогда можно будет просматривать записи с форматом mkv, divx, mov, flv, rmvb и прочие.
В процессе операции могут возникать вопросы.
Михаил
Некоторое время работал в салоне связи МТС. Хорошо разбираюсь в технике, интересуюсь сферой мобильных компаний и приложений
Задать вопрос
Вопрос эксперту
Что делать при несовместимости файла и проигрывателя гаджета?
Следует скачать любой софт, позволяющий расширить перечень распознаваемых форматов. После этого можно заново запустить видео.
Как добавить на телефон нужные кодеки?
Проигрыватель на устройстве может не показывать запись даже при совпадении форматов. Это происходит из-за кодеков. Их необходимо скачать со стороннего портала и установить на смартфон.
Почему запись тормозит при проигрывании?
Это происходит из-за слабого процессора, который поддерживает не все разрешения, например, он будет плохо воспроизводить файл в HD или 3D. Лучше конвертировать видео в другой формат.
Это основные вопросы, связанные с форматами видеозаписей. Обычно других проблем с медиаконтентом не возникает.
4.8/5 — (25 голосов)
Автор
Михаил
Некоторое время работал в салоне связи МТС. Хорошо разбираюсь в технике, интересуюсь сферой мобильных компаний и приложений
Способ 6: Как сбросить фотки через приложение Airdroid
Для компьютеров есть десктопная программа и онлайн клиент. На смартфон требуется установить приложение Airdroid. Десктопная версия лучше подходит для передачи файлов, поскольку с ее помощью можно использовать локальную сеть. Программа работает под Windows или macOS.
Внимание! Если передача файлов происходит не внутри локальной сети, то есть ограничения как на общий объем данных, так и на размер отдельной фотографии.
Пользователь должен создать аккаунт в сервисе, для этого понадобится адрес электронной почты и надежный пароль. Для людей, у которых есть Google или Facebook, доступен вход с использованием авторизации на одном из этих сервисов. В окне программы можно увидеть имитацию рабочего стола, где каждая иконка открывает доступ к разным функциям. Стиль изображений похож на используемый Андроидом, поэтому программой будет просто пользоваться.
Для просмотра файловой системы кликните по ярлыку “Файлы”. Программа похожа на проводник, с той разницей, что здесь на верхней панели есть кнопки “Загрузить” и “Скачать”. Эти кнопки и потребуются для обмена файлами с компьютером. Помимо передачи файлов можно:
- отправлять SMS сообщения;
- управлять перепиской в мессенджерах;
- использовать удаленный доступ к камере или экрану;
- просматривать уведомления.
У сервиса есть базовая версия и премиум. В платной версии снята часть ограничений и доступно еще больше опций. Пользователь оплачивает месяц или год использования премиум версии, после чего он может использовать полную версию программы.
Электронный билет на поезд РЖД
Подробное описание такого билета и инструкция по покупке и распечатке помогут ответить на все основные вопросы человека, который решил воспользоваться таким билетом впервые.
Что это и как выглядит?
Электронный билет — это полноценный билет на поезд, только приобретённый через сеть интернет.
После подтверждения оплаты его можно сохранить в формате .pdf и распечатать с сайта на листе А4.
Там содержится вся основная информация, которая указывается и на бумажном бланке билета, приобретённого через кассу:
- фамилия, имя и отчество пассажира;
- станции отправления и прибытия;
- номер поезда;
- время отправления и прибытия;
- цена билета;
- наличие постельного белья, включённого в стоимость, или его отсутствие.
Также указан уникальный номер и штрихкод, по которым проводник сможет считать информацию о пассажире, не сверяясь при этом со списком. Он является гарантом того, что билет не поддельный.
В настоящее время очень популярным направлением для отдыха стал Крым. Читайте здесь об особенностях поездки на полуостров на поезде.
Недостатки бумажного документа
Оформление бумажного билета имеет кое-какие минусы, но только для тех, кто «дружит» с глобальной сетью и современными технологиями. Электронный билет в свою очередь имеет массу положительных моментов.
Недостатки бумажного билета:
- может быть утерян;
- покупка требует физического присутствия в месте продажи билетов;
- во время покупки может уйти много времени, пока пассажир определится с вагоном и местом, т. к. он не видит план перед собой;
- если покупать бумажный билет у партнёров РЖД, то возможна комиссия;
- сдать билет можно тоже только на месте, обратившись в кассу.
Преимущества электронного:
- хранится на сайте РЖД в личном кабинете, поэтому его всегда можно распечатать снова;
- не требует физического присутствия при покупке, достаточно иметь доступ в интернет и банковскую карту;
- приобретается на сайте без комиссии;
- почти на всех поездах при покупке электронного билета происходит электронная регистрация;
- при оформлении билета человек может самостоятельно изучить все свободные места в поезде, посмотреть класс вагона, выбрать наиболее подходящую полку;
- сдать билет в случае отказа от поездки можно и в кассе (по номеру билета), и на сайте РЖД.
Способ 7: Как отправить картинку на комп через картридер
Для пользователей, использующих карты памяти для хранения фотографий, доступен еще один метод. У ноутбуков, обычно, есть встроенный слот для чтения SD. В компьютере он отсутствует, там можно задействовать переходник, который подключается к USB порту как флешка.
Картридер подключаемый к ПК
Последовательность действий, которую следует выполнить для обмена файлами:
- Извлечь карту из мобильного телефона.
- Используя переходник или встроенный картридер подключить ее к устройству.
- При помощи проводника добраться до снимков, скопировать или переместить их на жесткий диск.
- Отключить и отсоединить карту памяти от компьютера.
- Вставить ее обратно в телефон.
Важно! Перед тем как извлечь карту нужно отключить телефон или в настройках отключить носитель.
Отправка картинок через сайт оператора связи
Отправлять фото бесплатно очень удобно с помощью сайта оператора телефонной сети, если данная возможность им поддерживается. Последовательность действий может выглядеть примерно следующим образом:
- войти на официальный сайт своего оператора;
- выбрать соответствующий раздел;
- составить текст и вставить картинку;
- указать номер абонента, которому предназначено послание (свой, родственников, друзей);
- ввести проверочный код для отправки MMS;
- нажать «Ок».
Такой метод очень удобный для отправки поздравлений с праздниками родственникам, друзьям, коллегам или знакомым. При этом очень привлекательным является тот факт, что отправка такого MMS сообщения достаточно удобна.
Способ 8: Как скачать фотки на телефон через специальные приложения
Производители стремятся выделить свои устройства среди других. Компания Apple разрабатывает программное обеспечение ко всем своим устройствам таким образом, чтобы они могли создавать экосистему. Пользователь получает программу, через которую можно полноценно управлять телефоном, в том числе обмениваться фотографиями.
Для синхронизации продукции Apple применяются iTunes или AirDrop. Подобное решение есть у компании Xiaomi, оно называется Mi PC Suite. Телефоны Sumsung могут работать с любыми компьютерами, использующими Windows или macOS через фирменное приложение Kies. Без привязки к производителю подобные функции можно найти у упомянутых ранее AirDroid и SHAREit.
Поиск места, где можно распечатывать билет
Если у вас дама нет принтера, выполнить распечатку вашего виртуального билета можно и в каком-либо другом месте. Например, это может быть интернет-кафе, фотоателье, книжные магазины, места продажи канцелярии, но с оборудованием для сканирования и распечатывания информации, документации с компьютера, накопительного устройства. Также распечатать билет можно у себя на работе, если у вас есть доступ к печатным устройствам.
Реально ли распечатать документ в кассе?
Виртуальный билет так называется потому, что он существует в электронном виде. По вашему желанию можно его распечатать. Но обычно даже и это делать не нужно. По приезде в аэропорт или на вокзал достаточно показать только паспорт.
Если же по какой-то причине вы решите выполнить распечатку оплаченного документа в кассе, то это автоматически отменит виртуальную регистрацию. По факту вы получите все тот же бумажный билет, который бы и получили, обратившись при первом визите в кассу. Поэтому выполнять данную процедуру нет никакого смысла.
Еще раз подчеркнем, электронный вариант билета не нуждается в обмене на бумажный вид документа.
Обязательно ли выполнять распечатку билета?
Виртуальный билет отличается от обычного тем, что он не выдается на фирменном бланке. Это электронная запись, которая есть в базе авиакомпании.
В идеале вам необязательно его распечатывать. Достаточно показать в аэропорту свой паспорт. Однако большинство людей все же переводят виртуальную версию в бумажный вариант. Делают это они с целью подстраховки и для личного спокойствия.
Поэтому при желании можно распечатать электронный билет. Где это сделать, каждый решает сам. А произойдет это дома, на работе, в фотоателье, интернет-кафе или любом другом месте, зависит от ваших пожеланий и возможностей.
Как распечатать билет по номеру заказа?
Существует еще один простой вариант получить бумажный вариант виртуального документа. Для этого необходимо перейти в «Личный кабинет» сайта, на котором вы приобрели билет. Подтверждение бронирования билета, его оплата и регистрация приходят в единой квитанции. Как правило, найти ее можно в «уведомлениях» или «входящих».
В квитанции обычно есть номер заказа. Для большего удобства эти цифры являются активной ссылкой. Клацнув по ним, вы попадете на электронную форму бланка билета, который и можно при желании распечатать.
Многие компании, являющиеся посредниками по продаже билетов, также могут присылать не сам документ, а квитанцию об оплате с номером. В такой ситуации необходимо перейти по цифрам и ссылке на сайт посредника. И уже оттуда распечатать электронный вариант билета.
Теперь вы знаете несколько способов, как распечатать электронный билет. Но обязательно ли это делать?
Распечатывание виртуального билета через терминал
При регистрации в киосках или терминалах самообслуживания необходимо выбрать интересующий вас рейс, дату, указать личные данные из паспорта, внести деньги и получить распечатанный талон. При этом информация на печать выводится автоматически, но только после выполнения оплаты. Этот корешок с номером и есть пропуском в салон самолета.
Однако стоит учесть, что подобный способ не подойдет, если вам требуется оказание нестандартных видов услуг. Например, помимо обычного багажа вы хотите провезти с собой животных. Это же относится и в случае сопровождения лежачих, тяжелых больных, детей без родителей и т. д.