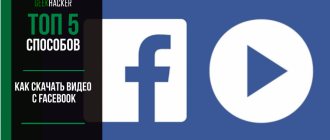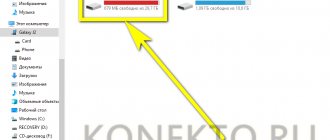Способ 1: перекинуть с помощью USB кабеля
Подключение смартфона через USB-кабель к компьютеру является самым простым из возможных способов переноса файлов. Однако главным недостатком является то, что вам нужен кабель, которой не всегда имеется под рукой.
Для передачи видео следуйте следующей инструкции:
- Подключите Android-смартфон к ПК через USB-кабель.
- После этого разблокируйте устройство.
- Далее выберите режим «Передача файлов».
- Как только компьютер идентифицирует смартфон, нажмите «Открыть папку для просмотра файлов».
- Откройте папку «DCIM», а затем «Video».
- Отметьте и перетащите все видео, которые хотите сохранить на ПК.
а
Способ 2: используя облачные хранилища
Быстро перемещать файлы можно через облачные хранилища. Вы можете воспользоваться сервисом Google Диск, так как он предустановлен в смартфонах Андроид. Далее будет инструкция, как пользоваться данным хранилищем:
- Откройте приложение «Диск» на своем смартфоне.
- Если вы не авторизованы в сервисе от Google, введите адрес электронной почты и пароль.
- Когда вы попадете на главный экран приложения, кликните на кнопку «+», а затем нажмите «Загрузить».
- На экране у вас появится выбор категорий, вам нужно в проводнике найти папку «Видео». В некоторых смартфонах достаточно свайпнуть(смахнуть) вправо по экрану.
- После этого вы можете переместить в облако все видеоролики, которые хотите сохранить на ПК. Возможно, для этого вам потребуется выбрать еще раз папку Camera или другую, где хранятся нужные вам видео файлы.
- Как только перенос завершиться, откройте Google Drive на своем компьютере через установленную программу или браузер.
- Авторизуйтесь в системе Google, после чего вы получите возможность скачивать файлы из облачного хранилища.
Способ 3: передача видео через мессенджер
Видео можно перемещать с помощью мессенджеров. Для этой задачи используются все приложения, однако лучше использовать Telegram, так как для его работы не требуется синхронизация программ с компьютера и телефона. Если вы хотите воспользоваться данным методом, вам нужно:
- Открыть приложение Telegram на своем смартфоне.
- Нажмите на меню опций и откройте вкладку «Избранное».
- У вас откроется личный чат, куда вы можете оправить любой файл.
- Кликните на кнопку с изображением «скрепки» и отметьте все видео из категории «Галерея».
- Как только вы оправите нужные файлы, откройте приложение Telegram на компьютере.
- Откройте личную переписку, в ней будут видеофайлы.
- Кликните по ролику правой кнопкой мыши, а затем выберите «Сохранить видео как…»
Способ 4: отправка видео на свою почту
Для передачи видео на компьютер можно также использовать электронную почту. Почти каждый, кто использует Android, имеет учетную запись от Google. С помощью нее можно отправить файл на вашу вторую почту, либо использовать тот же аккаунт. Для этого вам нужно:
- Зайдите в приложение Gmail.
- Кликните на кнопку «Написать», чтобы создать новое сообщение.
- После того как откроется редактор сообщения, кликните на иконку «скрепки», а затем нажмите «Прикрепить файл».
- Откройте вкладку «Видео» и выберите ролик, который нужно скинуть.
- Далее укажите адрес электронной почты получателя. Можно указать адрес от своего второго аккаунта, либо написать ту же почту, с которой выполняется отправка.
- Как только электронное письмо будет готово, его можно передать.
Стоит предупредить, что этот метод не подойдет, когда нужно перекачать несколько видео. Максимальный вес отправляемого файла не может быть выше 25 мегабайт, поэтому через электронную почту можно скидывать только небольшие видео.
Portal (закрыто)
Обновление: 4 октября 2022 года приложение Portal было закрыто разработчиком, потому что Google внесла изменения в Android и Chrome, которые не позволяют Portal работать так, как это планировали разработчики.
Приложение Portal также работает по протоколу P2P. Оно было разработано той же командой, которая создала PushBullet. Но в отличие от последней, у Portal нет ограничений на размер файла.
После установки приложения на Android, зайдите с ПК на portal.pushbullet.com и произведите авторизацию с помощью QR-кода. Теперь можете просто перетащить нужные файлы в окно веб-браузера.
Вроде все хорошо. Однако кое-какие недостатки все же имеются. Например, вы можете отправить файлы с ПК на Android, но нельзя произвести обратную операцию. А еще хоть Portal и работает по протоколу P2P, но не поддерживает мобильные сети.
Способ 5: через специальные приложения
Компании, которые занимаются производством смартфонов, разрабатывают собственное ПО для управления телефоном с ПК. В зависимости от модели своего устройства, вы можете воспользоваться одной из следующих программ:
- Apple – iTunes;
- Lenovo – Mobile Assistant;
- Samsung – KIES;
- LG – PC Suite;
- Sony —PC Companion.
Данные утилиты имеют удобный и понятный интерфейс, а также у них есть поддержка русского языка, поэтому вы без труда сможете скинуть видео на компьютер. Если для вашего смартфона не предусмотрено программное обеспечение, вы можете воспользоваться одной из следующих утилит:
- SHAREit – для этой программы есть поддержка и для ПК, и для смартфона. Передача файлов происходит по локальной сети, однако для первой синхронизации потребуется интернет.
- AirDroid – это уникальная программа, которая позволяет управлять смартфоном удаленно. С помощью нее вы можете скидывать файлы, а также выполнять множество других задач.
Recall (закрыт)
Recall – это бесплатное приложение для Android, создающее сервер на телефоне для беспроводного обмена данными с ПК. Для передачи нужных файлов, вам всего лишь нужно отсканировать QR код — ничего устанавливать на ПК не требуется. При передаче нет никаких ограничений, включая размер передаваемых файлов.
В Recall вам даже не потребуется создавать аккаунт, и в нём нет рекламы. Обмен возможен между телефоном и любым ПК подключенному к интернету, передача проходит по принципу peer-to-peer без каких-либо посредников.
После установки, приложение автоматически сгенерирует список файлов и папок на устройстве, которыми можно поделиться. Выбираете нужный, нажимаете кнопку Share и приложение сгенерирует peer-to-peer ссылку. Открываете её на любом ПК и скачиваете – всё просто.
Если вы не хотите работать с ссылками, то можете подсоединить телефон и ПК – открываете меню в верхнем правом и выбираете функцию web-share. Далее сканируете QR-код на странице сайта Recall и можете начинать передавать файлы – ничего сложного.
Для обмена данными между телефоном и ПК существует несколько приложений, но в KDE Connect временами встречаются баги, а в ShareMe приходится создавать FTP сервер, поэтому советуем обратить внимание на Recall. Это не топовое приложение, но оно идеально подходит для обмена документами и приложениями.
Способ 6 используем Bluetooth
Если в вашем компьютере есть Bluetooth (большинство ноутбуков имеют данный модуль), вы можете подключить ПК к смартфону таким образом.
- Включите Bluetooth на телефоне. Сделать это можно через «Настройки».
- После этого активируйте Блютуз на компе. Для этого откройте «Панель управления».
- Далее нажмите вкладку «Устройства», а затем «Bluetooth и другие устройства».
- Нажмите «Добавить устройство». Когда компьютер обнаруживает смартфон, выполните все команды, появляющиеся на экране компьютера и смартфона для сопряжения устройств.
- После сопряжения отметьте галочками все видеоролики.
- Нажмите на значок отправки, а затем выберите «Bluetooth».
- Откроется список сопряженных устройств, выберите свой компьютер.
- На ПК появится уведомление о входящих файлах, подтвердите прием.
Съемка с монитора ПК и ноутбука
В некоторых персональных компьютерах есть встроенная программа для записи видео. Но если нужно снять качественный ролик с хорошим звуком, то придется скачать и установить специальную программу. Сам процесс распаковки фалов простой, нужно лишь внимательно читать, что предлагает утилита и соглашаться, либо отказываться от действий.
iSpring Free Cam
Эта утилита появилась на рынке софта для персональных компьютеров и ноутбуков сравнительно недавно. Главное, ее преимущество в том, что поставляется она на бесплатной основе, имеет вшитый русский язык и интуитивно понятный интерфейс для управления, подходит для установки на Windows 7, 8, 10.
Запись делают на высоких настройках качества.
Программу устанавливают стандартным образом. Затем курсором выделяют область монитора, в которой будет съемка ролика. После этого нажимают красную кнопку записи. Чтобы завершить съемку достаточно нажать Esc. Программа имеет опцию съемки со звуком из динамиков или микрофона, поэтому ее часто используют геймеры для создания роликов из видеоигр.
FastStone Capture
Первичное назначение утилиты – выполнение скриншотов. В последующем ее доработали и вшили опцию съемки видео-роликов. Главное преимущество программы в ее небольшом размере.
Среди остальных достоинств также отмечено:
- высокое качество снятого ролика при малом формате;
- во время съемки на изображение не накладывают водяные знаки или надписи;
- поддерживается формат 1440p;
- записывать можно со звуком или без него.
Разработчики позаботились не только об экономии места на компьютере, но еще и о создании портативной версии программы. Поэтому ее можно использовать без предварительной установки на ПК. Подходит для работы в Windows 7, 8, 10.
Camtasia Studio
Не все бесплатные программы удовлетворяют потребности пользователя. В этом случае рекомендуют приобрести утилиту Camtasia Studio. Основным преимуществом приобретения является возможность записи видео с экрана персонального компьютера в нескольких популярных форматах: AVI, FLV, SWF, WMV, MOV, GIF, RM или CAMV.
Также юзеры, которые уже опробовали Camtasia Studio, уверяют, что ролики получаются четкие и качественные, картинка не расплывается. Есть возможность делать презентации с различными спецэффектами. Этот софт используют для создания объемных видео-уроков.
Все приведенные программы схожи между собой. При выборе стоит руководствоваться первостепенной целью – будет происходить съемка с телефона либо с ПК, а также учесть желаемое качество, наличие опции записи звука и возможность оплаты продукта.
Многие современные пользователи ПК хотели бы иметь возможность записывать видеофайлы со смартфона или компьютера и показывать их, к примеру, своим друзьям. Однако, как записать видео с экрана знает далеко не каждый.
Способ 7 используем карты памяти для переноса видео
Если в вашем смартфоне есть карта памяти, на которой хранятся фотографии и видео, вы можете быстро скачать их на свой компьютер. Однако для этого в вашем ПК должен иметься картридер для подключения SD-карт. Делается это так:
- Извлеките карту памяти из своего смартфона.
- После этого подключите ее к компьютеру в слот Micro-SD.
- Как только ПК идентифицирует устройство, откройте карту памяти через проводник.
- Далее вам нужно перейти в папку «DCIM» и перенести каталог «Video» на жесткий диск.
Способ 8 как перенести видео на телефон по Wi-Fi
Ну и последний способ, с помощью которого можно переносить файлы на ПК – это Wi-Fi. Для этого установите приложение WiFi File Transfer на свой телефон и выполните следующие действия:
- После запуска приложения вам нужно зарегистрировать новый аккаунт в системе.
- Как только авторизация завершится, на экране появляется IP адрес локального сервера.
- Далее откройте браузер на компьютере и введите данный адрес.
- Вы получите доступ к содержимому телефона. Откройте папку «DCIM» и перенесите нужные ролики на ПК.
Если вы настроите эту функцию, вы можете быстро переносить файлы без проводов и сторонних сервисов.
Программы для синхронизации смартфонов с компьютером
Список контактов, фотографии, заметки, сообщения – это хранится в памяти телефона. Чтобы нужная информация не исчезла бесследно и её можно было восстановить, существует синхронизация. Ниже можно ознакомиться с 3 программами для синхронизации:
- SyncDroid – программа бесплатная. Синхронизирует девайс с ПК со скромными запросами. Занимает мало места. Оперативную память и процессор почти не использует. Подключив смартфон к компьютеру, программа включит автопоиск, драйвер установится автоматически. Программа копирует, удаляет, переименовывает, отправляет сообщения, синхронизирует контакты, вызовы и мультимедиа. При удалении данных, за короткие сроки можно всё восстановить.
- Mobogenie – бесплатная и популярная программа. Определяет любой смартфон и выполняет стабильную синхронизацию. Приложение переносит, переименовывает данные, может отредактировать телефонную книгу. Отправляет сообщения, выполняет резервное копирование данных. В программе возможна дистанционная работа с настройками гаджета. Открыт доступ к музыке, установке и удалению приложений, отладке сетевых протоколов.
- MOBILedit Lite – платное приложение работает с “Android”, “Windows”, “IOS”, “Bada”, “Symbian”. Предоставляет 7-дневный бесплатный период. Подойдёт тем, кто часто использует резервное копирование данных. Программа распознаёт смартфоны сразу. Обновление драйверов происходит постоянно. Приложение поддерживает все нужные функции и предлагает несколько новых. Офисные приложения от “Microsoft”, передача данных по беспроводным протоколам, запуск приложений на ПК.