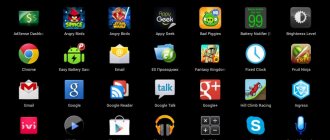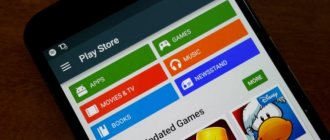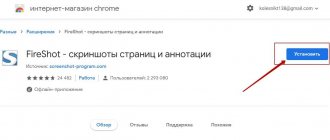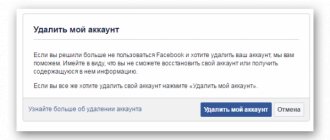Последнее время у пользователей как смартфонов, так и планшетов зачастую возникают вопросы: «Как сделать снимок экрана на телефоне?», и, соответственно, «Как сделать скрин на планшете?». Именно с целью помочь решить данную проблему и была написана эта статья.
После её прочтения вы самостоятельно сможете сделать скрин на fly, HTC, дигма, на dexp и на любых других моделях. Будут рассмотрены несколько вариантов того, как сфотографировать экран на андроиде.
Для чего может понадобиться снимок рабочего стола?
Скан изображения на дисплее может пригодиться в самых разнообразных ситуациях и самым разным людям – кто-то таким образом захочет поделиться тем, что нашёл в интернете, кому-то такой способ поможет объяснить то, как пользоваться какой-то функцией устройства более ясной, кто-то может использовать это как подтверждение финансовой операции. Количество ситуаций, в которых знание того, как сделать скриншот экрана на андроиде, будет полезно, весьма велико.
Для выполнения этой операции существуют несколько методов, позволяющих добиться нужного результата. Мы рассмотрим основные из них.
Создание скриншота экрана на телефоне Dexp
Принцип создания скриншота мало чем отличается между аналогами в сегменте смартфонов, особенно тех, которые работают на подобных операционных системах. Последовательное и внимательное соблюдение представленных ниже алгоритмов непременно увенчается успехом даже в руках неопытного пользователя.
Способ 1: Стандартный функционал
Как известно, смартфоны Dexp работают под управлением OC Android. Поэтому создать скриншот экрана можно обычным методом. Вот пошаговая инструкция:
Теперь скриншот экрана успешно создан.
Обратите внимание!
Найти сохраненные изображения можно в папке «
Screenshots
». Обычно она находится во внутренней памяти телефона.
Способ 2: Сторонние программы
Привычный метод хорош, но использовать его могут не все пользователи. Причиной может стать банальная поломка нужной кнопки. В таких ситуация система не предложит никакой альтернативы. Поэтому за помощью обратимся к магазину игр Google Play.
В поиск введите запрос «Скриншотер
» и скачайте понравившееся дополнение. С некоторыми для работы требуется наличие ROOT-прав. Они имеются у небольшого процента пользователей. Поэтому рекомендуем воспользоваться предложенным ниже приложением.
Screenshot Capture
Современная и простая утилита с массой возможностей. Главное преимущество – это отсутствие рекламы.
Для правильной работы воспользуйтесь следующей инструкцией:
Посмотреть созданные снимки, возможно прямо не выходя из дополнения. Для этого откройте боковое меню, где выберите «Изображения
». Здесь будут представлены все сделанные скриншоты. Их можно удалить либо отредактировать.
Как сделать скриншот на Android при помощи специальной кнопки?
Разработчики операционной системы Android продумали вопрос того, как помочь пользователю создать быстрый принтскрин. Почти во всех версиях присутствует специальный пункт в меню, позволяющая выполнить эту задачу максимально легко. В большинстве девайсов она находится в одном и том же месте, поэтому рассмотрим то, как ей пользоваться на примере устройства HTC.
Итак, вы открыли изображение либо текст, скрином которого хотите поделиться со своими друзьями, родственниками или кем-то ещё, и перед вами встал вопрос: как создать копию того, что находится на дисплее? Для этого нужно совершить несколько простых действий:
- Выдвиньте «шторку» с верхней части рабочего окна девайса.
- Найдите специальную иконку, подписанную словом «Скриншот».
- Нажмите на неё.
- Снимок готов!
Снимки экрана на планшетах разных марок
Отдельно стоит рассмотреть способы создания скриншотов в зависимости от производителя планшетного компьютера.
Инструкции будут представлены на примере нескольких популярных брендов.
- Samsung. Если речь идёт о старых устройствах популярной южнокорейской марки, где используется версия Android 2.3, тогда здесь можно одновременно зажать кнопки «Домой» и «Назад». На более современных версиях работает способ с одновременным нажатиям кнопок «Домой» и питания. Существуют также устройства, где работают сразу оба метода. А есть и такие, где доступен лишь один из вариантов. А самые передовые планшеты и вовсе поддерживают функцию создания скриншотов жестами. Но для этого придётся активировать соответствующую функцию, которая по умолчанию выключена.
- HTC. У этих планшетов используется один из двух вариантов. Это универсальный метод, описанный ранее, либо же с использованием кнопки «Домой» и питания. Последний вариант доступен не на всех гаджетах. Поэтому если он не сработал, используйте первый.
- Xiaomi. Устройства этого бренда обладают дополнительной функцией, позволяющей создавать снимки экрана планшета. Как вариант, можно зажать кнопку уменьшения громкости и нажать на кнопку в виде 3 полос. Это клавиша меню. Но также пользователь имеет возможность смахнуть экран вниз, открыть панель уведомлений, и здесь нажать на кнопку Screenshot. Она представлена в виде раскрытых ножниц.
- LG. Хотя планшеты этой марки не самые популярные на рынке, всё равно их активно покупают и используют. Для этих планшетов в базовую операционную систему Android встроили дополнительную собственную функцию под названием Quick Memo. Помимо снимков экрана, через это фирменное приложение можно отредактировать полученное изображение, поменять размер, добавить текст и пр. Конечно же, для LG доступен и универсальный метод создания скриншотов.
- Lenovo. Эти планшетные компьютеры также оснастили встроенной функцией для создания снимков экрана. Чтобы её активировать, можно зажать кнопку питания и блокировки. Либо же открыть выпадающее меню и там кликнуть по кнопке «Скриншот».
Поскольку брендов, выпускаемых планшеты, большое количество, рассмотреть каждую фирму достаточно проблематично.
Так как все они работают под управлением Android, стандартный способ мгновенных снимков экрана работает у всех. Плюс некоторые фирмы предлагают свои собственные инструменты. Это позволяет применять один из 2, а иногда и более вариантов фиксации происходящего на дисплее.
Где сохраняется сделанный скриншот?
После того как вы выполнили предыдущий пункт, возникает вполне резонный вопрос: где можно найти только что созданное изображение? Ведь планшет должен где-то сохранить фото дисплея для дальнейшего использования.
Рассмотрим на примере девайса марки HTC. Существует несколько вариантов того, как получить доступ к данному изображению:
- Первый, и самый простой вариант – изображение можно будет найти среди других фотографий в приложении «Галерея». Там же его можно будет повернуть, обрезать и обработать, а после этого – отправить через множество различных приложений.
- Второй вариант, подходящий для пользователей, уверенно ориентирующихся в среде Android – получение доступа через файловую систему. Найти снимок можно, открыв «Проводник» и выбрав в нём раздел «Фото». Обнаружив искомый файл таким образом, вы имеете возможность совершать с ним различные операции, например, копирование, просмотр информации о его размере и дате создания, редактирование и удаление.
- Третий, наиболее сложный способ – получение доступа не через «Фото» или «Галерею», а при помощи различных файловых менеджеров. Хотелось бы обратить внимание, что данный способ следует использовать в случае, если вы полностью осознаете, какие последствия могут повлечь различные действия. Ведь случайно удалив какой-то важный системный файл, можно получить множество проблем с девайсом.
На большей части устройств все скриншоты сохраняются в отдельную папку, находящуюся по пути “sdcard/Pictures/Screenshots/”. На dexp, HTC и множестве других девайсов снимки хранятся именно в этой директории.
Универсальные способы для Android-планшетов
Потенциально есть сразу несколько вариантов того, как можно сделать на Android скриншот, если в распоряжении пользователя оказался планшет. Отличий от смартфонов практически нет. Ведь в обоих случаях используется одна и та же мобильная операционная система.
Рабочий метод, актуальный для того или иного устройства, во многом зависит от используемой версии ОС Android, а также от производителя.
В случае со всеми Android-планшетами используется один из следующих вариантов для создания снимков экрана:
- Сочетание кнопки питания и клавиши уменьшения громкости. Самый универсальный и наиболее распространённый вариант. Чтобы получить снимок экрана, достаточно зажать эти кнопки и удерживать их в зажатом состояние в течение нескольких секунд. Обычно при создании скриншота раздаётся соответствующий звук, словно затвор фотоаппарата. Кнопки главное нажимать одновременно. Иначе вы просто снизите громкость, либо заблокируете планшет.
- Кнопка питания. На некоторых планшетах, к числу которых в основном относятся устройства с Android 9 и свежее, можно сделать скрин, просто зажав клавишу питания. При её удержании появляется меню, где одним из пунктов выступает специальная команда Скриншот. Довольно удобная альтернатива для предыдущего варианта. Хотя на такой снимок уходит больше времени, и зафиксировать что-то в динамике намного сложнее.
- Кнопка последних приложений. Если нажать на клавишу в виде квадрата в нижней части дисплея, откроется меню с незавершёнными процессами. Здесь есть значок, который отвечает за создание мгновенного снимка экрана.
При этом на некоторых планшетах есть возможность настроить и откорректировать автоматический скриншот, но у других на том же Android такой функции нет.
Как заскринить экран при помощи аппаратных кнопок?
Иногда возможность воспользоваться иконкой в выдвижной «шторке» отсутствует либо является не самым удобным в этот момент вариантом. Тогда на выручку приходит возможность, которую закладывают в свои устройства сами производители. Сделать скрин на fly, сони, филипс, хуавей, HTC и на планшетах практически всех известных производителей, можно аппаратным путём. Создать снимок дисплея возможно при помощи зажатия нехитрой комбинации нескольких клавиш.
Итак, на какие клавиши надо нажимать для того, чтобы снять скриншот с рабочего стола?
- Комбинация, которая используется чаще всего – это одновременное зажатие кнопок регулировки громкости (увеличения либо, наоборот, уменьшения) устройства и клавиши, отвечающей за включение и выключение питания. Эффект, вызванный этим сочетанием, будет идентичен нажатию пункта выдвижного меню планшета, и скриншот сохранится в том же самом месте – в «Галерее» либо файловой системе планшета.
- Также распространённой комбинацией является одновременное зажатие одной из кнопок громкости вместе с клавишей «Меню». Именно такой вариант зачастую используется в таблетах марки алкатель, филипс, флай и асус. Результат, вызванный зажатием этих клавиш, полностью идентичен прошлому пункту.
- На устройствах марки HTC способ несколько отличается: сохранить снимок здесь можно, зажав клавишу включения и коснувшись сенсорной кнопки «Домой».
- На таблетах, производимых фирмой Samsung, снимок дисплея делается одной лишь клавишей «Home».
- Если вы обладаете девайсом, оборудованным системой Windows, то нужной комбинацией клавиш для вас будет являться зажатие кнопок блокировки и пуска.
- Пользователям продукции Apple тоже повезло: копия изображения с экрана получается путём нажатия клавиши блокировки, и одновременно с этим – кнопки перехода в меню.
Делаем скриншот на WP-планшете
Устройства, работающие на операционной системе Windows Phone, тоже могут делать снимок экрана. Эта функция реализована с помощью комбинаций клавиш. Поскольку такие смартфоны несколько отличаются от телефонов на базе Android, делать скриншот на них может показаться неудобным пользователям, которые привыкли к другим ОС.
Стандартные способы
Существует две комбинации клавиш:
- «Домой» + кнопка включения телефона;
- кнопка включения + повышение громкости («+»).
Дополнительный софт
Для Windows Phone есть и приложения, с помощью которых можно сделать захват экрана, но они предлагают минимальный набор возможностей, поэтому пользоваться ими не имеет особого смысла.
Например:
- Quick Capture — простой инструмент для скринов, доступен в Microsoft Store как для мобильных устройств, так и для планшетов или ПК.
- Screen Capture — ещё одна простейшая утилита, предлагающая те же функциональные возможности, что и предшественник. Подходит для ОС Windows Phone 7.8.
Как сфотографировать экран на андроиде при помощи отдельных программ?
Большая часть устройств, например, планшеты HTC и филипс, не оснащены специальным программным обеспечением для создания и обработки скриншотов. Если вам необходимы данные функции, либо вы испытываете какие-либо технические проблемы, то следует обратить внимание на приложения, позволяющие проделывать нужную операцию.
В Play Market можно легко найти множество вариантов того, как заскринить экран, вписав в поисковую строку слова «Screenshot», «Screen» или же «Снимок дисплея». После этого остаётся лишь выбрать программу, обладающую всем нужным функционалом.
Где искать скриншоты
Бывает и такое, что пользователь, сделав снимок, никак не может его найти. Причины существуют разные. К примеру, был сделан снимок экрана планшета или телефона на базе ОС Android, а он оказался неудачным, кривым, или просто больше не нужен юзеру. Закономерно узнать, как удалить скриншот, дабы тот не занимал место на устройства. Либо же нужно найти этот снимок, отредактировать, ещё раз посмотреть, отправить другому пользователю и пр.
Необходимо узнать, куда они сохраняются и где их можно найти.
Тут есть несколько вариантов.
- Проводник. Используя встроенный проводник, либо одно из популярных приложений, можно без особых проблем добраться до места сохранения снимков экрана. Обычно в настройках пользователь может выбрать между внутренней памятью и картой памяти. При этом обычно требуется открыть папку с изображениями, и в ней уже располагается подкаталог «Скриншоты», «Снимки экрана» или другой соответствующий раздел.
- Галерея. Чаще всего пользователь идёт по стандартному пути. Чтобы добраться до скриншотов, нужно открыть «Галерея» и здесь уже перейти в раздел «Screenshots» или «Скриншоты». Название папки зависит непосредственно от производителя планшета и от версии мобильной операционной системы.
- Облако. Также часто для экономии пространства, а также с целью сохранить изображения в случае поломки флешки или случайного удаления снимков с устройства, пользователи синхронизируют галерею с облачным хранилищем. Поэтому снимки автоматически отправляются на облако, где их без труда можно отыскать. Нужен лишь доступ к Интернету.
Проблем с созданием скриншотов на планшетах у пользователей обычно не возникает. В редких случаях может быть случайно удалена специальная папка. Но исправить ситуацию легко. Достаточно в нужном разделе создать новую папку Screenshots, и всё должно заработать. Плюс нельзя исключать вероятность того, что на планшете закончится память. Тогда устройство не позволит создавать новые снимки, пока не будет освобождено место.
Подписывайтесь, оставляйте комментарии и отзывы, задавайте актуальные вопросы!
Сторонние приложения
Традиционные комбинации на планшете и смартфоне являются удобными и быстрыми. Однако не во всех случаях их возможно использовать. В частности, это становится невозможно сделать, если сломана необходимая кнопка, клавиша громкости.
В этой ситуации система Андроид ничего не предложит пользователю. Придется применять сторонние приложения. Для этого понадобится ввести в онлайн-магазине «Гугл Плэй» слово «скриншот» и подобрать одно из появившихся приложений.
Такие приложения удобны и просты в использовании. Многим из них для того, чтобы была возможность захватывать экран, понадобится соответствующие Root – права. На это понадобится определенное время, умения и софт.
Если пользователь уже обладает Root – доступом для собственного смартфона, то можно применять «OK Скриншот» или «Скриншот ER». Но если пользователю необходимо быстро и предельно просто выполнять фотоснимки с дисплея, потому лучше воспользоваться другими приложениями.