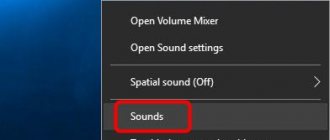Беспроводная гарнитура популярной торговой марки Apple отлично синхронизируется с персональными компьютерами. Успешно подключить AirPods к ноутбуку сторонних производителей вполне возможно, если последний снабжен Bluetooth-модуль. После создания устойчивого соединения аксессуар используется как наушник с интегрированным микрофоном, что очень удобно при проведении интернет-конференций или для иных целей.
Подключение АирПодс к ноутбукам, работающим под управлением OS Windows разных версий имеет некоторые особенности. Часто пользователям приходится учитывать специфику различных моделей наушников особенно 2-ой и ПРО-версий. В большинстве случаев при правильных настройках и установке нужных драйверов синхронизация устройств происходит без каких-либо проблем. Однако процесс коммутации может сопровождаться определенными сложностями.
В статье предлагаются пошаговые руководства по подключение наушников AirPods, а также наиболее эффективные способы решения возникающих проблем.
Возможно ли подключить AirPods к компьютеру
Подсоединить фирменную Блютуз-гарнитуру к любому устройству Эппл не составит труда любому даже абсолютно неопытному пользователю. Синхронизация АйрПодс с ПК и ноутбуками Виндовс существенно отличается от процесса подключения к Макбук, Айпад или Айфон. Устройству могут потребоваться дополнительные драйвера или иное программное обеспечение.
И все же беспроводное подключение AirPods к ноутбуку вполне возможно. Большинство современных лэптопов комплектуются встроенными Bluetooth, который используется для коммутации с беспроводной гарнитурой. В штатной комплектации персональных компьютеров этого модуля может не быть, значит, придется озаботиться приобретение внешнего USB-адаптера.
Особенности подключения
Беспроводные наушники марки Apple в большинстве случаев удается синхронизировать с OS Windows путем использования стандартных средств меню настроек. Подключение гарнитуры к разным версиям операционных систем имеют свои особенности, связанные с наличием тех или инструментов и нахождением их в разных разделах.
Некоторые десктопные версии программ такие как Skype или Zoom могут потребовать дополнительных настроек. В этих мессенджерах нужно изменить настройки и установить AirPods как устройство, используемое по умолчанию. Тогда в случае подключения звук будет воспроизводиться через гарнитуры, а разговор будет передаваться через встроенный микрофон.
К ноутбуку
Значительная часть лэптопов последних поколений комплектуются Блютуз-модулями, с помощью которых обеспечивается коммутация с различными устройствами. Подключение беспроводной гарнитуры AirPods к MacBook осуществляется в таком порядке:
- .Заходим в меню Apple и в открывшемся окне выбираем пункт «Системные настройки».
- Из выпадающего подменю кликаем раздел «Bluetooth» включаем модуль или убеждаемся, что он активирован.
- Переводим наушники в режим сопряжения для чего устанавливаем их в зарядный чехол и зажимает кнопку включения на корпусе до момента появления мигающего белого свечения индикатора.
- В соответствующем разделе меню на экране устройства Mac появиться запись с названием вашей модели гарнитуры. Кликаем по кнопке «Подключить» и можем использовать аксессуар для прослушивания звука.
Для синхронизации фирменных беспроводных аксессуаров с MacBook как и в случае с iPhone не нужны специальные приложения. Каждое последующее соединение происходит в автоматическом режиме.
Коммутация беспроводных наушников с компьютером
Для синхронизации EarPods с ПК необходимо в первую очередь проверить наличие Bluetooth модуля. Для этого нужно выполнить следующие действия:
- Открыть «Панель управления».
- Выбрать вкладку «Система».
- Найти в списке «Диспетчер устройств».
Если в перечне установленного оборудования нет искомого устройства, используется адаптер, подсоединяемый через USB-порт. Внешний Bluetooth модуль обычно устанавливается в систему автоматически, в некоторых случаях могут потребоваться драйвера. Последние поставляются на лазерном диске или скачиваются из Интернета с сайта производителя.
Bluetooth адаптер
После установки требуемого оборудования появляется возможность подключения АирПодс к персональному компьютеру. Собственно процедура синхронизации не отличается от той, что описана в предыдущем разделе «Подключение к ноутбуку».
Предисловие
Подключить гарнитуру без наличия Bluetooth модема не удастся, поэтому предварительно проверьте его наличие несколькими способами:
- На нижней панели, где расположен «Пуск», в правом углу может находиться синяя фирменная иконка блютуз либо она будет спрятана за минималистичной стрелкой, расположенной поблизости.
- Проследовать в «Пуск», открыть «Параметры», выбрать «Устройства». Если интерфейс присутствует, под сноской «Bluetooth» будет выделен тумблер для его подключения и отключения.
Отметим важные моменты:
- В ноутбуках блютуз-модем интегрирован в материнскую плату, а о его наличии можно узнать из официальных спецификаций или установив специальное ПО.
- Если вы переустанавливали Виндовс или давно не загружали апдейты системы, нужно скачать драйвера для Bluetooth с официального сайта производителя. Этот момент актуален только для пользователей Windows 7, на 10 версии обновление происходит автоматически, после подключения к интернету.
- Для ПК без встроенного модема покупают внешние Bluetooth-адаптеры.
Создание беспроводного соединения к зависимости от модели наушников АирПодс
Американский бренд предлагает обширную линейку Bluetooth-гарнитур, несколько различающихся по функционалу и техническим характеристикам. Наушники AirPods первого и второго поколения, а также их топовая PRO-версия имеют схожий интерфейс управления, в тоже время каждая из моделей имеет свои особенности. В связи с этим процесс подключения к ноутбуку или ПК упомянутого или стороннего производителя каждой из модификаций может несколько отличаться.
AirPods
AirPods
Беспроводные наушники широко известной марки могут использоваться в паре с iPhone, а также с телефонами других производителей, в том числе Huawei и Honor. Гарнитура легко синхронизируется с ноутбуками и ПК без проводов. Пользователи при этом отмечают следующие нюансы:
- При подключении аксессуара к любому из устройств появляются отчетливые фоновые шумы.
- Посторонние звуки никуда не исчезают при прослушивании аудиофайлов, радио- или интернет-трансляций.
Негромкое шипение или щелчки впрочем, не проявляются при использовании совместимых и поддерживаемых устройств. Дефекты звучания объясняются низкой устойчивостью канала и плохой синхронизацией между компьютерной техникой сторонних производителей и наушниками АирПодс. Тем не менее, это не мешает им хорошо работать в связке с девайсами «яблочного» бренда.
AirPods 2
AirPods 2
Второе поколение популярной гарнитуры избавилось от многих «детских болезней», характерных для устройств первой серии. Разработчики устранили посторонние шумы и еще более упростили процедуру коммутации AirPods 2 с ноутбуками или персональными компьютерами. Улучшенное программное обеспечение и аппаратное исполнение позволяет быстрее подключаться и настраиваться. Использование нового чипа H1 ускоряет обработку сигнала почти на треть, а качество воспроизведения музыки или подкастов заметно поднялось. По уровню звучания аксессуар мало уступает профессиональным проводным моделям.
AirPods PRO
AirPods PRO
Наиболее совершенная версия беспроводных наушников может похвастаться эффективной системой шумоподавления и приличным звуком. Расширился функционал беспроводной гарнитуры AirPods PRO, обеспечивающий возможность выбора источника звука буквально в два клика. Теперь для того, чтобы соединить устройство с ноутбуком нет необходимости выполнять сложные настройки. Многие процессы автоматизированы и происходят в фоновом режиме без отображения их на мониторе.
Варианты подключения AirPods к компьютеру
Прослушивание музыкальных композиций и использование гарнитуры для общения в соцсетях и мессенджерах позволяет не беспокоить окружающих. Подключение фирменных наушников марки AirPods любой из модификаций к ноутбуку или компьютеру возможно несколькими способами. Наибольшее распространение получило использование встроенных адаптеров, поддерживающих работу современных протоколов обмена данными Bluetooth четвертой и пятой серии. При отсутствии нужного встроенного оборудования синхронизация производится иными методами.
Через bluetooth
Коммутация беспроводных наушников AirPods с компьютерной техникой сторонних брендов осуществляется обычно и использование штатных компонентов. Встроенный Блютуз-модуль для этого необходимо включить и выполнить необходимые процедуры. Современные протоколы обмена данных по радиоканалу Bluetooth 5.0 обеспечивает устойчивую связь на дальности до 100 м. Радиус действия в значительной мере зависит от рельефа местности, наличия стен и планировки помещений.
Без использования Bluetooth
Фирменные Айфоновские наушники синхронизируются с внешними устройствами исключительно по радиоканалу. На гарнитуре нет каких-либо портов для подключения к ноутбуку или персональному компьютере. Ко всему прочему описываемые устройства не поддерживают беспроводные протоколы Wi-Fi и в случае отсутствия на технике встроенного Bluetooth модуля, пользователю придется использовать внешний блютуз USB-адаптер.
Необходимые драйверы для ПК
Для надежной синхронизации АирПодс с любым из устройств с ОС Виндовс необходимо использовать специальное программное обеспечение. Установочный пакет driver скачивается с интернет-сервиса iTunes и запускается на ноутбуке или компьютере. В него входит последняя версия драйвера Apple Mobile Devise Support, который и обеспечивает идентификацию беспроводных наушников и бесконфликтную коммутацию с операционной системой. После установки пакет компьютер рекомендуется перезагрузить.
Содержание
Подключение Bluetooth-наушников к компьютеру — несложная задача, особенно если используется последняя версия Windows 10, которая сама устанавливает все нужные драйвера. Впрочем, на практике наушники зачастую отказываются подключаться так просто. В рамках этой инструкции будут рассмотрены стандартные методы, возможные ошибки и пути их исправления для того, чтобы подключить любую аудиотехнику, использующую Bluetooth-соединение, к ПК или ноутбуку. Подопытными выступят наушники JBL 450BT, AirPods и колонка Flip 4.
Инструкции по созданию соединения с AirPods для OS Windows
Быстрое подключение AirPods к Windows 10 или иной действующей версией операционной системы выполняется всего в несколько действий:
- Проверяем включен ли Bluetooth на ноутбуке, сделать это можно через меню. Значок беспроводного соединения при определенных настройках отображается в трее.
- Открываем крышку зарядного устройства беспроводных наушников, при этом они должны оставаться в гнездах.
- Зажимаем кнопку настроек на чехле до момента пока свечение индикатора не измениться и станет мигающим белым.
- В меню настроек Windows находим перечень доступных Bluetooth-устройств и дожидаемся появления в нем записи о сопряжении с AirPods.
В случае если подключения с первого раза создать не получится, следует предварительно установить драйверы Apple и повторить попытку. После установления соединения нужно проверить работу гарнитуры запустив аудиофайл и выбрав какую-либо онлайн-трансляцию.
Windows 10
Синхронизация беспроводных наушников с современными ПК обычно не вызывает особых сложностей. Для того чтобы подключить AirPods к компьютеру Windows 10 нужно следовать следующей инструкции:
- Открыть раздел «Добавить устройство Bluetooth» кликнув по иконке в трее или найти его через панель управления в меню «Параметры» на вкладке «Устройства» в соответствующем разделе.
- Окно оставляем открытым и выполняем сопряжение беспроводных наушников так как это описано выше.
- На упомянутой вкладке в Windows выбираем запись, указывающую на сопряжение с AirPods, и устанавливаем соединение.
Существует специализированное приложение MagicPods, скачать которое можно из интернета. Программное обеспечение позволяет контролировать заряд наушника и управлять звуком. Поддерживаются специфические функции фирменная анимация и обнаружение уха.
Меню «Пуск» в Win 10
Windows 8
Сопряжение AirPods с устройствами, работающими под управлением восьмой версии популярной операционной системы, осуществляется аналогично описанному выше. На ноутбуках и компьютерах с Windows 8 и 8.1 выпущенных до 2006 года может потребоваться обновление драйверов встроенного Bluetooth модуля. В остальном процедура такая же. При неудачной попытке подключения ее следует повторить, в точности выполняя рекомендации.
Windows 7
Поддержка этой версии ОС разработчиком не осуществляется, соответственно обновления драйверов и другого ПО нужно искать в других источниках. Программное обеспечение для Блютуз-модуля следует брать с сайта производителя, данные которого можно найти в диспетчере устройств Виндовс 7. При подключении AirPods к ПК через встроенное или внешнее оборудование возможно ситуация, когда аксессуар помечен в списке восклицательным знаком. При этом наушник может работать исправно, пытаться устранить конфликт не следует. Это может привести к обратному результату.
Возможные сложности
Если наушники отказываются корректно работать, попробуйте их перезапустить. Для этого поместите их в чехол, затем зажмите кнопку на тыльной стороне упаковки. Держите ее, пока индикатор не заморгает янтарным. Закройте чехол и начните подключение с самого начала.
Другая возможная проблема – некорректно работающие драйвера для Apple AirPods для Windows 7, 8, 10. Формально установка предлагаемого центром обновления варианта проходит без сбоев, вот только в устройствах после этого отображается два компонента: головной телефон AirPods Hands-Free (он же гарнитура) и наушники AirPods Stereo. Первый работает как источник звука и микрофон, второй – исключительно на воспроизведение звука.
А вот при совместном использовании они могут конфликтовать, потому что устройство не может с таким драйвером корректно работать в двух режимах. Иногда звук не слышно в играх и приложениях, хотя системные сигналы воспроизводятся. Если отключить гарнитуру, остаются только наушники – и тогда звук появится, но микрофон не будет работать. Если переключиться на гарнитуру, то пострадает качество звучания.
Однако есть выход: установить драйвер вместе со специальным софтом от производителя чипа. К примеру, некоторые пользователи успешно справились с проблемой путем установки Bluetooth Headset Helper (скачать можно с сайта Lenovo: https://download.lenovo.com/ibmdl/pub/pc/pccbbs/mobiles/h1bn01ww.exe). Это приложение настраивает систему так, что она может работать в обоих режимах без сбоев. Правда, разработано оно довольно давно, в 2013, так что гарантий также нет.
Особенности подключения AirPods к разным моделям ноутбуков
Производители популярных лэптопов Acer, Asus, Dell, HP, Lenovo, MSI, Sony и других марок используют одну и ту же компонентную базу и программное обеспечение. Особенности процесса коммутации AirPods с ноутбуками разных моделей часто определяются свойствами и характеристиками встроенных Bluetooth-модулей. Оформление меню и панелей управления различны для Windows разных годов выпуска, но при этом у них много общего. В частности диспетчер устройств в 7, 8 и 10-ой версиях «операционки» выглядит одинаково.
Возможные проблемы
Сопряжение AirPods с PC или ноутбуком обычно не вызывает каких-либо сложностей. Тем не менее, процесс синхронизации может сопровождаться следующими проблемами:
- Устройство не видит гарнитуру.
- Подключение произошло, но звук в наушниках не воспроизводится.
- Сопряжение устройств состоялось, но соединение не установлено.
Перечень возможных проблем может быть дополнен и другими, но упомянутые наиболее частые. Для устранения возникших сложностей необходимо устранить причину и произвести коммутацию ноутбука и аксессуара.
- Windows не видит гарнитуру AirPods Встроенный Блютуз модуль не находит беспроводной наушник чаще всего из-за устаревшей версии драйвера. После обновления программного обеспечения в девяти случаях из десяти ПК начинает видеть AirPods. Если самостоятельно решить проблему простой переустановкой ПО не удается, следует обратиться в сервисный центр за помощью к специалистам.
- Подключено, но нет звука
Если процесс коммутации AirPods с компом прошел успешно, устройство появилось в списке Bluetooth оборудования, но при этом трансляция не началась. Необходимо проверить задана ли гарнитура в качестве устройства по умолчанию, также проконтролировать уровень звука. Если все в порядке значит необходимо разорвать соединение и повторить процесс сопряжения и синхронизации. - Сопряжено, но не подключено
Часто компьютер обнаруживает AirPods и отображает его в списке сопряженных устройств, но соединение установить не удается. Специалисты в таком случае рекомендуют удалить гарнитуру из системы и попробовать подключиться заново. Если это сделать не получиться следует скачать и обновить драйвера. После этого преимущественно происходит не только сопряжение беспроводных наушников с ноутбуком, но и создается устойчивое подключение.
Что делать, если ничего не помогает
Для подключения используется адаптер CSR8510 A10. При покупке в комплекте не было диска с драйверами, производитель неизвестен. Windows упорно не видит CSR8510 A10. Ручное и автоматическое обновление не помогает.
Специализированное ПО (Driver Booster, DriverHub или DriverPack Solution) тоже бесполезно. Операционная система видит физическое устройство, но не взаимодействует с ним. Если вы столкнулись с такой проблемой, выход только один — BlueSoleil.
Есть и другие программы, но они менее надежны: соединение чаще разрывается, есть большая вероятность, что устройство не обнаружится. Между тем, за 10 лет использования автором программа BlueSoleil еще ни разу не подводила и не давала сбоя.
BlueSoleil устанавливает свои драйвера, благодаря чему работают любые адаптеры и подключаются все Bluetooth-устройства, включая телефоны, колонки, гарнитуры. Программу можно скачать с официального сайта.