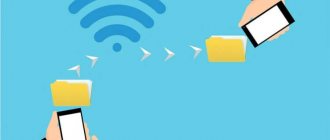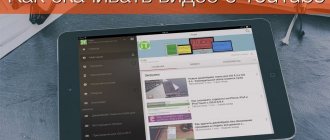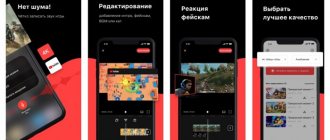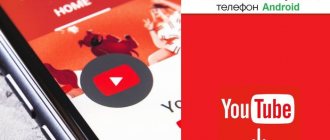Матвеенко Анатолий
Продукция Apple отличается от девайсов других компаний множеством преимуществ, основными из которых являются постоянное обновление системы и надежная система защиты данных. Но все же основной набор функций и возможностей аналогичен у всех гаджетов от разных производителей. Во всех смартфонах и планшетах есть технология Bluetooth, одна из функций которой – беспроводная передача данных между устройствами. Однако именно эта функция Bluetooth на iPhone исключена – разработчик объясняет это защитой авторских прав на информацию. Разберемся в вопросе, который на заре появления «яблочных» устройств на наших просторах задавался всеми пользователями – тогда для чего нужен Bluetooth на iPhone.
Как подключить iPhone к компьютеру через Bluetooth
У компьютеров на Windows есть еще один недостаток – не все девайсы позволяют удобно активировать подключение. Именно по этой причине Bluetooth используют не все владельцы ноутбуков. В Windows 10 эта проблема была решена, иконку для активации беспроводного соединения вынесли в панель быстрого доступа в правом нижнем углу экрана. Там же можно настроить использование сети, включив видимость вашего компьютера.
Если вы смогли активировать Bluetooth на своем компьютере, то далее следуйте инструкции:
Остальная работа со смартфоном будет проводится по тем же принципам, что и в остальных случаях – вам необходимо открыть iTunes и синхронизировать устройства.
Теперь вы знаете, как подключить Айфон к компьютеру. Если у вас возникнут проблемы или вопросы, задавайте их в комментариях – мы обязательно поддержим вас и поможем выйти из затруднительной ситуации. Поделитесь статьей с друзьями, чтобы и они могли синхронизировать свое устройство с ПК разными способами.
Источник
Синхронизация через USB
Это самый простой способ, не требующий никаких программ и интернета, заключается в том, как скопировать фото с айфона на компьютер. Все, что вам понадобится, это USB и, собственно, ноутбук, на который вы хотите скинуть медиафайлы. Итак, первым делом нужно подключить USB-шнур к телефону и к ноутбуку. Как правило, после этого на дисплее телефона появится уведомление, которое запросит разрешение на соединение с компьютером. На экране компьютера же появится окошко, через которое вы сможете выгрузить файлы.
Иногда возникают проблемы, например, ноутбук не видит телефона. В таком случае необходимо поменять шнур или установить драйвера. Во всех (или многих) версиях Windows айфоновские драйвера уже установлены на компьютер, поэтому никаких сложностей с этим быть не должно. Но если всё-таки возникла такая ситуация, тогда в разделе «Мой компьютер» можно найти жёсткий диск телефона и оттуда загрузить все драйвера.
Чтобы перенести фото с айфона, на компьютере нужно открыть окно с папками айфона и далее необходимо будет выбрать папку DCIM. В этой папке находятся все медиафайлы, которые, соответственно, есть и на девайсе. Вам надо выделить все, что вы хотите скинуть и сделать это можно двумя способами:
- Первый: нажать «Копировать» и потом уже «Вставить» там, где вы хотите их хранить на компьютере.
- Второй: перенести из папки DCIM в папку, где будут храниться медиафайлы.
Скопировать медиафайлы на MacOS
Так как и айфон, и компьютер одной ОС, то и скинуть фотографии и видео будет намного проще. В этом случае есть несколько вариантов, которые пригодятся каждому. И в двух случаях из трёх перекинуть снимки на ноутбук можно не подключаясь к нему по USB-кабелю. Итак, есть несколько вариантов:
- С помощью USB-кабеля.
- При помощи сторонних программ.
- Через электронную почту.
Разберём сначала первый способ, поскольку он отличается от других тем, что при копировании необходимо девайс подключать к компьютеру при помощи кабеля. Здесь этапы копирования почти ничем не отличаются от описанного выше способа. Но на компьютерах Mac есть уже установленное приложение и называется оно iPhoto.
Чтобы с айфона загрузить фото на компьютер, для начала нужно подключить телефон к компьютеру через кабель. После того как на компьютере или ноутбуке высветится уведомление о том, что телефон подключён, приложение iPhoto сразу же откроется без каких-либо ваших действий. В случае если приложение так и не открылось, то вам придётся сделать это самим, найдя его в разделе «Программы». Теперь у вас откроется окошко с видеозаписями и фотографиями, которые были на айфоне и все, что остаётся — это скинуть их на компьютер.
Для чего пригодится блютуз на Айфоне
Bluetooth на гаджетах Apple необходим прежде всего для подключения различных дополнительных устройств — а именно:
- Телефонных гарнитур.
- Беспроводных наушников, клавиатур и компьютерных мышек.
- Видеотехники (скажем, телевизоров).
- «Умных» часов.
- Селфи-палок.
Кроме того, технология AirDrop использует комбинацию Wi-Fi и Bluetooth, что делает возможным беспроводной обмен данными между обладателями девайсов Apple. О технологии AirDrop подробно рассказано здесь.
Можно ли передать файлы с iPhone с помощью Bluetooth
Легальная передача файлов по Bluetooth в iPhone, как мы уже говорили, не существует. Дело в том, что компания Apple очень серьезно относится к соблюдению авторских прав на программы, картинки и музыку, а также считает обмен неодобренными файлами небезопасным, нарушающим защиту операционную систему от вирусов и других факторов.
В iPhone 5 и новее существует специальная технология AirDrop, которая позволяет обмениваться файлами между двумя устройствами компании Apple (iPod, iPad, iPhone, OSX).
Чтобы можно было передавать файлы через Bluetooth, приходится делать Jailbreak (автоматически добавляется магазин Cydia), то есть фактически взламывать систему. Вот как передавать файлы по Bluetooth на iPhone с помощью специальных программ:
- Зайдите в Cydia.
- Ведите «Airblue sharing» и найдите соответствующую программу.
- Установите твик на свой девайс.
- Программа готова к использованию, можете передавать файлы по Bluetooth с ее помощью.
Чтобы передавать данные через Bluetooth, можно использовать любые файл-менеджеры, в которых есть функция «Открыть файл в…». Отправка файлов возможна на устройства с разными операционными системами: Android, iOS, Blackberry OS, Windows Phone, а также OS X, Linux и Windows. Для того чтобы обмениваться данными с iPhone или другим iOS-устройством, нужно, чтобы на нем также были аналогичные файл-менеджер и твик.
В чем опасность применения пиратских приложений
Взлом системы iOS позволяет использовать скрытые возможности устройства, но также нужно учитывать недостатки джейлбрейка:
- Пиратские приложения «вылетают» намного чаще, чем официальные.
- Из-за взлома может ухудшаться работа официальных приложений.
- Бездумная установка твиков может привести к неработоспособности iOS, так как они не проходят модерацию специалистов.
- Несовместимость отдельных твиков.
- Джейлбрейк ставит под угрозу безопасность личных данных пользователя.
- Могут возникнуть проблемы с обновлением iOS, потребность в полной перепрошивке устройства.
Поэтому крайне нежелательно взламывать систему и использовать пиратские приложения для работы с iOS-устройствами.
Электронная почта и облачные хранилища
Кроме всех перечисленных вариантов, можно использовать более простые способы, благодаря которым не придётся подключать смартфон к ноутбуку. Но в этом случае необходим интернет как на телефоне, так и на ноутбуке. Для начала выберем самый простой вариант — электронная почта. Здесь вы можете завести аккаунт только для того, чтобы отправлять самому себе фотографии и видеозаписи и уже на ноутбуке сохранять их в определённую папку.
И также существуют облачные хранилища, которые будут всегда у вас под рукой. Вам понадобится всего лишь скачать приложение (Dropbox, iCloud или, к примеру, Яндекс. диск) на ваш телефон и ноутбук, связать их в один аккаунт и загружать туда все медиафайлы. После того как фотографии загрузятся в облачное хранилище, на ноутбуке будут высвечиваться уведомления — если их включить — и уже там вы сможете посмотреть или отправить видеозаписи или фото.
Пользователи, которые впервые приобрели яблочное устройство, удивляются, когда узнают, что с помощью блютуз скинуть фотографии на ноутбук или другой девайс нельзя. Но этому есть логичное объяснение. Блютуз на айфоне нужен лишь для гарнитуры, которая соединяется с телефоном этим способом.
Как перенести фото с айфона на копьютер
Какие программы потребуются для подключения Айфона к ПК?
Как подключить iPhone к компьютеру через USB — самый простой и надежный способ
В комплект поставки вашего iPhone входит кабель, используемый для подключения к компьютеру. Он может иметь тонкий разъем (современный) или широкий (для старых версий устройств). Его и нужно использовать для подключения к компьютеру. Если вы потеряли такой кабель, то необходимо приобрести ему на замену оригинальный. Не стоит пользоваться дешевыми подделками, так как при этом компьютер может не распознать девайс.
Для подключения на компьютере стоит использовать только порты USB 2.0 или 3.0, так как скорости соединения с USB 1.0 будет недостаточно – на экране появится ошибка.
Приведем инструкцию, как Айфон подключить к компьютеру через USB :
Подключаем Айфон к ПК через Wi — Fi
При этом стоит помнить, что активное использование Wi — Fi быстро разрядит аккумулятор.
Создание прямого подключения на компьютере Windows
При подключении iPhone к компьютеру, работающему на операционной системе Windows могут возникнуть сложности. Чтобы их избежать, необходимо учесть особенности смартфонов IOS :
Как отключить устройство от Bluetooth
Отключение от Bluetooth Айфона нужно производить так:
Шаг 1. Зайдите в раздел настроек «Bluetooth».
Шаг 2. Нажмите на иконку с литерой «i» напротив названия подключённого устройства.
Шаг 3. Кликните на кнопку «Disconnect» («Отключить»).
Соединение будет разорвано.
Если вы больше не собираетесь пользоваться девайсом, с которым на Айфоне установлено сопряжение, можно удалить пару. Для этого:
Шаг 1. Нажмите кнопку «Forget This Device» («Забыть это устройство»), которая располагается ниже «Disconnect».
Шаг 2. Подтвердите, что желаете разорвать сопряжение — в появившемся меню кликните на «Forget Device» («Забыть устройство»).
Когда вы вернётесь на предыдущий экран iPhone, то увидите, что в блоке «Мои устройства» название отключенного девайса больше не фигурирует.