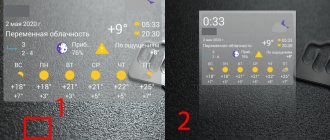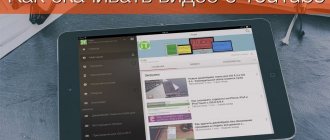Стандартные обои, выполненные в формате обычной картинки, смотрятся красиво, однако гораздо интереснее выглядят подвижные изображения. Главное преимущество именно живых обоев заключается в том, что вы можете самостоятельно записать нужное видео, а после установить его в качестве фона рабочего стола. А если потребуется, то отыскать профессиональные и короткие ролики получится на специальных сайтах в интернете, а также в мобильных приложениях. Но как поставить видео на экран блокировки Андроид? Как правило, используется стандартная инструкция, подходящая для всех моделей устройств!
Как настроить анимированный gif в качестве фона экрана блокировки на android
Вы хотите украсить экран блокировки Android? Вы можете установить анимированный GIF на фоне экрана блокировки. Анимированный GIF будет цикл и играть снова, пока вы не разблокируете телефон. Посмотрите, как это сделать.
Если вы когда-либо пытались установить анимированный GIF или любой фильм в качестве фона экрана блокировки, то вы знаете, что это не так просто. Некоторые наложения от производителей Huawei или Samsung имеют встроенную опцию для установки анимированных обоев на экране блокировки, но вы редко можете установить свой собственный GIF здесь.
К счастью, было создано приложение, которое позволяет устанавливать как GIF, так и фильмы на экране блокировки. Давайте посмотрим, как его использовать.
Для этого вам нужно оборудовать приложение ZOOP GIF Locker. Это приложение, которое заменяет существующий экран блокировки, введя новый экран с поддержкой анимированных GIF и фильмов.
Загрузить ZOOP GIF Locker
Перед использованием ZOOP GIF Locker рекомендуется отключить текущий экран блокировки в настройках Android. В противном случае при пробуждении телефона могут быть два экрана блокировки.
После установки ZOOP GIF Locker запустите приложение. Отобразится первый экран конфигурации. На первой вкладке вы можете выбрать GIF и фильмы из локальной памяти телефона. Интересно, что приложение имеет функцию слайд-шоу, которая позволяет вам выбирать несколько GIF или видеороликов, которые будут автоматически изменены после воспроизведения на экране блокировки. Однако ничто не мешает вам выбрать только один файл GIF.
Выберите GIF, который вы хотите установить на экране блокировки, выделив его в списке. Двигайтесь со стрелкой в верхнем правом углу. Будет отображаться поисковая система, которая позволяет вам находить GIF из интернет-базы данных — вы можете пропустить ее. На последнем шаге примите условия использования приложения, установив флажок в нижней части экрана и выберите «Завершить».
После первоначальной конфигурации приложение необходимо отрегулировать. Запустить приложение ZOOP GIF Locker. Появится экран настроек. Перейдите на вкладку «Настройка GIF». Здесь вы можете снова выбрать, какие GIF должны отображаться. Приложение автоматически добавляет несколько GIF друг от друга, поэтому снимите их с списка и оставите только свою анимацию.
Затем вернитесь к настройкам приложения и перейдите на вкладку «Настройка блокировки экрана». Здесь установите флажок «gif Полноэкранный макет «, что анимация GIF будет отображаться в полноэкранном режиме не только в небольшом окне в середине экрана (с этой опцией рекомендуется использовать GIF с пропорциями, близкими к экрану телефона).
Больше про Хуавей: Коды HONOR 8, Показать больше — HardReset.info — Huawei Devices — Huawei Devices
Вы также можете установить флажок «Простая компоновка», для упрощения внешнего вида экрана блокировки. На этом этапе у вас также есть возможность создать блокировку шаблона («Настройка блокировки паттерна «).
И все. Теперь, когда вы выключаете экран и затем пробуждаете телефон, вы заметите, что отображается новый экран блокировки с анимированным GIF в фоновом режиме. Если отображаются другие GIF-файлы, чем те, которые вы выбрали, снова перейдите в ZOOP GIF Locker и перейдите на вкладку «Настройка GIF». Убедитесь, что в списке выделен только ваш GIF.
Упрощайте текст, чтобы автозамена срабатывала эффективнее
У некоторых пользователей есть проблемы со встроенной автозаменой слов при наборе. Я тоже испытывал трудности. Оказалось, строить фразы нужно проще. Тогда клавиатура начинает понимать вас с полуслова и сразу предлагает следующее слово автоматом.
Например, вы хотите написать «Встречаемся возле метро примерно через час». Но начав набирать «Встр..», автозамена предложит «Встретимся».
Следуя искусственному интеллекту, фраза «Встретимся через час примерно у метро» будет набрана в 3 раза быстрее, чем оригинальная. При этом смысл сохранен. Несколько сэкономленных секунд позволят не отморозить пальцы на улице.
Как удалить живые обои со смартфона
Несмотря на оригинальность устройства с живыми обоями на экране, они используют ресурс смартфона, сокращают время автономной работы, загружают процессор и заполняют память. Если картинка со временем надоела, нет смысла хранить ее в памяти, к счастью удалить их совсем не сложно.
Просто перемещение по экрану в корзину не решит проблему, в памяти останутся данные этого приложения, и память не освободится. Действуем по аналогии с процедурой удаления любого приложения с устройства.
Разобравшись в вопросе как установить живые обои на смартфон Huawei или Honor, а также правильно удалив ненужное приложение, смартфон всегда будет стильным и не перегруженным лишней информацией.Поделиться ссылкой:
Используйте голосовой ввод
Этот метод ввода удобен, когда вы не находитесь в общественном месте или транспорте. В шумной электричке распознавание не сработает. Для пользователей Яндекс клавиатуры есть бонус — программа и запятые расставит.
См. также: Лучшие карты без интернета для телефона: собственный опыт
Как установить анимированные живые обои на смартфон
Обои на экране смартфона могут быть не просто живыми, а настоящей интерактивной средой. Они будут реагировать на каждое действие, меняться при прикосновении и двигаться по желанию владельца. Их установка немного сложнее, но простой алгоритм поможет справиться с задачей без труда.
Больше про Хуавей: Телефон не видит сим-карту — проверенные способы устранения проблемы
Загрузить интерактивные обои можно только из Google Play или AppGallery, стандартное приложение «Темы» не предоставляет такую функцию.
Многие приложения по живым обоям предлагают функции дополнительных настроек, в которых можно изменить цвет, яркость и другие параметры. Теперь экран будет не только ярким и красивым, картинка будет меняться, перемещаться и реагировать в зависимости от настроек при каждом прикосновении.
Сторонние приложения
Помимо стандартного способа поменять обои на телефоне можно воспользоваться сторонними приложениями live wallpaper, доступными для загрузки в Play Market, AppGallery и на сайте 4pda.
Walloop
QR-Code
Живые обои — Walloop
Developer: Walloop
Price: Free
Отличное приложение, позволяющее устанавливать live hd wallpapers на Huawei и Honor. Оно предлагает огромный выбор вариантов, отсортированных по разным тематикам. Для скачивания анимированных картинок необходимы ключи, которые получаешь за просмотр рекламы, отзывы о приложении. Скромная цена за действительно качественные изображения. Также есть вариант покупки этих ключей.
GRUBL
QR-Code
GRUBL™ Живые обои и рингтоны
Developer: HelectronSoft Wallpapers
Price: Free
Еще одно популярное приложение с огромным количеством вариантов как для основного фона, так и для экрана блокировки. Есть как платные, так и бесплатные варианты. При желании можно оформить подписку на месяц или год, позволяющую получать доступ к неограниченному количеству динамических изображений.
Как установить видеозаставку на samsung и xiaomi
Некоторые производители внедряют в оболочки своих смартфонов и планшетов стандартное средство для установки видео вместо «обоины» экрана блокировки. Расположение этой функции практически одно и то же во всех пользовательских интерфейсах — в галерее или настройках.
- Откройте галерею и отыщите нужную видеозапись, после чего кликните по значку с тремя точками и выберите «Установить как обои».
- Если ролик длиннее 15 секунд, обрежьте его в меню «Изменить». Если же он подходит, нажмите на кнопку «Установить как обои экрана блокировки».
Почему я не могу сделать скриншот
В Кинопоиске сделать скриншот нельзя — приходится фотографировать
Учтите, что в некоторых приложениях онлайн-кинотеатров нельзя сделать скриншот: нажав на кнопки для создания скриншота, вы увидите черный экран. Например, сделать скриншоты в Кинопоиске или Netflix нельзя — это связано с защитой прав материалов DRM (Digital Rights Management). Наверняка вы заметили, что такое происходит и в мобильных версиях на iOS и Android — в этом случае скриншот можно сделать, сфотографировав экран. Зато в YouTube такой фишки нет — можете спокойно делать необходимые скриншоты и сохранять их себе.
Читатели нашего Telegram-чата часто спрашивают, почему в смартфоне пропадает звук: выбрали самые лучшие способы решения этой проблемы.
Как установить на android живые обои из любого видео
Одно из главных преимуществ Android — то, что на этой платформе доступны возможности, которых нет у других мобильных операционных систем. Например, вы можете поставить в качестве фонового изображения стартовой страницы фрагмент из любимого клипа, фильма или собственную видеозапись. Root-доступ не потребуется, а приложения, которые позволяют это делать, доступны в Google Play бесплатно. Расскажем, как работать с лучшими из них.
- Установите приложение из Play Маркета и запустите его.
- Нажмите «Gallery» и выберите видео, которое хотите использовать в качестве живых обоев. Файл может храниться в памяти устройства, в облаке OneDrive или Диске Google.
- Откройте видео и нажмите «Set as Wallpaper».4. При желании вы можете включить или отключить звук и зацикленность, а также настроить соотношение сторон видео.
- Перейдите к стартовой странице — на живых обоях будет ваше видео.
- Установите приложение из Play Маркета и запустите его.
- Нажмите «Video File», выберите файловый менеджер и откройте нужный вам видеофайл
- Ползунками выберите фрагмент видео, который будет зациклен в живых обоях.
- Перейдите к стартовой странице — вы увидите свое любимое видео.
Менять обои можно и со стартовой страницы — нужно нажать на экран и удерживать палец, пока не появится меню «Live Wallpaper -> Amazing VideoWall». В платной версии приложения можно менять соотношение сторон картинки и включить звуковое сопровождение.
- Установите приложение из Play Маркета и запустите его.
- Нажмите «Video file or directory» и выберите видеозапись или папку где лежат несколько видео.
- Если оставить галочку у «Random», обои будут периодически меняться — каждый раз будет появляться случайное видео из выбранной папки.
Как установить обои на huawei?
Откройте на андроид «Настройки» далее «Экран» и «Обои». Здесь можно включить или выключить пункт «Произвольно изменять обои рабочего экрана». Вы можете сразу настроить «Интервал» время, через которое будут сменяться обои и настроить «Альбом» место папку, с которого будут показываться обои на экране смартфона.
Больше про Хуавей: Как подключить Хуавей к телевизору: подсоединение телефона Huawei (Хайвей) к ТВ Samsung (Самсунг), LG и другим моделям через USB, по Wi-Fi сети и иными способами
Установка на рабочий стол
Чтобы установить анимированные обои на рабочий стол:
- найдите на смартфоне приложение «Темы» и откройте его;
- кликните на значок «Обои»;
- выберете раздел «Живые обои»;
- нажмите на понравившуюся анимацию, чтобы она открылась на полный экран;
- кликните по надписи «Загрузка» в нижней части дисплея;
- когда высветится функция «Применить», нажмите на нее.
Если процедура выполнена правильно, после возвращения на рабочий стол вместо ранее установленного изображения на нем высветятся живые обои. Следует учитывать, что каждая анимация загружается на экран отдельным приложением, которое при необходимости можно удалить.