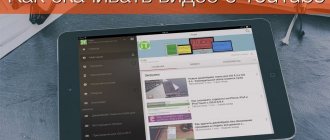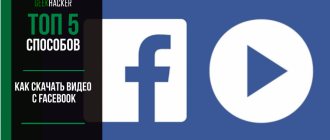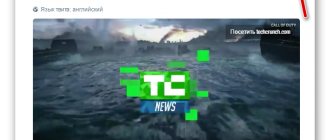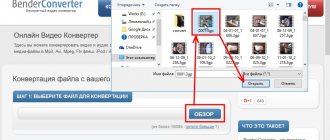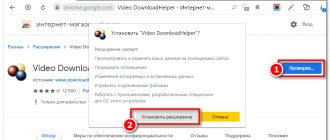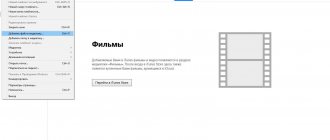Если есть телефон на Android — операционной системе, занимающей более 90% мирового рынка – и хочется, чтобы на нем были все любимые видео, то ниже представлена подробная инструкция по загрузке роликов с Ютуба.
Очень часто бывают моменты, когда подключения к сети Интернет нет, но нужен большой объем данных. И если страницы в браузерах можно сохранить и смотреть позже без подключения, то медиа-контент так не посмотришь С официального приложения Youtube скачать видео ролик нельзя, кроме платной подписки, которой могут воспользоваться только некоторые страны. Поэтому мы подготовили информацию о том, как скачать видео с Youtube на телефон, который работает на базе ОС Андроид.
Для скачивания видеороликов с Youtube, не понадобиться что-то колдовать с бубном. Есть несколько простых и понятных решений при помощи приложений или браузера.
AnyUTube
Пожалуй, это лучший загрузчик, который можно порекомендовать человеку, желающему смотреть ролики с YouTube в режиме офлайн. AnyUTube представлен в виде приложения, и оно доступно для бесплатного скачивания через официальный сайт разработчиков. Таким образом, для скачивания видео понадобится:
- Установить AnyUTube.
- Запустить приложение.
- Найти интересующий ролик при помощи поисковой строки.
- Нажать кнопку «Download».
- Выбрать качество загружаемого контента.
- Подтвердить загрузку.
На заметку. AnyUTube обладает встроенным конвертером, так что при желании вы можете скачать не видеофайл, а только аудиодорожку из него.
Аналогичным принципом работы отличается большинство других сервисов скачивания видеороликов с YouTube, поэтому в дальнейшем мы не будем столь подробно останавливаться на алгоритме действий и сосредоточимся на особенностях представленных сервисов.
Как переключиться на…
Теперь поговорим о переключениях с одного режима на другой. Здесь будет всего два пункта, но удобных и полезных.
Ночной режим
- Переходим в свой профиль через иконку в правом верхнем углу.
- Открываем настройки.
- Переходим к общим.
- Одним из первых пунктов будет ночной режим. Выбираем его.
- Вот и всё, наша затея сделать Ютуб чёрным завершилась успехом.
Фоновый режим
Перейдём к самому интересному и удобному – к возможности фонового воспроизведения. К сожалению, эта опция доступна в приложении только при наличии подписки на премиум. Обойти это можно, запустив воспроизведение в браузере и свернув его.
Video-From.com
Этот сервис работает иначе и не предполагает установки специального приложения. Для скачивания через Video-From.com нужно:
- Скопировать ссылку на интересующий видеоролик.
- Посетить сайт video-from.com при помощи любого браузера.
- Вставить ссылку в специальное окно.
- Нажать кнопку скачивания.
- Выбрать качество изображения, а также желаемый формат.
- Подтвердить загрузку видеоконтента.
Если сравнивать Video-From.com с AnyUTube, то можно выделить определенный недостаток второго варианта скачивания. Рассматриваемый сервис не имеет встроенной базы видеороликов, из-за чего приходится выполнять несколько дополнительных действий. Зато вам не нужно устанавливать специализированный софт, благодаря чему можно сохранить место на внутреннем накопителе.
Где хранятся APK-файлы
Куда скачиваются обновления Windows 10, 7
Файлы формата APK при загрузке хранятся так же, так и все остальные документы, картинки и музыка, в папке «Мои файлы» или «Загрузки». Если приложение установлено, то все данные и сама исполняемая программа будут расположены по адресу data/app. Системные APK-файлы находятся в system/app.
Чтобы получить доступ к ним, необходимо сначала получить доступ к системной директории. Для этого получают рут-права, а затем скачивают, например, Root Explorer, в качестве менеджера папок.
Savefrom.net
Этот сервис работает по схожему принципу с AnyUTube. То есть для загрузки вам необходимо просто скопировать ссылку на видео, а затем вставить ее в специальное поле на сайте savefrom.net. Собственного приложения данный ресурс не имеет, но при этом имеет целый ряд преимуществ. Так, Savefrom.net позволяет скачивать видео не только с YouTube, но и с других платформ, включая Instagram и VK. Поэтому Savefrom.net можно назвать универсальным инструментом, который вам точно придется по душе.
Как поставить пароль на Ютуб?
Как можно поставить пароль на приложение YouTube? Стандартными методами никак. Но вот использовать сторонние приложения, которые блокируют любые программы, можно. Можно скачать, например, Smart Applock, благодаря которому вам достаточно придумать комбинацию цифр и выбрать утилиты, которые будут закрыты от посторонних. Не забудьте отключить уведомление о новых видео на каналах и так далее.
TubeMate
Также скачивание видеороликов осуществляется через TubeMate. Сервис поставляется в рамках отдельного приложение, которое вы можете бесплатно загрузить через официальный сайт разработчика. После установки остается запустить прогу, найти нужное видео и нажать кнопку скачивания.
К преимуществам приложения относится широкий выбор форматов загрузки контента, а также выбор разрешения. Есть опция быстрого скачивания, ускоряющая процесс в 4 раза. Наконец, TubeMate позволяет установить ограничение на скорость загрузки, если параллельно со скачиванием видеоролика вы планируете заниматься другими делами, требующими стабильного соединения.
Функции, доступные с Андроида на Ютуб
Начнём обсуждение с перечисления всех возможных опций. О специальных возможностях речи идти не будет, потому что они нужны только для кого-либо с ограниченными возможностями. Мы с вами, я надеюсь, такими не являемся. Если же у вас есть какие-либо физические ограничения, советую использовать стандартную справку Гугла и освоить специальные возможности. Перейдём к функционалу.
- Удаление чего-либо.
- Фоновый режим воспроизведения.
- Ночной режим работы.
Videoder
Приложение со встроенной базой видео из YouTube, позволяющее скачивать ролики без предварительного копирования ссылки. Внешне Videoder сильно походит на сам видеохостинг, а потому может использоваться в качестве альтернативы для тех, кто не хочет оформлять Premium-подписку на Ютубе. Загрузка выполняется на странице ролика после нажатия на соответствующую кнопку. У пользователя есть возможность выбора качества изображения.
Мудренный способ. При помощи дополнения для Safari
Потребуется для стандартного браузера macOS и загрузить соответствующий скрипт по инструкции.
После этого возле адресной строки появится дополнительная кнопка, которая позволит активировать расширение на выбранном сайте. Проделываем это на любой странице YouTube и получаем удобную кнопку для скачивания роликов в выбранном качестве.
В параметрах расширения потребуется разрешить автоматическое обновление скрипта, чтобы получать все необходимые изменения кода.
Vidownloader
Еще один развивающийся сервис загрузки видео с самых популярных хостингов, будь то YouTube или Vimeo. Несмотря на то, что Vidownloader не имеет собственного приложения для Андроид, вы можете установить официальный софт на свой компьютер.
Что касается использования сервиса на мобильном устройстве, то нужно скопировать ссылку и вставить ее в соответствующее поле на сайте vdownloader.com. Преимуществом Vidownloader является возможность загрузки в максимальном качестве вплоть до 8К. Правда, данная функция доступна только на ПК через специализированный софт при условии оформления платной подписки. Как бы то ни было, FullHD-качества вам будет вполне достаточно для просмотра контента на смартфоне.
Как удалять с Ютуба на телефоне…
Теперь поговорим о возможностях изменения профиля и удаления тех или иных характеристик. Это тоже важно, ведь чаще всего в наше время видеохостинг используют именно через мобильные устройства.
Историю просмотров
- Открываем приложение и переходим в свой профиль. Для этого жмём по своей аватарке в правом верхнем углу.
- Кликаем по пункту «Настройки».
- Затем – «История и конфиденциальность».
- В появившихся настройках вы можете как удалить историю просмотра и поиска, так и запретить приложению записывать их.
NewPipe
Возвращаемся к приложениям со встроенной базой видеороликов с Ютуба. NewPipe тоже можно рассматривать в качестве альтернативы официального программного обеспечения YouTube. Программа позволяет пройти авторизацию и в полном объеме пользоваться возможностями видеохостинга. То есть вы можете скачивать ролики напрямую через подписки, а не пользоваться поиском. Также в приложении есть гибкие настройки для оптимизации, как потокового видео, так и загружаемого контента.
Долгий способ. Запись экрана iOS
Можно записать видео при помощи стандартных возможностей iOS и без дополнительных костылей.
Нужно лишь добавить переключатель Запись экрана по пути Настройки – Пункт управления и активировать запись экрана со звуком.
Останется лишь включить нужное видео на YouTube и записать его через штатную фишку iOS. Такой ролик сохранится в галерее устройства и будет доступен для редактирования в любом приложении.
Недостатков у такого способа два: нужно записывать ролики в тишине, ведь запись звука будет происходить через микрофон iPhone из динамика устройства, а еще придется полностью просмотреть скачиваемый ролик. Если захотите сохранить презентацию Apple таким способом, готовьтесь к двухчасовому сеансу записи.
Онлайн-загрузчик видео Keepvid
Продвинутый загрузчик, доступный на сайте keepv.id. Обладает собственным конвертером, благодаря которому вы можете сразу вырезать аудиодорожку из видео, не заморачиваясь установкой дополнительных приложений на телефон Андроид или компьютер. Минусы здесь вполне понятны и логичны: скачивание возможно только после предварительного копирования ссылки, а максимальное качество предлагается только тем, кто оформит подписку.
Способ без сторонних приложений. При помощи QuickTime
Данный способ похож на запись экрана в iOS и имеет такие же недостатки: нужно записывать в тишине, чтобы звук из динамиков компьютера записался на микрофон, а еще нужно полностью просмотреть сохраняемое видео от начала и до конца.
Для этого следует запустить стандартное приложение QuickTime на Mac, в строке меню выбрать Файл – Новая запись экрана и записать выбранную часть экрана либо весь экран компьютера.
Такое видео, скорее всего, придется дополнительно редактировать для обрезки начала и конца ролика и кадрирования картинки.