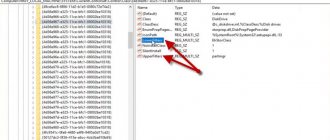Всем привет! По работе очень часто сталкивался с проблемой, когда компьютер сам по себе включается без каких-либо прямых команд. Проблема в том, что тут может быть проблема как со стороны системы и определённых надстроек (90% случаев), так и со стороны железа (10% случаев).
Также очень часто пользователь забывает, что вместо выключения он поставил машину в режим сна. Напомню, что из данного режима можно вывести ПК с помощью клавиатуры и мыши. Все самые популярные решения я описал в статье. Если у вас будут возникать какие-то вопросы по ходу чтения, или будет что-то не получаться, то пишите свои вопросы в комментариях – я вам обязательно отвечу.
Центр безопасности и обслуживания
- Зайдите в «Панель управления» – для этого нажмите на кнопки и R и введите команду:
control
- Заходим в «Центр безопасности и обслуживания». В Windows 7 имеет другое название: «Центр поддержки».
- Раскрываем пункт «Обслуживание» и нажимаем по ссылке «Изменить параметры обслуживания».
- Выключаем параметр «Разрешать задаче обслуживания пробуждать мой компьютер».
Электропитание
- Там же в панели управления найдите пункт «Электропитание».
- Напротив, активной схемы электропитания нажмите по ссылке с настройками.
- «Изменить дополнительные параметры питания».
- В параметрах открываем раздел «Сон» – «Разрешить таймеры пробуждения» – меняем параметр «Отключить». Не забываем применить изменения.
- Но это ещё не все, давайте ещё проверим, чтобы при нажатии на кнопку «Питания» комп не уходил в спящий режим. Вернитесь на окно, где у вас отображаются схемы электропитания и зайдите в пункт «Действия кнопок питания».
- Смотрите, чтобы при нажатии на кнопку питания стоял параметр «Завершение работы». Также я советую выключить галочку «Включить быстрый запуск (рекомендуется)».
Исключаем устройства из списка тех, кому доступно выведение ПК со спящего режима
В принципе, с выполнением приведенных ранее алгоритмов проблема решится почти в 100% случаев. Но существует еще один метод, который позволит воспрепятствовать тому, что компьютер буде автоматически включаться. Это удаление устройств, которым позволено выводить систему с Windows 10 из режима сна.
- Дабы посмотреть их перечень, запустите командную строку от имени учетной записи с администраторскими привилегиями через поиск.
- Выполните команду «powercfg» с атрибутом «devicequery wake_armed».
Обратите внимание на название устройств, которые появились вследствие выполнения команды. Они понадобятся в дальнейшем.
- Дабы запретить какому-либо устройству в Виндовс 10 (мышь, сетевая карта, клавиатура) выводить компьютер из сна, выполняем следующую команду: «powercfg -devicedisablewake название_девайса», скопированное с результатов выполнения предыдущей команды или диспетчера устройств. Включить устройства обратно в список поможет строка «powercfg –deviceenablewake имя-устройства».
(Visited 32 254 times, 7 visits today) Опубликовано в Windows 10
Ноутбук начал жить своей жизнью. Это стало настолько ощутимо, что заставило разобраться, почему он включается сам по себе. Включения носили и стихийный характер, и вполне упорядоченный. Как выяснилось, стихийные включения провоцировались подключенным к ноутбуку внешним устройством — мышью. Но некоторые включения носили явно системный характер, происходили в одно и то же время, что навело на мысль поискать причины в Windows 10. В итоге все получилось, надеюсь, что эта статья поможет и Вам избавиться от надоедливых самопроизвольных включений.
Рекомендую простое решение:
- Запретить внешним устройствам возможность выводить компьютер из спящего режима (стихийные включения).
- Отключить таймеры пробуждения в управлении электропитанием (включения по расписанию).
Кому-то потребуется подсказка, как это сделать, переходим к пошаговой инструкции для начинающих пользователей.
1.Как внешним устройствам отключить возможность выводить компьютер из спящего режима
Внешним устройством в данном случае может быть мышь, клавиатура, то, к чему привыкли настолько, что априори считаем это частью своего компьютера. Откройте диспетчер устройств.
- Нажмите на «Поиск» в панели задач.
- Начните вводить «диспетчер устройств».
- Кликните по строке «Диспетчер устройств», отобразившейся в поиске.
Открыть диспетчер устройств Windows 10
В диспетчере проверьте поочередно все внешние устройства Вашего компьютера. У меня была только мышь.
- Кликните дважды по наименованию устройства, чтобы в отдельном окне открылись его свойства.
- На закладке «Управление электропитанием» снимите галочку в чекбоксе «Разрешить этому устройству выводить компьютер из ждущего режима».
- Сохраните изменения нажатием «Ок».
Снимите галочку у разрешения выводить компьютер из ждущего режима
BIOS
В БИОС могут стоять настройки, которые включают компьютер при определенных условиях. Поэтому для начала вам нужно зайти в мини-ОС системного блока. Для входа в BIOS при включении или перезагрузки ПК нажмите на одну из клавиш: Del, F2, F10 или Esc. При загрузке компа обычно на начальном экране видно подсказку.
Нужно найти раздел, который отвечает за питание, в старых БИОС имеет название: «Power Management Setup», но вы можете поискать любое упоминание «Power».
Обязательно отключаем:
- Power On By Keyboard – включение при нажатии на клавиши клавиатуры.
- Power On By Mouse – активация с помощью мыши.
- Modem Ring Resume, Wake On LAN – включение через сетевой кабель.
- RTC Alarm Resume – включение компа по расписанию.
- Power-ON After Fail – подача питания при каком-то сбое.
Планировщик задач
В системе могут стоять определенные правила, при которых может запускаться компьютер. Поэтому нужно их проверить.
- Жмём + R и прописываем:
taskschd.msc
- Нажимаем один раз на «Библиотеку планировщика заданий» – далее переходим на вкладку «Действия». Теперь с помощью стрелок вниз и вверх просмотрите все задания и найдите то, что включает комп.
- Если необходимо – удалите задачу, чтобы комп самопроизвольно не запускался.
Что делать, если компьютер сам включается в Windows 10
Спящее устройство разбудить легко. Для этого достаточно сдвинуть мышку с места или нажать любую кнопку на клавиатуре. Но, если вы ничего не делали, а экран загорается в самый неподходящий момент, необходимо проверить настройки.
Сначала нажимают одновременно «win + I». Когда открылись «параметры», переходят в пункт «система». Далее открывают «спящий режим», выбирают подраздел «сон» и в нем устанавливают «никогда» в двух подпунктах.
Внимание!
Настройки следует обязательно сохранить! Если не нажать «ОК», компьютер вновь проснется.
Удаление мусора
Операционную систему можно освободить от ненужных программ с помощью утилит. Один из лучших вариантов — запуск программы CCleaner. Ее скачивают из интернета.
После открытия ее устанавливают — диск можно выбрать самим, открывают меню в левой графе (заголовок «очистка»). Переходят на строку «анализ», активируют курсором. Система начнет сканирование и сама определит ненужные «мусорные» программы. После завершения работ пользователю только придется выбрать время очистки.
Внимание!
В некоторых случаях требуется перезагрузка устройства.
Восстановление системы
Windows 10 восстанавливается сама. Но, чтобы не потерять информацию, ее лучше скопировать на флешку или перекинуть на другой гаджет. Затем подключают установщик (диск, флешку и т. д.) входят в БИОС и перезагружают. Язык и раскладку клавиатуры выбирают вручную.
Появится кнопка «далее». Активируют ее курсором, переходят к восстановлению системы, последовательно открывают окна «диагностика» и «доп. параметры». Все, дальше никаких действий от пользователя не требуется, умная машина с поставленной задачей справится сама.
Переустановка операционной системы
Все действия так же выполняют через БИОС. Открывают горячими клавишами. Вставляют флешку с требуемой программой, нажимают F5, F6, F10. Как и при восстановлении ОС, выбирают необходимые параметры — раскладку и язык. Остается только принять лицензионное соглашение.
Теперь придется возвращать сохраненную информацию, восстанавливать пароли и закладки. При обновлении они не сохраняются, поэтому к переустановке стараются прибегать в крайнем случае.
Интересно!
Если пользователь — «чайник», то перед радикальными методами лучше обратиться к мастеру. Возможно, весь мусор и вирусы вычистят специальными программами и экспериментировать с ОС не придется.
Чистка планировщика задач
Это одна из программ, которая задает параметры для изменения состояния компьютера — например, разрешения на удаленный доступ, или перехода в различные состояния. Если установлены удобные настройки, полностью удалять их необязательно. Достаточно перейти в режим, при котором ОС будет их игнорировать.
Алгоритм действий:
- Открывают меню «Пуск».
- Внизу появляется строка «Выполнить».
- Вводят в это поле команду «askschd.msc», нажимают «ОК».
- Далее последовательно переходят: «ПЗ» — «библиотека ПЗ».
- Когда открывается поле с различными заданиями, просматривают все, удаляя ненужное.
Если в компьютере много ценной информации, то для очистки мусора и ненужных программ лучше пригласить специалиста. Удалив некоторые файлы, которые кажутся «подозрительными», можно ввести из строя ОС.
Перезапуск компьютера также может быть связан с механической поломкой комплектующих или самого устройства. В первом случае нужно отключить съемную клавиатуру, переходники, мышь и другие гаджеты, и проверить — возможно, удастся обойтись без чистки и переустановки. Во втором нужно будет вызвать специалиста сервисного центра. Даже если с проблемой получится справиться самостоятельно, через некоторое время она вернется.
Как выяснить, что пробуждает комп?
Если ничего из вышеперечисленного не помогло, то можно посмотреть – что приводит к самопроизвольному включению компьютера в системном журнале. Для этого:
- Нажимаем кнопки и R и пропишите команду:
eventvwr
- Слева выбираем: «Журналы Windows» – Система – и нажимаем справа на «Фильтр текущего журнала».
- В строке «Источники событий» выставите параметр:
Power-Troubleshooter
- Открываем событие по дате (или самое последнее) и смотрим в строку «Источник вывода». Чаще всего USB устройство – это клавиатура или мышь.
Конфигурация параметров пробуждения
Если настройка BIOS не решила проблему, значит компьютер с Windows 10 включается по требованию какого-либо приложения. Попытаемся выяснить, кто же постоянно выводит систему из режима сна.
- Запускаем оснастку «Управление компьютером» через контекстное меню каталога «Мой компьютер» или при помощи команды «compmgmt.msc», запущенной через командный интерпретатор или поисковую строку Windows 10.
- Переходим по отображенному на скриншоте пути.
- В правом фрейме ищем сведения, источником которых является «Power-Troubleshooter», и выделяем эту строчку.
В итоге увидим подробности о записи, как на скриншоте ниже.
Как становится понятным, виновником того, что компьютер самостоятельно выходит из режима сна, является запланированное в планировщике заданий событие.
В нашем случае это обновление системного компонента, позволяющего управлять запущенными процессами.
- Переходим в «Планировщик заданий», расположенный вверху правого фрейма, где приведен список доступных оснасток.
- Переходим по указанному пути.
- Ищем строку с названием UpdateOrchestrator или этой же фразой в ее описании.
- Совершаем двойной клик по параметру или вызываем «Свойства» после клика правой клавишей.
- Активируем вкладку «Условия».
- Убираем флажок, стоящий возле опции «Пробуждать компьютер…».
- Жмем «ОК».
Ничего не помогло
В таком случае может быть аппаратная проблема. Я бы разобрал системный блок или ноутбук и почистил его от пыли. Возможно возникает какое-то короткое замыкание и ПК активизируется. Также на системном блоке проверьте проводки, которые идут от передней панели к материнской плате. Найдите кнопку включения (PSW, PWRSW, PWR, PWR BTN, ON/OFF, POWER SW) и перезагрузки (RESET), и пере подключите их. Можно попробовать почистить контакты на самой материнской плате.
ВНИМАНИЕ! Аналогичная проблема может возникать, если кнопка «Питания» подключена к контактам, которые отвечают за сон. Проверьте, чтобы передняя панель была подключена правильно. Если вы не знаете, как это сделать – читаем подробную инструкцию тут.
Также проверьте блок питания – посмотрите, чтобы все провода, идущие от него, четко стояли в портах (можно также их попробовать переподключить). Если компьютер включается сам по себе при подаче питания, когда вы вставляете провод или переводите тумблер на блоке питания в состояние «ВКЛ» – то это может быть проблема как со стороны настроек в BIOS (об этом я писал ранее), так и со стороны самого блока питания или материнки. Во втором случае нужно нести его в сервисный центр, так как самостоятельно вы это не выясните.
[Решено] Power Master FA-5-2 250W — уходит в защиту
Добрый день. Третий день уже воюю с блоком питания: Power Master FA-5-2 250W (на плате FA-5-F v1.2) Входной фильтр на кольце, высоковольтные емкости Fulltec 330 мкФ х 200 В, ключи C4106, дежурка C5027, во вторичке сдвоенные 12C20 и 30D40, 3,3 вольта на 40N03, ШИМ — 494.
Проблема — сам запускается при подаче 220 В и тут же отрубается (похоже срабатывает защита), при этом дежурка остается (5,1 В). Поменял почти все емкости в обвязке ШИМ и схеме запуска, проверил все диоды, транзисторы. ШИМ микросхему выпаивал, проверял в другом БП — работает.
- Подробнее
- 4752 просмотра