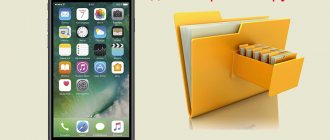Один из самых простых способов перенести фотографии с iPhone / iPad на ПК с Windows — подключить его с помощью кабеля USB. Это сделает папку DCIM видимой на вашем компьютере. DCIM — это аббревиатура от Digital Camera Images, которая представляет собой папку, в которой хранятся все изображения, доступные на вашем устройстве. Будь то снимок с камеры, снимок экрана или любое загруженное изображение.
К сожалению, для некоторых пользователей папка DCIM не отображается на ПК при подключении к iPhone или iPad. Для других, хотя папка DCIM видна, она пуста и не показывает никаких фотографий. Для некоторых пользователей в папке отображаются только некоторые изображения.
Если вы тоже столкнулись с проблемой, пришло время попрощаться с ней. Здесь вы найдете несколько способов исправить проблему с пустой папкой DCIM в Windows 10.
Разблокировать iPhone / iPad
Если ваш iPhone или iPad заблокирован и вы подключили его через USB к ПК, в большинстве случаев он не отображает устройство. Даже если вы услышите звук звонка и ваше устройство начнет заряжаться, вам нужно будет разблокировать iPhone или iPad, чтобы авторизовать его один раз. Больше ничего делать не нужно, разблокируйте устройство, и папка появится на вашем ПК.
Часть 3. Лучшее решение для исправления фотографий iPhone, которые не отображаются
Что ж, фотографии iPhone не отображаются на ПК / Mac — распространенная проблема среди пользователей. Если вы также столкнулись с этой проблемой, пришло время попробовать альтернативный способ переноса фотографий с iPhone / iPad на компьютер. FoneGeek Бесплатное резервное копирование и восстановление iOS — отличный инструмент. Специально разработанный для этой цели. Этот профессиональный инструмент для управления данными iPhone позволяет передавать тысячи фотографий с iPhone или iPad. На компьютер одним щелчком мыши, причем не только фотографии из Camera Roll. Но и изображения из Photo Library или Photo Stream.
Вот как в один клик перенести фотографии с iPhone / iPad на компьютер:
Шаг 1. Загрузите и установите инструмент FoneGeek iPhone Photo Transfer на свой ПК или Mac. После успешной установки запустите программу, а затем подключите свой iPhone или iPad к компьютеру.
Шаг 2 : Разблокируйте устройство и при появлении запроса нажмите «Доверять этому компьютеру». Это позволит программе обнаружить подключенный iPhone / iPad.
Шаг 3 : В главном интерфейсе нажмите «Экспорт фотографий на ПК в один клик». Все фотографии с вашего устройства будут автоматически перенесены на компьютер.
После завершения процесса передачи появится всплывающая папка назначения. Просто нажмите «Открыть папку», чтобы просмотреть переданные фотографии на вашем компьютере. Не только фотографии, FoneGeek iOS Data Backup & Restore также может помочь вам. Перенести контакты, сообщения, WhatsApp, Viber, заметки, голосовые заметки, закладки Safari и другие данные с iPhone / iPad на компьютер. Более того, вы можете легко управлять своим содержимым iOS, например импортировать, экспортировать, удалять. Добавлять файлы или даже удалять дубликаты.
ПОСЛЕДНИЕ ЗАПИСИ В РУБРИКЕ
Картинка в картинке iOS 14, работает на YouTube или нет?
Apple анонсировала новое программное обеспечение для iPhone, iOS 14, во время своей ежегодной конференции WWDC в понедельник. Обновленная версия iOS … Подробнее…
YouTube картинка в картинке не работает на iOS 14 — Исправление
В YouTube картинка в картинке не работает на iOS 14, это может быть связано с многими фактором, которые мы разобрали … Подробнее…
Не удается установить живые обои на iPhone: Исправление
Живые обои — это очень интересный способ оживить экран блокировки iPhone. Мало того, что они выглядят великолепно, в том, чтобы оживить статичные … Подробнее…
На iOS 14 виджет погоды работает не правильно: Исправлено
В iOS 14 появились виджеты, и вскоре они стали незаменимыми эстетиками для многих пользователей. И среди множества виджетов наиболее часто используемым, вероятно, … Подробнее…
Проблемы iOS 14.4.1: с отпечатками пальцев, с обновлением и другие
Apple недавно выпустила небольшое обновление безопасности под названием iOS 14.4.1. Это обновление посвящено настройкам безопасности WebKit, чтобы предотвратить некоторые вредоносные … Подробнее…
Авторизуйте свой компьютер
При первом подключении iPhone / iPad к ПК или после сброса некоторых настроек на iPhone появится всплывающее окно. Во всплывающем окне вас попросят авторизовать компьютер. Нажмите на Доверие.
В качестве альтернативы, если вы не получили всплывающее окно или не уверены, авторизован ли компьютер для доступа к вашему iPhone или нет, вам понадобится помощь iTunes. Для этого выполните следующие действия:
Шаг 1: Подключите iPhone к компьютеру с помощью кабеля USB.
Шаг 2: Откройте iTunes и нажмите опцию «Учетная запись» на верхней панели. В меню выберите «Авторизация», а затем «Авторизовать этот компьютер».
Шаг 3: Вам будет предложено ввести свой Apple ID и пароль. Введите необходимые данные и нажмите «Авторизовать». Надеюсь, вы увидите папку DCIM на своем компьютере.
Импорт фотографий с помощью облачных сервисов
Отличная альтернатива второму способу, поскольку путем использования вспомагательных облачных сервисов, можно достаточно быстро скинуть большое количество фотографий с iPhone на компьютер. Для этого нужно хорошее интернет-соединение, а также наличие зарегистрированного аккаунта в одном или нескольких сервисах: Яндекс.Диск, DropBox, Облако Mail.Ru. При малом количестве изображений подойдет даже электронная почта.
Алгоритм действий очень прост:
- перенести фотографии со своего iPhone на файлообменник;
- потом скачать загруженные файлы с файлообменника, но только через компьютер.
Как видите, скопировать фото с айфона на компьютер абсолютно несложно. Набив руку, вы сможете перенести отснятый материал менее чем за 5 минут.
Видео
Если при подключении айфона к компьютеру, телефон определяется, но внутри директории пусто (хотя должны быть фото или видео), нужно удалить устройство из системы и добавить его заново. Для этого: 1) подключаем айфон к компу, доверяем (trust) на айфоне 2) на компьютере заходим: Пуск – Панель управления – Система и безопасность – Диспетчер устройств – Контролеры USB 3) Жмем ПКМ на айфон в этом списке и удаляем устройство 4) отключаем айфон от компа (вынимаем usb провод) 5) подключаем айфон обратно к компу, он сам заново установит дрова и все заработает.
Если не сработало: 1) Удалите устройство таким образом второй раз. У меня иногда срабатывает только со второго раза. 2) Проверьте, может не хватает питания на USB-порте; переткните в другой 3) Попробуйте удалить iTunes (не забудьте сделать бекап устройства в отдельной папке)
Надеюсь, вам это поможет и очень жду ваших комментариев!