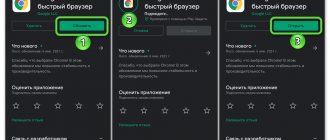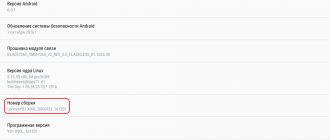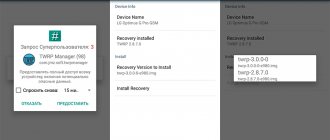Здесь нужно точно знать какой пункт отвечает за установку файла из памяти
Перед тем, как заняться установкой Android на смартфон с нуля, нужно решить для себя, зачем вам это нужно. Если ни одна из причин в списке не подходит, то лучше не надо. Практика показывает, что львиная доля проблем в темах на профильных форумах исходит от тех, кто просто так, из интереса или от скуки, решил «поковырять» прошивку. Если хочется экспериментов – нужно отдавать себе отчет, что последствия могут быть самыми разными. Итак, в каких случаях может потребоваться переустановить Android:
Для начала нам потребуется установить ROOT-права. Вы спросите, что это такое и зачем нам это надо?
Когда нужна установка Андроид с нуля
Перепрошивка операционной системы Андроид может понадобиться по следующим причинам:
- Необходимость в получении наиболее свежей версии ОС для корректной работы определённого программного обеспечения.
- Обновление системы безопасности и алгоритмов шифрования для сохранения конфиденциальных данных.
- Избавление от предустановленного производителем софта – firmware.
- Обновление интерфейса. Зачастую это желание получить на устройство новую фирменную оболочку, но, например, в 10-ой версии Андроид появился внутренняя тёмная тема.
- Решение аппаратных проблем, возникших с «железом».
- Не удаётся разблокировать смартфон по определённым причинам.
Переустановка же андроида с нуля необходима в том случае, когда проблемы не были решены ни простым обновлением системы, ни сбросом настроек системы «до заводских», то есть обнуление всей информации, хранимой в памяти, в том числе и всего предустановленного программного обеспечения. В таком случае систему необходимо переустанавливать полностью.
Лучшим способом переустановить операционную систему на смартфоне является обращение с этой проблемой к профессионалам в сервисный центр. В случае произведения подобного рода самостоятельных манипуляций, владелец устройства теряет гарантию на электронику, а также рискует сделать её неработоспособной без возможности починки по гарантии.
Производить все действия, описанные далее в статье, рекомендуется только при условии полной уверенности в своих навыках.
Простое обновление
Для проверки наличия доступных обновлений следует перейти в настройки смартфона и в поле поиска ввести «обновление», в выдаче нажать «Обновление системы».
- Откроется страница проверки обновлений, которая начнётся сразу же и не заставит себя долго ждать.
- При наличии более свежей и доступной именно для этого телефона сборки ОС, будет предложено загрузить её и установить.
- После согласия начнётся скачивание пакета обновления, по завершении которого будет предложено перезагрузить устройство и начать установку. Если версия ОС актуальна, страница проверки обновлений просто уведомит об этом.
Если по определённым причинам в настройках отсутствует пункт «Проверка обновлений»(что маловероятно), в этом поможет множество программ из Play Store, найти которые можно по вполне очевидному запросу «Обновление андроид».
В случае обновления на качественно новую версию(например, 9.х->10.х) следует выполнить выход из аккаунта гугл на устройстве в разделе «Настройки» — «Аккаунты», с последующим сбросом настроек системы. Это необязательный к выполнению пункт, но при его игнорировании можно столкнуться с такими затруднениями, как аварийное отключение «тяжёлых» приложений, таких как Инстаграм.
Возможные проблемы
Описанная выше процедура большинству пользователей покажется сложной, а потому не исключено, что по завершении установки вы можете столкнуться с целым рядом проблем вплоть до «окирпичивания» смартфона. Чтобы этого не произошло, примите к сведению несколько рекомендаций:
- загружайте софт, предназначенный для своей модели;
- не используйте пиратские версии Android;
- при возникновении проблем с установкой выполняйте откат настроек через рекавери.
При соблюдении всех требований операция не вызовет у вас сложностей. Важно лишь выделить достаточное количество свободного времени, чтобы выполнить ручную переустановку ОС.
Что необходимо для установки Android
- В первую очередь необходимо удостовериться в марке телефона и его модели. Рядовому пользователю может показаться, что операционные системы универсальны и десктопная операционная система подойдёт для установки на любой ПК или ноутбук, а мобильная ОС – для установки на практически любой смартфон, но это далеко не так. Основной загвоздкой, не позволяющей реализовать подобную простоту решения, является различие физических модулей на устройствах и, как следствие, программ-драйверов, необходимых для взаимодействия между аппаратной частью компьютера и установленной на него управляющей программой.
- После установления точной модели смартфона необходимо перейти на официальный сайт производителя и найти операционную систему необходимой версии для данной конкретной модели телефона. Если таковая имеется, скачать её и сохранить на диске компьютера, так как перепрошивка будет производиться посредством него.
- Заранее следует подключить устройство к компьютеру или ноутбуку через USB-кабель, чтобы удостовериться, что данные свободно передаются, а драйверы для взаимодействия карманного и настольного компьютеров установлены успешно. К примеру, для устройств марки Huawei и Honor понадобится установить утилиту HiSuite для безопасной передачи данных, и просто открыть содержимое смартфона на компьютере как папку не представится возможным.
- Немаловажными пунктами перед установкой новой прошивки являются создание резервной копии данных, если на гаджете имеется важная информация, и последующий сброс системы, который удалит все данные, приложения и любые настройки системы, применив настройки по умолчанию.
Как сделать апдейт с помощью Smart Switch
Для установки нового Android на планшеты и смартфоны Samsung используются приложения Smart Switch и Samsung Kies.
Чтобы сделать апдейт до 7.0, 8.0 или 9.0 с помощью Smart Switch, нужно:
- Нажать «Продолжить», после того, как на экране появится диалоговое окно с уведомлением.
- Дождаться, пока программа завершит процесс.
Примечание: если на экране не появилось уведомление о возможности загрузить новую версию Android – это значит, что на устройстве установлены последние обновления.
Устанавливаем через ПК
Ключевой особенностью установки прошивки через компьютер является то, что в рут-правах нет необходимости.
Перед установкой новой прошивки необходимо также разблокировать загрузчик и установить инструменты работы с андроид. Для этого по ссылке пролистать вниз и в поле SDK Tools Only выбрать подходящий вариант в зависимости от платформы и предпочитаемого вида – архив или установщик.
Из установленной папки запустить SDK Manager установить флажок как на скриншоте ниже и кликнуть на клавишу установки.
Следующий этап – включение USB-отладки:
- Открыть настройки.
- Открыть раздел «О телефоне», находящийся в самом низу.
- Кликнуть 5-10 раз по полю «Номер сборки» до появления сообщения об активации режима разработчика.
- Вернуться в основное меню и открыть раздел «Для разработчиков».
- Установить флажок напротив строчки «Отладка по USB»
Разблокировка загрузчика:
- Отключить гаджет.
- Зажать кнопку питания и клавишу «Уменьшить громкость»
- Подключить смартфон посредством USB-кабеля.
- Открыть папку с инструментами андроид, зажать Shift и нажать на правую кнопку мыши. В появившемся меню выбрать «Открыть окно командной строки».
В консоли набрать:
- fastboot oem unlock код_разблокировки unlock_code.bin — HTC
- fastboot flash unlock unlock.bin — LG
- Для Sony Xperia необходимая команда указана на сайте в разделе нужной модели
unlock.bin и unclock_code.bin необходимо получить от HTC и LG соответственно следующим образом: ввести команду fastboot oem device-id(LG) или fastboot oem get_identifier_token (для HTC). На экран будет выведен длинный device-id, который необходимо указать в форме на сайте для получения вышеуказанных файлов по почте.
Более подробно получение шифра разблокировки на устройствах описано по ссылкам: , Huawei, HTC, Sony Xperia.
Сделать резервное копирование данных
Первое, что следует сделать перед произведением любых манипуляций над устройством, особенно столь рискованных как перепрошивка системы – это бэкап. Устройство может быть дорогим, но данные могут быть бесценными.
Сделать бэкап данных можно множеством способов:
- Без установки стороннего ПО. Подключить телефон к компьютеру, выбрать пункт «Открыть папку для передачи файлов» и перенести на ПК важные фото/видео/музыку.
- С помощью файлового менеджера. Многие современные смартфоны не позволяют просто так подключиться к смартфону через Usb. Для этого требуется двусторонняя установка утилиты, обеспечивающей безопасность передачи и дополнительный функционал. Так, программа HiSuite для Honor и Huawei позволяет сделать полный бэкап всех медиа-файлов, а также сообщений, контактов и истории звонков на компьютер.
- С помощью сторонних программ. Программы наподобие Titanium Back-up и Google Back-up позволят сохранить резервную копию данных в облаке.
Установить и получить ROOT-права
Для получения прав супер-пользователя(если это возможно), необходимо подключить гаджет к компьютеру, на который установлена одна из следующих утилит:
- Z4root
- Universal and Root
- Kingo Android Root
- Unlock Root Pro
Пользователю необходимо лишь запустить имеющуюся у него программу и нажать «Root device». Утилита сделает всё сама.
Стоит заранее удостовериться, доступно ли на устройстве получение корневых прав. Например телефоны Honor с процессорами линейки Kirin не имеют такой возможности.
Обновить Recovery на вашем устройстве
По умолчанию на любом мобильном устройстве установлена заводская версия программы режима восстановления – Android Recovery. Для обновления рекавери на андроиде следует скачать с официального сайта .img файл необходимого кастомного рекавери. Самыми популярными являются CWM и TWRP.
Удобнее всего будет поместить загруженный файл в папку Androud SDK Platform-tools. Теперь следует:
- Отключить гаджет.
- Зажать кнопку блокировки и клавишу «Уменьшить громкость»
- Подключить смартфон посредством USB-кабеля.
- Зайти на компьютере в папку с инструментами андроид, зажать клавишу Shift и нажать на правую кнопку мыши. В появившемся меню выбрать «Открыть окно командной строки».
- Ввести команду fastboot flash recovery *.img (где *.img – файл с прошивкой рекавери)
- После сообщения о завершении операции отключить USB-кабель
Готово! Кастомный рекавери установлен.
Загрузить и установить Android
После завершения всех пунктов, описанных выше, перепрошить систему андроид не составит труда.
- Перейти в fastboost режим на смартфоне.
- На компьютере перейти в папку platform-tools и в свободном её месте нажать правой кнопкой мыши при зажатой клавише Shift.
- В контекстном меню выбрать окно командной строки
- Набрать команду fastboost erase
- Набрать команду fastboost flash *имя раздела* *имя файла прошивки*
- В конце процесса перепрошивки будет выдано уведомление finished и время, которое на это потребовалось.
- Перезагрузить гаджет и пользоваться.
Видеоматериал
Итак, это был краткий гайд по тому, как установить Андроид на телефон через компьютер. Надеемся, у вас все получилось с первого раза без проблем, и теперь вы довольствуетесь всеми возможностями этой операционки!
Содержание
На Андроид предусмотрено несколько способов установки сторонних приложений. Первый из них – это известный всем Play Market, а второй – через специальные Apk файлы. Установка через APK файлы менее надежный и безопасный способ, но опытным пользователям он открывает большие возможности.
Установка Андроид через кастомные рекавери
Recovery на андроид является своего рода аналогом BIOS, установленных на материнских платах десктопных компьютеров. Это программа, позволяющая оперировать базовым функционалом устройства без посредничества операционной системы, напрямую обращаясь к модулям. Таким образом рекавери позволяет оперировать и операционной систему, обновляя её, переустанавливая и создавая резервные копии. Рассмотрим установку прошивки наиболее популярными кастомными режимами рекавери – CWM и TWRP.
- Необходимо скачать из сети, будь то официальный сайт разработчика/производителя или форум 4PDA, ZIP-архив с ROM(прошивкой) и стандартным образом перекинуть его на смартфон с помощью подключения через USB-кабель.
- Теперь следует перезапустить гаджет в режиме Recovery – для этого выключить его и зажать определённую(для каждой модели свою) комбинацию физических клавиш. Чаще всего это одна из кнопок изменения громкости + кнопка блокировки экрана.
- На следующем этапе происходит чистка содержимого телефона функций «Wipe data/Factory reset». Процесс можно пропустить, так как рекавери самостоятельно удалит системные данные, файлы кэша и все установленные приложения. Или вручную выбрать файлы для удаления через вкладку Advanced wipe:
- Продолжить форматирование нужно свайпом ползунка вправо.
При выборе файлов для удаления вручную, как указано на картинке выше, рекавери освободит системные данные и кэш, но оставит данные пользователя. Таким образом можно переустановить прошивку не удаляя собственные данные. Такой способ не подойдёт, если устанавливаемая прошивка сильно разнится с имеющейся – например, имеет другую оболочку интерфейса и файловый менеджер. Хорошей практикой является сохранение резервной копии данных и полное их удаление перед установкой.
После очистки памяти остаётся переключиться во вкладку «Install», найти ранее загруженный архив в директории, в которую он был добавлен,
Где безопасно скачать приложения на Андроид?
Перед тем, как устанавливать приложения, конечно нужно определиться, откуда их скачать. Самым главным критерием конечно является безопасность, ведь приложения должны быть без вирусов и не засорены рекламой. Самым безопасным способом конечно является официальная установка с Play Market. В 99% случаев там не будет вирусов и другого вредоносного кода в приложениях. Но по разным причинам, люди устанавливают именно через .apk файл. Для этого нужно определиться, где, с наименьшим риском для себя, скачать этот файл.
Перепрошивка через ROM Manager
ROM Manager – программа, являющаяся визуальным интерфейсом для кастомного рекавери, разработанная той же компанией, что и CWM Recovery. Ключевой особенностью метода прошивки через этот менеджер является необходимость наличия рут-прав для осуществления доступа к системным директориям и файлам на устройстве. Также, что следует из определения программы, для её работы потребуется установленный кастомный рекавери-режим ClockworkMod.
Так же, как и с перепрошивкой через рекавери, необходимо скачать образ прошивки в зип-архиве и перекинуть в память устройства через компьютер, либо скачать необходимый вид прошивки для устройства прямо из утилиты. Открыть ROM Manager и выбрать пункт установки ROM с SD-карты. Найти директорию с зип-архивом и выбрать его. В новом открывшемся меню выбрать перезагрузку с установкой. При желании установить флажок напротив пункта «Сохранить текущий ROM» для возможности последующего восстановления предыдущей системы.
Как вернуть прежнюю версию андроид
Если после перепрошивки устройство стало медленнее работать, появился новый неприятный баг и в целом обновление не порадовало, версию андроид можно без проблем восстановить. Такая процедура называется откат.
Проще всего совершить откат так же, как был сделан бекап по инструкции в данной статье – через кастомное рекавери. Для этого необходимо войти в режим восстановления, отключив телефон и зажав кнопку громкости вместе с кнопкой разблокировки. В меню выбрать Wipe data/Factory reset и запустить процесс сброса настроек до заводских. Также можно загрузить другой ROM, который очистит имеющуюся в данный момент прошивку.
Полезные советы
Вот еще несколько полезных советов, которые следует запомнить при работе с установкой Андроида:
- Всегда полностью заряжайте ваш девайс перед началом процесса, так как финальная перезагрузка может занять очень много времени. Поэтому всегда лучше застраховаться.
- Если до этого вы уже переустанавливали ОС, то обновление рекавери больше не потребуется.
- При неудачной прошивке лучше всего откатить версию до предыдущей, либо восстановить ПО, используя официальный пакет обновлений.
Если что-то пошло не так
С усложнением электроники, а также программного обеспечения, которое управляет этой сложной электроникой, вырастает количество возможных путей того, как что-то может пойти не так, как было задумано. Исходя из этого, предсказать заранее все возможные ошибки, которые могут возникнуть при переустановке прошивке на устройстве, физически невозможно. Рассмотрим наиболее часто возникающие при перепрошивке проблемы:
- Невозможно отформатировать все разделы. Всё чаще производители урезают доступный пользователю функционал – получить права супер-пользователя на некоторых моделях становится в принципе невозможно, и даже для оперирования устройством через adb необходимо разблокировать загрузчик. В таким случаях стоит обратиться на форум вроде 4PDA в раздел, предназначенный для рассматриваемого устройства.
- Севший аккумулятор. Кажется банальным, но это довольно распространённая проблема, особенно с изношенными устройствами, заряд аккумулятора которых снизился, а скорость действия замедлилась, в следствие чего установка происходит дольше положенного. Поэтому следует полностью зарядить гаджет перед началом перепрошивки.
- Не определяется SIM-карта после перепрошивки. Это связано с удалением информации об IMEI устройства, восстановить которое можно с помощью данных на упаковке или в документации телефона и специальной программы восстановления IMEI.
В зависимости от случая следует сформулировать проблему и задать вопрос на соответствующем форуме. В большинстве случаев проблему решит повторная переустановка по инструкции. В ином случае стоит откатить систему к предыдущей версии как описано в предыдущем абзаце. Для этого всегда стоит сохранять резервную копию.
0 0 Голоса
Рейтинг статьи
Пара слов
Ещё раз напомним пару важных моментов, которые смогут сберечь несколько тысяч нервных клеток от верной гибели:
- Перед тем как установить прошивку на «Андроид» с компьютера, обязательно нужно сделать резервную копию данных. Это можно сделать с помощью специальных утилит как от официального разработчика, так и от неофициального. Это поможет сделать восстановление системы, если перепрошивка не удалась.
- После перепрошивки держать кнопку включения нужно 15-20 секунд. Если включение не произошло, можно попробовать вынуть и вставить аккумулятор и попробовать произвести включение снова.
- Скорее, флеш-карту придется форматировать. Даже если там много информации, новоиспеченный Android может создать на ней новые разделы поверх старых, абсолютно проигнорировав последние. Поэтому, перед тем как подключать флешку, лучше всего сбросить все её содержимое на компьютер.