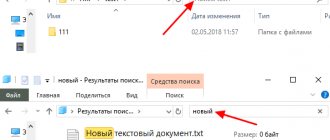В этой статье мы рассмотрим способы восстановления или изменения ассоциации файлов в Windows. Ассоциация файла — это сопоставление типа файла с определенным приложением, с помощью которого данный файл запускается для выполнения действия.
Например, после клика по исполняемому файлу «EXE» запустится программа, после клика по файлу в формате «JPEG», файл откроется в программе, которая имеет сопоставление с данным типом файла.
Иногда, на компьютере происходит нарушение ассоциации файлов, которые случаются из-за неправильного выбора пользователя, или в результате действия вредоносного программного обеспечения.
При неправильном выборе, пользователь не сможет открыть файл данного типа на своем компьютере, из-за того, что ошибочно выбранная программа, не поддерживает открытие файлов данного типа. Причем, бывают достаточно серьезные случаи, когда из-за неправильного соответствия типов файлов, парализуется работа на компьютере.
После клика по ярлыку не запускается программа для открытия файлов данного типа, вместо нее открывается другая, которая не может открыть нужный файл, или на компьютере вообще ничего не происходит.
Выход из этой ситуации: изменение ассоциации для файлов данного типа. Есть два варианта решения проблемы: изменение ассоциации для конкретного файла данного типа (подходит для обычных файлов), или сброс настроек ассоциации по умолчанию в Windows, с помощью программ или с помощью проведения изменений в реестре.
В первом случае, для восстановления правильной ассоциации, изменение затронет только файл данного типа. Во втором случае, будут изменены все ассоциации файлов по умолчанию, файловые ассоциации будут такими, как на только что установленной Windows.
Изменение ассоциации файлов при помощи «открыть с помощью»
Изменить ассоциацию файлов можно с помощью средств операционной системы. После клика по файлу, в контекстном меню выберите «Открыть с помощью», а затем в раскрывшемся списке нажмите на пункт «Выбрать другое приложение».
В открывшемся окне задается вопрос: «Каким образом вы хотите открыть этот файл?». Операционная система Windows предложит вам программы, подходящие по ее мнению для открытия файла данного типа. В Windows 7 эти окна выглядят немного по-другому.
Обратите внимание на то, что выбор системы не всегда бывает правильным. Поэтому, если вы не знаете, каким приложением следует открыть файл данного типа, снимите галку напротив пункта «Всегда использовать это приложение для открытия .*** файлов». Таким образом, опытным путем вы сможете подобрать подходящую программу. В следующий раз, активируйте этот пункт для того, чтобы автоматически открывать файл данного типа.
Вполне возможно, что в предложенном списке программ, не окажется подходящего варианта. Для поиска нужной программы, нажмите на ссылку «Еще приложения». Далее, в окне Проводника найдите на своем компьютере необходимую программу.
Стойка на руках без опоры
Следующий вид легко выполнить гимнастам, акробатам. Если человек преодолел психологический барьер, научился делать стойку на руках у стены, ему не составит труда сделать упражнение.
Если же начинающий гимнаст неуверен, что сможет выполнить стойку без опоры, лучше прибегнуть к помощи напарника. Он должен поддержать человека, пока тот будет учиться страховаться при падении.
Выполнив упражнения, начинающему будет не страшно сделать стойку перпендикулярно поверхности без опоры или поддержки:
- оттолкнуться, прокрутиться, опуститься на ноги,
- при падении – прогнуться, сделать мостик.
Занятие позволит уверенно вести себя во время принятия позы вниз головой. Укрепит мышцы, позволит ощутить чувство власти над собственным телом. Отточит координацию движений, улучшит ориентацию в пространстве без опоры.
Шаги принятия положения перпендикулярно поверхности без поддержки:
- Повторить все шаги стойки у стены до пункта №5.
- Оторвать одну ногу, постоять. Поменять на другую, снова постоять.
- Оторвать обе ноги от стены, попытаться постоять.
- Отойти от стены на 2 шага, повторить все пункты.
- После перечисленных шагов, тренироваться в свободном пространстве.
Важно! Нужно рассчитать силу отталкивания ногой от земли, иначе падение неизбежно
Сопоставление типов файлов
Этот способ я покажу на примере Windows 10 (в других версиях Windows подобный алгоритм действий). Войдите в меню «Пуск», далее «Все приложения», «Служебные», «Программы по умолчанию». В окне «Программы по умолчанию» перейдите по ссылке «Сопоставление типов файлов или протоколов с конкретными программами».
Далее в окне «Настройка сопоставлений», для восстановления правильной ассоциации, выделите нужный тип файла, а затем нажмите на кнопку «Изменить программу…».
В открывшемся окне зададут вопрос: «Как вы хотите теперь открывать этот файл?», выберите другое приложение.
Если нарушены ассоциации исполняемых файлов (exe-файлов), папок, ярлыков (lnk-файлов), файлов реестра (reg-файлов) и т. д., описанные выше способы не помогут. Восстановить ассоциации файлов по умолчанию в Windows можно с помощью специальных программ.
Восстанавливаем работу ярлыков на рабочем столе ручной режим
Чтобы ярлыки корректно отображались, в их свойствах закрепляются определенные файлы специального типа. Если у вас вместо красивой иконки ярлыка отображается значок чистого листа, то значит те самые файлы специального типа испорчены. С помощью этой инструкции Вы должны обязательно справиться с возникшей проблемой.
Нажмите комбинацию клавиш “Win+R”, затем в строке ввода команд наберите “regedit” и нажмите Enter (или «Ок«).
- В открывшемся окошке пройдитесь по дереву реестра: HKEY_CURRENT_USER
->
SOFTWARE
->
Microsoft
->
Windows
->
CurrentVersion
->
Explorer
->
FileExts
->
.lnk
. - Вызовите контекстное меню, нажав правой кнопкой мыши по разделу UserChoice(если имеется)
. В открывшемся меню выберите пункт “Удалить”. Подтвердите свое намерение, нажав на кнопку “Да”. Закройте окно
СистемногоРеестра
.
Перезагрузить компьютер.
Перезапуск рабочего стола с помощью диспетчера задач
Если после действий по восстановления ярлыков рабочего стола, Вам будет быстрей перезапустить рабочий стол с помощью диспетчера задач, то можете попробовать выполнить это воспользовавшись подробным описанием процесса.
Для того, что бы перезапустить рабочий стол прочитайте внимательно инструкцию до конца и скопируйте в буфер explorer.exe (который нужно будет запустить новой задачей в диспетчере), так после выключения процесса рабочий стол и эта инструкция с браузером будет недоступна
Для того, чтобы внесенные изменения восстановления ярлыков вступили в силу без перезапуска компьютера, а через перезапуск рабочего стола, нажмите комбинацию клавиш “Ctrl+Alt+delete” — откроется главное окно Диспетчера задач
. Перейдите на вкладку
Процессы
-> найдите среди списка процессов “explorer.exe” –> выберите его и правой кнопкой мыши на завершение процесса (или выделив его, остановить с помощью кнопки “Завершить процесс” расположенной ниже) — после чего исчезнет рабочий стол вместе с ярлыками.
Далее в том же окошке Диспетчера задач «» -> кликните по кнопке файл, выберите “Новая задача”
Теперь введите команду “explorer.exe” -> кликните по кнопке “ОК”. Тем самым мы включили рабочий стол.
Восстановление ассоциации файлов в Kaspersky Cleaner
В бесплатной программе Kaspersky Cleaner присутствует раздел «Восстановление параметров системы». После открытия вкладки, выберите для исправления ассоциации файлов, посмотрите все параметры: «Важные проблемы», «Проблемы средней тяжести», «Незначительные проблемы», отметьте необходимые пункты, а затем запустите восстановление параметров системы.
Подробнее об использовании Kaspersky Cleaner читайте здесь.
Восстановление предыдущего состояния системы
Самый простой способ восстановить связи — откатить систему на тот момент, когда все работало. Этот способ наиболее предпочтителен, так как нет риска сделать все еще хуже чем есть. Но! Этот способ не подойдет если нарушена ассоциация файлов *.exe — у Вас попросту откроется что-то другое вместо программы восстановления. Но если со связями exe и lnk все в порядке — можете попробовать следующее:
Нажмите кнопку открывающую меню Пуск. Введите в строке поиска команду:
rstrui.exe
В окошке результатов появится искомый объект. Запустите его от имени Администратора как показано на рисунке:
Запустится утилита восстановления системы. Нажмите кнопку .
В списке точек восстановления, выберите дату на момент которой ассоциации файлов были в порядке. Не забудьте поставить галочку как показано на рисунке, чтобы увидеть все возможные варианты. Снова нажмите .
После нажатия кнопки начнется процесс восстановления системы. Он может продолжаться несколько минут. Также компьютер будет перезагружен. Восстановление ассоциации файлов в Windows 7 или 8 будет восстановлено.
Восстановление ассоциации файлов в AVZ
В антивирусной утилите AVZ можно восстановить ассоциации некоторых типов файлов.
Вам также может быть интересно:
- 7 способов как узнать ключ продукта Windows
- Как перейти с 32 битной на 64 битную версию Windows
Запустите программу AVZ, войдите в меню «Файл», выберите пункт контекстного меню «Восстановление системы». В окне «Восстановление настроек системы» поставьте галку напротив пункта «Восстановление параметров запуска .exe, .com, .pif файлов», а затем нажмите на кнопку «Выполнить отмеченные действия».
Основная информация о программе
Unassoc — это бесплатная программа, которая позволяет отменить ассоциацию определенных форматов с определенными программами на Windows Vista и Windows 7. Наверняка вы знаете о том, что штатными средствами этих операционных систем, можно, например, заставит видео в формате MKV открываться в нужном мультимедийном проигрыватели, а TXT-документы в любимом текстовом редакторе. Так вот, инструментов для отмены такой вот привязки форматов к определенным программам в Microsoft не предусмотрели. Можно лишь «переассоциировать» формат с другой программой. Зато отмену можно осуществить при помощи этой небольшой утилиты.
Интерфейс Unassoc состоит из одного небольшого окошка, а для ее запуска даже не требуется установка в систему. Просто скачайте и запустите исполняемый файл. Итак, что нужно сделать, для того чтобы отменить ассоциацию определенного формата с определенной программой? Для этого достаточно просто ввести нужное расширение (либо выбрать его из списка) в поле «File types» и нажать на клавишу «Remove file association». Применение внесенных изменений происходит мгновенно.
Программа автоматически формирует список расширений, которые имеют ассоциацию. После удаления таковой вы можете обновить список нажатием клавиши «Refresh list». Еще есть клавиша, которая удаляет указанное расширение из списка — «Delete file type». В общем-то, на этом заканчиваются все значимые элементы интерфейса, которые есть в Unassoc. Разработчик постарался сделать программу как можно более простой и понятной в использовании.
Кратко об утилите
Если вы не обладаете познаниями работы с системным реестром и не имеете практики, то самым действенным методом в устранении проблемы однотипных файлов является утилита Unassoc.exe
Утилита предназначена для снятия ассоциаций конкретных файлов. Она есть в свободном доступе, бесплатна, и скачать ее можно на любом сайте, распространяющем софт. Установка также не займет много времени.
Внимание. Утилита Unassoc.exe предназначена только для Windows версии 7.
Методы устранения ассоциаций файлов
Самый простой способ снятия ассоциаций – зайти в меню Пуск и перейти в Панель управления, а затем – в Программы по умолчанию. В открывшемся окне следует выбрать вкладку «Сопоставления типов файлов». В отображенном перечне файлов нужно выбрать тот, который у вас не открывается, и нажать на функцию «Изменить программу», где следует указать, каким именно приложением должен открываться этот файл. Далее, в открывшемся окошке, следует выбрать тип файлов по соответствующей программе и отменить сопоставление.
Если эта процедура не помогла, следует задействовать «тяжелую артиллерию». Вернее, тяжелой она называется весьма условно. Программа под названием Unassoc весит 50 Kb, но в данном вопросе она просто незаменима.
Пошаговая инструкция работы с утилитой:
- Скачиваем программу, к примеру, отсюда — https://windowstech.ru/82-unassoc-14-udalyaem-associacii-fajlov.html и запускаем утилиту.
- После запуска откроется окно такого типа
- В окне представлены типы расширения файлов. Находите файл с расширением .lnk с помощью строки поиска слева.
- Нашли? Теперь нажмите на кнопку Remove File Association. Эта кнопка удаляет ассоциации файлов именно с этим расширением. Если файлы на рабочем столе имеют другое расширение, то вводите его.
В утилите есть еще кнопка «Delete File Type», которая удаляет из реестра выбранный тип файлов.
Дополнительные рекомендации
Ассоциации также можно удалить через системный реестр. Такой метод будет актуальным для тех, кто не справился с вышеописанным методом.
- Чтобы запустить «Редактор системного реестра», необходимо открыть «Пуск», в строку вводим команду «regedit» или нажимаем на клавиатуре комбинацию Win+R и Enter.
- Открывается редактор, в котором нужно открыть раздел «HKEY_CLASSES_ROOT».
- Ищем необходимый тип расширения и удаляем его.
Надеемся, что приведенные нами рекомендации помогут разобраться с данным вопросом, а работа с ПК станет гораздо комфортнее.
Unassoc – это небольшая утилита для удаления ассоциации программы с определенным расширением файла. Благодаря ей вам не придется изменять параметры расширений в реестре Windows.
Изменение ассоциации может связано с установкой различных программ. Например, если для открытия обычных текстовых файлов по умолчанию используется «Блокнот», то после установки редактора Notepad файлы формата TXT будут открываться именно им. Но в некоторых случаях нарушения ассоциации возникает из-за вирусов, что может привести к открытию совсем других, нежелательных приложений. И в этом случае Unassoc поможет удалить ассоциацию расширения для всех программ.
Интерфейс программы состоит всего из одного окна. Слева находится список всех найденных расширений. Вы можете выбрать нужный формат из списка либо ввести его в строку поиска. Для удаления ассоциации нажмите Remove file association. Среди дополнительных функций – это удаление расширение из общего списка и простое обновление.
Сразу стоит сказать, что Unassoc не может переназначать ассоциацию файлов. Для этого воспользуйтесь стандартными средствами Windows.
Исправление ассоциации файлов в File Association Fixer
Бесплатная программа File Association Fixer v2 исправляет ассоциации файлов в Windows 10, Windows 8.1, Windows 8, Windows 7 в 32-bit и 64-bit системах. Скачайте архив с программой на компьютер, а затем распакуйте архив. Запустите приложение File Association Fixer с файла соответствующего разрядности операционной системы, установленной на компьютере.
File Association Fixer скачать
После запуска программы File Association Fixer, в главном окне нажмите на ссылку «Fix Files». После этого откроется окно «Select the Association to Fix». Выберите нужные расширения файлов для восстановления параметров по умолчанию, а потом нажмите на кнопку «Fix Selected».
Другие бесплатные программы: Open With (на русском языке), Unassociate File Types, изменяют или восстанавливают ассоциации файлов в Windows 7 (с тех пор программы не обновлялись).
Две главных причины: почему исчезла информация?
Итак, при вставке USB-накопителя в компьютер вы обнаружили, что на флешке не видно файлов. В абсолютном большинстве случаев именно пользователь является виновником такого рода неприятности. И чаще всего именно в результате неправильной эксплуатации Flash-устройство начинает работать в режиме «фокусника». Безусловно, нельзя сбрасывать со счетов заводской брак при производстве изделия и неблагоприятные случайности метафизического свойства. Однако суровая реальность показывает, что причина неисправности может быть либо аппаратной, либо программной.
Восстановление ассоциации в Windows при помощи файлов реестра
Для восстановления в Windows файловых ассоциаций по умолчанию, можно воспользоваться готовыми файлами реестра. После запуска .reg файла и выполнения действия, распространенные файловые ассоциации будут исправлены.
Для запуска файлов реестра используйте следующий порядок действий:
- Распакуйте ZIP архив.
- Выделите нужный файл реестра.
- Запустите файл реестра от имени администратора (клик по файлу два раза левой кнопкой мыши, или после клика правой кнопкой мыши выбрать в контекстном меню «Слияние»).
- Перезагрузите компьютер.
Использование программы RstAssociation.
При проблеме с exe файлами данная плюшка у вас запустится, т.к. она сама имеет расширение scr.
Как вы видите, она позволяет исправить ассоциации с довольно большим количеством расширений. Просто отмечаете галочкой нужные и в бой.
Назначения кнопок:
- Tous – выделить всё
- Aucun – снять все отметки
- Restauer – Исправить ассоциации
- Quitter – выйти
После проделаной процедуры перезагрузите компьютер
rstassociations-version-scr_1.3.scr_
Восстановление ассоциации файлов в Windows 10 средством системы
Если в операционной системе Windows 10 нарушена ассоциация файлов, то с помощью средства системы, можно легко исправить ассоциации файлов на значения по умолчанию.
Войдите в меню «Пуск», выберите «Параметры», далее перейдите в окно «Система», нажмите на раздел «Приложения по умолчанию», а затем выберите настройку «Сброс к рекомендованным значениям по умолчанию».
Для сброса сопоставления файловых ассоциаций, нажмите на кнопку «Сбросить».
В этом разделе также можно выбрать другие варианты: «Выбор стандартных приложений для типов файлов», «Выбор стандартных приложений для протоколов», «Задать значения по умолчанию по приложению».
Восстановление данных после вируса
Все действия выполняются поэтапно:
- Копируется текст: attrib -s -h Z: \*.* /s /d.
- Одновременно нажимаются клавиши Win и R.
- Скопированный текст вставляется в открывшееся окно.
- Z заменяется на букву, которой обозначена вставленная в компьютер флешка. Используется только английский алфавит, поскольку литерами обознаются диски в операционной системе Windows.
- Нажимается Enter либо OK.
Во время выполнения операции на экране появляется черное окно. Исчезнет оно через несколько минут. Точное время обработки запроса зависит от количества папок, находящихся на флешке. По окончании процесса откроются все папки и файлы, хранящиеся на носителе.
После того, как все данные будут восстановлены, желательно проверить флешку на наличие вирусов, чтобы избежать подобных проблем в будущем. Регулярная проверка антивирусом не допустит полного исчезновения файлов при наличии вирусов.
Вышеописанный метод работает практически всегда, однако, если информация не восстанавливается, то прибегают к использованию специализированных программ, направленных на возврат данных. Поэтому продолжим! Если после сканирования флешки пропали файлы, как восстановить их?