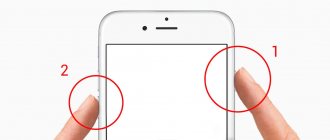Недавно я рассказал о 6 полезных, но скрытых функциях вашего телефона (А51), сейчас рассмотрим другую не менее полезную и очень популярную функцию.
Галакси а51 2022 работает на ОС 10 с OneUI 2.0 (теперь уже OneUI 2.5 и скоро получит андроид 11) и делается скриншот капельку по-другому по сравнению с телефонами Galaxy прошлых лет.
Даже по отношению к а50, например нужно было самому включать скриншот жестом, а на samsung galaxy а51 его обновленная версия все уже включено.
Также раньше при длительном нажатии на кнопку питания в телефоне как правило появлялось меню выключения или перезагрузки.
Теперь сразу запустится Bixby. В целом он хорошая штуковина, только первоначально нужно с ним повозиться.
Хотя говорят, что это обновленная версия, но различий много, особенно появление еще одной камеры, да многие проблемы производитель устранил, которые на пятидесятке многих приводили в бешенство.
ВАЖНЯ ИНФОРМАЦИЯ
В вашем телефоне самсунг галакси А51, также есть замечательная возможность делать скриншоты голосом. Рекомендую — просто, быстро, эфективно. Можно знакомых удивить — вот инструкция.
Впрочем, я отошел от главной темы самсунга а51 (наверное, потому что только что купил сейчас и не менее часа как вытащил с коробки).
Метод 2 – Использование жестов
- Откройте и подготовьте изображение страницы для скриншота.
- Затем просто проведите краем ладони от одного конца экрана к другому.
- И вы получите уведомление о сохранении скриншота
- Если не работает –
- Перейти к настройкам
- Перейти к дополнительным функциям
- Затем открывайте движения и жесты
- И включите “Захват пальцем”.
Другой способ сделать скрин на A51 ребром ладони
Я уже упоминал сделать скриншот на а51 ребром ладони можно сразу, когда вытащите с коробки и сделаете первичные настройки.
Для этого ребро ладони нужно провести таким способом чтобы она немножко касалась экрана он начала до конца и проводить нужно быстро.
У меня, когда впервые это делал первые три раза не получилось, но теперь все идет на ура. Для учебы вам один совет.
Выберите на экране такое место чтобы экран не мог перемещаться влево, тогда быстрее научитесь. Свидетелем того, что снимок дисплей мигнет.
Как делать скриншот через Bixby сейчас описывать не буду его первоначально его потребуется обучить русскому языку.
Да чуть не забыл — в а51 разрешается сделать длинный скриншот без разницы какой длины.
Просто выберите страницу с прокруткой и как только сделаете кнопками снизу сразу нажимайте кнопку вторую слева (со стрелкой показывающий вниз).
Для этого напишу отдельную запись, а так большинство до этого места не прочтут хвати первого способа, разве что кто-то хочет узнать, где скины найти.
Метод 4 – Использование Google Assistant
Это простой и легкий способ. Вам просто нужно сказать Окей, Google, а затем сказать Google «Сделать снимок экрана». Это заставит Google сделать снимок экрана за вас.
Но используйте этот метод только в том случае, если вы хотите мгновенно поделиться своим снимком экрана, когда вы его сделаете. Когда вы делаете снимок экрана с помощью этого метода, внизу автоматически появляется панель общего доступа. Но для этого вам нужно будет включить помощника Google.
Если помощник Google уже включен на вашем телефоне, появится всплывающее окно помощника Google, и вы сможете напрямую говорить.
Если на вашем телефоне отключен Google Ассистент, выполните следующие действия:
- Нажмите и удерживайте кнопку Home
- Если сейчас Google Ассистент выключен, вам будет предложено включить Google Ассистент.
- Просто нажмите «Включить», и теперь ваш помощник Google включен и готов помочь вам.
Первый способ сделать на A51 2022 скриншот экрана
Недавно я рассказал как сделать запись экрана на А51, теперь опишу как делать снимок экрана. Первым делом найдите место снимок которого хотите запечатлеть. Теперь быстро нажмите и отпустите кнопки «Сделать тише звук» и «Питания» одновременно.
Это сохранит его и при желании посмотреть или поделится быстро найдете его в галерее. При этом если раньше нужно было немножко задержать кнопки, то теперь на самсунг а51 нужно мгновенно нажать и отпустить.
Иначе запустится режим выключения, перезагрузки и экстренный вызов. Только это лишь один из возможных вариантов.
Есть еще как минимум два встроенных ладонью и через биксби. Последний доступен голосом.
Как сделать скан в формате PDF?
Чтобы отсканировать бумажный документ в формат PDF с помощью Acrobat, выберите Инструменты > Создать PDF. … Сканирование бумажного документа в PDF с использованием предустановок (Windows)
- Выберите Инструменты > Создать PDF > Сканер > [предустановки документа]. …
- Нажмите Сканировать.
Интересные материалы:
Когда выйдет новая серия 7 смертных грехов? Когда выйдет новый Фнаф 5? Когда выйдет новый Форд Фокус 4? Когда выйдет новый ледниковый период 5? Когда выйдет о моем перерождение в слизь? Когда выйдет продолжение сумерки 6? Когда выйдет Silent Hill 3 фильм? Когда выйдет Террария 1.4 на андроид? Когда выйдет вторая часть фильма Аватар? Когда выкапывать на зиму Канны?
Пошаговый мобильный сканер документов Samsung
Перед тем, как приступить к процессу сканирования через свой смартфон, следует ознакомиться с его техническими характеристиками. Все параметры мобильного устройства находятся в Настройках, куда и необходимо будет зайти. Далее перейти в раздел меню Обновление системы, где должно быть указано наименование оболочки UI 2.0 или выше. После проверки необходимых параметров, кликнуть по иконке Камера на рабочем столе смартфона и навести объектив на подготовленный документ.
Интеллектуальный режим камеры быстро идентифицирует объект и на экране отобразится желтая ограничительная рамка по форме документа. В случае отсутствия или нарушения границ рамки, важно убедиться, что соблюдены следующие условия:
- Область, где лежит документ, хорошо освещена.
- Есть возможность использовать вспышку на камере.
- Фон за объектом достаточно контрастный.
- Бумага документа без вмятин и сгибов, снижающих его читабельность.
После того как камера сфокусируется на документе и появится ограничительная рамка, можно нажать на активную кнопку с надписью «Сканировать». В этот момент смартфон начнет сканировать документ и всю содержащуюся на нем информацию. Обработка займет всего несколько секунд, но за это время смартфон успеет распознать буквы, числа и другие печатные символы.
Частые вопросы и ошибки
Иногда, описанные способы могут не срабатывать. Почему? Возможно, вы слишком мало держали кнопки зажатыми, или нажали их не в одно время. Важно одновременно задействовать две кнопки. Если представленные варианты не принесли должного результата, то:
- Значит ваш смартфон/планшет принадлежит другому производителю, вследствие чего он не поддерживает стандартные способы.
- Вы используете поддельное или пиратское устройство. Существуют нечестные магазины, которые выдают слабое железо за современные смартфоны.
На телефоне установлена не стандартная прошивка, которая не поддерживается разработчиком. Переустановите ее на оригинальную.
Скриншот с помощью приложений из Google Play
Существует множество приложений, благодаря которым можно сделать скрин на Самсунге. От штатных программ их отличает развитый функционал. В данной статье рассмотрим тройку лучших приложений, выгодно выделяющихся среди конкурентов.
TouchShot
Данная программа позволяет создавать скриншоты на любых устройствах на Андроиде.
После закачки приложения из Google Play, запустите его и перейдите в раздел настроек. Здесь можно изменять функции программы на ваше усмотрение.
TouchShot позволяет выбирать способ осуществления скриншота (доступна даже функция снятия снимка экрана “встряхиванием” устройства), менять тип уведомления о выполненном снимке, редактировать область захвата скрина, устанавливать качество и формат сохраняемого изображения.
AZ Screen Recorder
Замечательная многофункциональная программа с помощью которой удастся не только делать скриншоты, но и записывать видео экрана.
Скачать программу можно также в Google Play. После ее запуска слева на главном экране появятся пять иконок. Данный интерфейс интуитивно понятен, например, кнопка зеленой шестеренки обозначает настройки приложения, красная камера – запись видео.
Приложение AZ Screen Recorder зарекомендовало себя как стабильное и удобное в работе. Единственный, на наш взгляд, его недостаток заключается в отсутствии возможности изменения формата созданного скриншота (по умолчанию PNG).
Multi-action Home Button
Программа, дублирующая и выводящая кнопку “Домой” на главный экран. Следует взять на заметку обладателям устройств с физической кнопкой “Домой” (она, как известно, может выходить из строя с течением времени).
С помощью данного приложения можно делать скриншоты, удерживая или дважды нажав на выведенную на экран кнопку. Для этого необходимо запустить Multi-action Home Button, в разделе Actions выбрать Action on double click, далее – Screenshot.
Указанный способ — один из самых быстрых вариантов получения готового скрина.
Создание скриншота на Samsung Galaxy A51 при помощи клавиш
Самый простой способ создать скрин экрана – воспользоваться определенной комбинацией клавиш:
- Открыть раздел меню, который нужно запечатлеть.
- Одновременно зажать кнопку питания и нижнюю качельку регулировки громкости.
- Дождаться появления информации о том, что картинка готова.
После выполнения указанных действий в нижней части экрана появится графическое уведомление об успешном создании скрина. Получившийся кадр можно сразу же открыть, нажав на его иконку после зажатия клавиши понижения громкости и кнопки питания.
Если снимок экрана на Samsung Galaxy A51 сделать не получается, рекомендуется ознакомиться с альтернативными комбинациями кнопок, которые приведены в этом материале. Кроме того, существуют и другие способы создания скрина без использования клавиш телефона.
Где на самсунге а51 находятся сделанные скриншоты
Найти вы их конечно можете в галерее. Это если поделится или просто посмотреть, а вот если захотите перекинуть, например на компьютер, то с галереи не получится.
Тогда вам нужно открыть папку с внутренней памятью, затем последовать по пути DCIM Screenshots.
Именно там вы найдете скрины, при этом фоток там не будет они находятся в другой папке. Вот, собственно, все чем хотел поделится.
А если делать скриншот любым из описанных мною вариантов не вышло это не беда. Дайте мне знать в комментариях, и мы решим эту проблему обязательно. Успехов.
Почему не получается сделать захват экрана на смартфоне
Иногда пользователи жалуются на работу смартфонов Samsung по той причине, что невозможно создать скриншот всеми описанными выше способами. На сайте производителя в блоге говорится, что новые устройства могут давать сбои при попытке впервые создать картинку экрана. Попробуйте сделать это несколько раз. Применяйте разные способы, которые описаны в данной статье. Кроме этих трёх других не существует.
Если вы применяли все способы по несколько раз, но скриншот всё равно создать не выходит, то на это, скорее всего, есть ряд причин.
- Причины:
- Пояснение:
| Вы сменили оригинальную прошивку смартфона Самсунг. | Теперь все вопросы по работоспособности смартфона следует задавать создателю данной прошивки. Или обратитесь на официальный сайт за помощью по возврату официальной. |
| Использование другой марки телефона. | Возможно вы пытаетесь создать скриншот на устройстве, которое было выпущено другим производителем. |
| Ваше устройство является поддельным. | Мобильный телефон был разработан по образу оригинала Samsung, но не соответствует ему функционально. |
В компании Samsung утверждают, что ранее подделке подвергались только устройства из серии Galaxy S и Note. Но после 2022 года пиратские производители стали подделывать серии A и J. С чем это связано, они затрудняются ответить. Видимо в теневые компании переходит всё больше специалистов, которые и являются двигателем незаконного производства смартфонов. Пользователям стоит быть более внимательными при покупке устройств с рук и на разных неофициальных веб-ресурсах.
Источники
- https://lumpics.ru/how-to-take-screenshot-on-samsung/
- https://gadget-bit.ru/kak-sdelat-skrinshot-na-samsung-galaxy/
- https://seonic.pro/kak-sdelat-snimok-ekrana-v-samsung-a51/
- https://lumpics.ru/how-take-screenshot-on-samsung-a41/
- https://lumpics.ru/how-take-screenshot-on-samsung-a51/
- https://FIXX.one/gadgets/smartphones-tablets/how-to-take-a-screenshot-on-samsung
- https://allscreenshots.ru/sposoby-sozdaniya-snimka-ekrana-na-samsung-galaxy-a5.html
- https://fans-android.com/kak-sdelat-skrinshot-na-samsung/
- https://RusAdmin.biz/soveti/kak-sdelat-skrinshot-na-samsunge-a5-a10/
Скриншот при помощи жеста ладонью
Для того, чтобы сделать скрин на Самсунге, вовсе не обязательно использовать клавиши. Указанный способ подходит для линеек Galaxy S и Galaxy Note.
Сначала активируем функцию ⇒
- В “Настройках” находим раздел “Дополнительные функции”
- Делаем активным пункт “Снимок экрана ладонью”
- После активации функции, скриншот можно сделать, проведя по экрану ребром ладони слева направо.
Найти полученный снимок экрана можно перейдя в папку Pictures ⇒ Screenshots.
Функция снимка экрана ладонью включена по умолчанию. Если она не работает, то проверьте, включена ли она на вашем устройстве. Посмотрите, какая версия Android на вашем смартфоне и следуйте инструкциям, чтобы включить функцию, для своей версии ⇓
Андроид 5,6,7,8
- Откройте “Меню”, нажав по соответствующей кнопке.
- Выберите и зайдите в пункт “Настройки”.
- Выберите один из пунктов: “Движение”, “Управление ладонью”, “Управление жестами” или “Дополнительные функции” (Название зависит от модели и версии Android).
- Если пункт “Снимок экрана ладонью” отключен, то включите его.
Android 9
- Откройте в правом верхнем углу пункт “Настройки”.
- В появившемся меню выберите “Дополнительные функции”.
- Включите пункт “Снимок экрана ладонью”. Если этого пункта нет, то зайдите в “Движения и жесты” и в нем найдите “Снимок экрана ладонью”.
Android 10
- Откройте вкладку “Настройки”.
- Выберите пункт меню “Дополнительные функции”.
- Далее кликаем по “Движения и жесты”.
- Чек бокс пункта “Снимок экрана ладонью” должен быть во включенном положении.
Как сканировать документы с помощью камеры на мобильных устройствах Samsung?
Сейчас же, благодаря развитию технологий, люди получили возможность сканировать любую печатную продукцию при помощи своего смартфона. Несколько производителей мобильных устройств представили смартфоны с данной функцией, в частности, так поступила и компания Samsung. Причем результаты сканирования получаются весьма достойными.
Обеспечить приемлемое качество сканируемого текста или изображения помогает обычная камера, встроенная в мобильный гаджет. Широкая линейка моделей производителя Samsung позволяет выбрать практически любой смартфон с неплохой камерой, начиная от Samsung One UI 2.0 и заканчивая его более новыми версиями. Операция сканирования происходит за пару секунд — камера захватывает изображение с экрана, после чего оно тут же попадает в программу для обработки сканов.