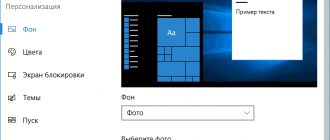Привет, уважаемые читатели! В одном из предыдущих постов мы с вами разобрались, на что влияет герцовка. Однако эти знания ничего не дадут, если вы забыли или вообще не знаете, какая частота покадровой развертки у используемого вами девайса.
Сегодня я расскажу, как узнать количество герц монитора. Способов определить этот параметр существует несколько, поэтому можно выбрать наиболее удобный. Ну что, готовы? Значит вперед.)
Что такое «частота обновления экрана» и как она влияет на отображение?
Итак, разберемся, что же означает характеристика «Частота обновления экрана» в современных устройствах. Немного истории…
Раньше, когда мониторы были большими, тяжелыми и их экран представлял собой электронно-лучевую трубку, эта частота показывала — сколько раз в определенный временной промежуток моргает изображение, или количество кадров в секунду, обеспечиваемое устройством.
Праведным считалось иметь монитор с разверткой от 85 кадров/с и выше – принцип больше/лучше был задействован в полную силу и оправдывался на все сто процентов. Ведь чем это число было больше, тем меньше уставали глаза при работе и существенно снижалась нагрузка на нервную систему. Самые продвинутые модели предлагали пользователям частоты выше 120 Гц, а видеокарты компьютеров гордо заявляли о поддержке 240 герцовых мониторов.
Поясним, почему такой подход был актуален:
- Пиксели ЭЛТ устройств представляли собой точки люминофора (вещество, светящееся под воздействием ионизирующего излучения).
- По этим пикселям с помощью кадровой и строчной развертки бегал луч электронов (то самое ионизирующее излучение), выстреливаемый из электронной пушки в задней части ЭЛТ) диаметром в несколько микрометров.
- Путь следования луча начинался в левом верхнем углу, проходил до верхнего правого угла, смещался на одну строчку вниз и, перескакивая в левую часть экрана, повторял движение вправо. Эти прыжки заканчивались на самой нижней строке – так формировался кадр.
- Каждая точка люминофора имеет так называемое время послесвечения – остаточное свечение без электронного воздействия после прекращения облучения.
- Чем чаще пиксель накачивался потоком электронов от луча, тем равномернее было его свечение – и тем меньше были заметны пульсации яркости для глаза.
Вкратце, вся суть преимущества большой частоты кадров – стабильнее пульсации свечения пикселей, то есть плавность картинки.
У внимательных читателей здесь, вполне возможно, возникнет закономерный вопрос – а почему тогда современные высокотехнологичные мониторы имеют столь низкую частоту, если «больше-лучше»? Для решения этого вопроса придется углубится в принципы работы системы вывода изображения. В настоящее время «кадровая развертка» очень тесно связана с понятием «вертикальная синхронизация» и поэтому доступные значения «плавают» вокруг числа 60 герц. Почему именно 60гц? А потому, что существует теорема Котельникова, гласящая, что для дискретизации аналогового сигнала в цифровой, без заметных для органов чувств потерь, частота дискретизации должна быть не менее чем в два раза выше предельной воспринимаемой частоты спектра преобразуемого сигнала. Вроде как звучит сложно, но поясним более простыми словами:
- Изображение. Все знают, что частота изображения, для ощущения непрерывности, должна быть по ТВ стандарту – 25 Гц, а по MPEG – 30 Гц. Умножая эти числа на два (согласно теоремы) получаем 50 и 60 герц соответственно.
- Звук. В среднем человеческое ухо слышит звук частотой до 22 000 Гц включительно. Для цифрового звука это будет дискретизация с частотой 44 кГц.
Знакомые цифры? Также в видеотракте реализована помехоустойчивость от искажающих наводок через питающую сеть. В Европе частота бытовой сети переменного тока равняется 60 Гц, в странах СНГ – 50. Для того, чтобы достигнуть компромисса между различными стандартами качества сетевого напряжения в плане помехоустойчивости мониторы поддерживают 59 Гц – типа «ни вашим, ни нашим». Вроде золотой середины, которая удовлетворяет требованиям различных стандартов и технологических решений.
- Какая частота обновления экрана лучше для мультимедийных устройств?
Для того, чтобы ответить на этот вопрос стоит опять сделать кратковременный экскурс в технические дебри современных видео технологий и разобраться – что представляет собой вертикальная синхронизация. Говоря по-простому – это свойство монитора удерживать частоту кадров картинки на заданном значении. Как это выглядит в натуре покажем на примере:
- Есть видеокарта, рендерящая компьютерную игру с определенным ФПС. А в зависимости от сложности сцены и вычислительных мощностей РС ФПС будет плавать в широких пределах – например от 25 до 140 FPS.
- Есть монитор с установленным значением «Частоты обновления» в 60 Гц.
- Как уже было написано ранее 60 – наиболее комфортная частота для глаз.
Вариантов дальнейшего развития ситуации будет два: 1) Видеокарта дает меньше 60 кадров. Монитор будет показывать рваную картинку и на экране появятся «артефакты» из-за того, что в буфере видеокарты нет достаточного запаса кадров для вывода — вертикальную синхронизацию в таком случае лучше отключить. 2) Адаптер выдает больше 60 кадров. Процессор монитора будет подавать команды графической подсистеме и ЦПУ компьютера на снижение производительности в целях экономии энергоресурсов. Зачем нам нужно 100500 ФПС в браузере? Отсюда следует – синхронизация нужна для обеспечения стабильности параметров картинки на установленном уровне. Ведь для зрения куда лучше приспособится к одному значению, чем постоянно перестраиваться под изменяющуюся ситуацию. Этому в пример можно привести резкие переходы из сильно освещенного помещения в намного более темное, и обратно – удовольствия в таких скачках мало. То ничего не видно и все темное, то яркость режет глаза. Уж лучше, чтобы было что-то среднее.
В большинстве случаев монитора с 60 герцами хватает за глаза.
Однако зачем же тогда существуют модели со 120 Гц, и что это дает конечному потребителю? Или это просто маркетинговый ход? Такие устройства действительно есть в продаже, и 120 Гц нужно для формирования стерео картинки при просмотре 3D видео. В 3D экране одновременно выводятся два различных изображения каждое со своей частотой 60, а вместе они и дают те самые 120.
Вроде, как и не врут производители, а вроде, как и редко кто в повседневной работе за компьютером применяет стерео. Но, если вы поклонник трехмерных реалистичных видеофильмов, то такое решение однозначно вам подходит.
Что на самом деле означает значение Гц в телевизоре
Как узнать частоту процессора
Когда мы выбираем телевизор, то часто сталкиваемся с таким параметром как частота кадров — Гц. Производители телевизоров преподносят собственную технологию как лучшее решения на рынке ЖК- телевизоров, обещая нам наилучшее качество картинки. А маркетологи активно используют различные уловки при расчёте заветного параметра.
В технических характеристиках производитель часто указывает немалые цифры— 100, 200, 400, 600, 800, 1200Гц и так далее.
В данной статье выясним воздействие этого параметра на качество изображения, а так же опровергнем известные мифы и заблуждения, связанные с частотой телевизора.
Что такое частота обновления кадров телевизора?
Не стоит путать частоту обновления ЖК матрицы и частоту обновления кадров видео.
Кадровая частота обновления — это количество кадров видео-контента, отображаемые на экране телевизора за период в 1 секунду. Частота напрямую зависит от типа контента.
Стандартная частота снятого фильма — 24 кадра в секунду.
Частота ТВ-контента — 50 кадров в секунду (в Европейских странах).
Частота обновления — это параметр, который означает, сколько кадров в секунду способен отображать ЖК телевизор, данное значение не улучшит качество картинки в кинофильмах.
Где будет полезна более высокая частота обновления ЖК матрицы?
Например, при подключении к компьютеру, ЖК телевизор с матрицей 120 Гц будет отображать более плавную анимацию в Windows. При поддерживающей видеокарте можно получить хорошую картинку в играх.
Для чего нам дополнительные Гц?
В старых кинескопных телевизорах с диагональю экрана свыше 70 см, при стандартной частоте в 50-60 Гц наблюдалось сильное мерцание, что давало дополнительную нагрузку на глаза.
Причиной этому служило не низкое количество кадров, а особенность самой технологии. Поэтому инженеры разработали ЭЛТ-телевизор с частотой обновления 100 Гц. С такой частотой картинка не мигала, а глаза не уставали.
Именно поэтому возникло заблуждение, что телевизор с большим значением частоты не влияет на зрение.
В ЖК телевизоре с частотой 60 Гц мерцание нет, и увеличение показателя частоты необходимо совершенно для других целей.
Технология 100,200,400,800 Гц
Основной недостаток ЖК телевизоров уменьшение разрешения отображаемого кадра в динамических сценах.
На динамическое разрешение влияет отклик матрицы, вызванный медленным переключением жидких кристаллов от текущего цвета в абсолютно черный и обратно. Примером качественного отображения быстрых сцен в фильмах, будет любой плазменный телевизор.
1.Применение Led подсветки для увеличения динамического разрешения— сканирующая подсветка. Самый простой метод. Влияние на чёткость картинки заметно, но при этом снижается значение яркости и наблюдается мерцание. Польза от этой функции не однозначна. Используется в бюджетных телевизорах.
2.Вставка дополнительных кадров. Технология требует мощный процессор, и применяется в моделях средней ценовой категории.
Воздействие на картинку в динамических сценах значительное. Имеется ряд недостатков:
— если эту функцию использовать при просмотре обычных фильмов, то появится эффект спектакля:
— при создании дополнительных кадров наблюдаются значительные артефакты в виде неправильного наложения кадров и остаточного изображения.
3.Комбинированный метод. Вышеуказанные технологии и различные алгоритмы обработки, сглаживания и устранения дефектов картинки. Лучшее решение. Можно регулировать создание дополнительных кадров и степень подавления эффекта размытия в динамике раздельно. Тем самым получить высокие показатели динамического разрешения в фильмах(24fps) без эффекта спектакля.
Числовое значение, указываемое в характеристиках — это индекс обработки изображения, в сумму которого входят работа всех технологий телевизора. При этом эффективность индекса не зависит от числового значения.
Вывод.
Что такое «герцовка» экрана и для чего она нужна?
Частота обновления это периодичная подача светодиодными элементами импульсного сигнала на пиксели экрана, для изменения цветового баланса картинки. Измерение происходит в Герцах.
При помощи широкополосной импульсной модуляции меняется значение скорости обновления картинки и яркости. При этом пульсация будет практически незаметна для человека. Если увеличивать регулировку «герцовки», тогда изображение на мониторе не будет мерцать.
Простыми словами. Операционная система автоматически подбирает скорость обновления изображения, а аппаратное обеспечение подгоняет картинку под частоту подключенного дисплея.
Видео — Сравнение 60 Hz vs 120 Hz на мониторах
Как проверить отклик монитора
Время отклика монитора важнейший фактор для геймеров. Чем меньше время отклика, тем лучше. Это время измеряется в миллисекундах, например 1 мс, или 4 мс.
Простыми словами отклик — это время, за которое пиксель изменяет цвет и яркость свечения при динамичной сцене.
В характеристиках монитора указывается параметр время отклика. Но как измерить и убедиться в том, что отклик пикселя действительно 1 мс.
Характеристики монитора — отклик пикселя 1 мс
На самом деле измерить время отклика самостоятельно невозможно в домашних условиях. Для этого понадобится специальный станок с двигающейся камерой, чтобы измерить отклик матрицы. Программный способ вряд ли покажет реальную цифру время отклика пикселя.
Частота обновления монитора в Windows 10
Если вы используете Windows 10, то для того чтобы узнать сколько Герц у вашего монитора вам нужно кликнуть правой кнопкой мышки по рабочему столу и в открывшемся меню выбрать «Параметры экрана».
В результате перед вами откроется раздел «Экран» вменю «Параметры». Здесь можно узнать используемое разрешение и ориентацию экрана, но информации о герцовке монитора здесь нет. Чтобы получить эту информацию нужно кликнуть по ссылке «Свойства графического адаптера», которая находится почти в самом низу окна.
В окне со свойствами графического адаптера нужно перейти на вкладку «Монитор». Здесь в выпадающем списке будет указана текущая частота обновления экрана.
Если монитор поддерживает несколько режимов работы с разным количеством Герц, то в данном выпадающем списке можно будет выбрать другую частоту. Если такой поддержки нет, то в списке будет доступна только одна частота. Например, на скриншоте вверху это 60 Герц.
Как сделать из 60 герц 75?
Для разгона монитора нужно запустить новую панель управления видеокартой AMD, перейти в раздел «Дисплей» и нажать на кнопку «Создать». В результате вы попадете на экран с настройками монитора. Здесь нужно установить частоту обновления монитора в 75 Гц и нажать на кнопку «Сохранить».
Интересные материалы:
Как правильно стирать вещи для новорожденного? Как правильно стирать вещи из хлопка? Как правильно стирать вещи из верблюжьей шерсти? Как правильно стирать вещи которые линяют? Как правильно стирать вещи на полуавтомате? Как правильно стирать вещи на пуху? Как правильно стирать вещи руками? Как правильно стирать вещи с принтом? Как правильно стирать вещи со стразами? Как правильно стирать вещи в машинке?
Изменение частоты обновления монитора в Windows 10 и предыдущих версиях операционных систем
Для того чтобы изменить герцовку, достаточно знать, как использовать встроенные средства ОС Windows и сколько герц выставить. Процесс выполняется в несколько простых шагов:
- Зайдите в параметры экрана через рабочий стол или панель Пуск, в котором выбираются параметры системы и дисплей.
- Щёлкните на дополнительные параметры дисплея.
- В последних версиях Windows 10 герцовку можно выставить сразу в дополнительных параметрах. Если же версия операционной системы ниже, и в появившемся окошке нет такой возможности, то выполните следующие шаги.
- В сведениях о дисплее выберите свойства видеоадаптера.
- Появится новое окно, в котором можно не только повысить или понизить значения герцовки монитора, но и изменить глубину цветности, разрешение монитора.
- Щёлкните на пункт «Монитор» и выберите необходимое количество герц.
- Если не получается – в пункте «Адаптер» зайдите в список всех режимов и там выставьте нужные настройки. Если установлено несколько мониторов, выберите тот, за которым работаете в данный момент. В некоторых случаях монитор может мигнуть и выдать ошибку «Out of range». Подождите около 15-30 секунд, ничего не трогайте, система сама вернёт исходные настройки.
Для Windows 7 и Windows 8 процесс изменения частоты обновления экрана выглядит точно также. Только окно с дополнительными параметрами открывается через экран и его разрешение.
Часто изменять этот параметр нет смысла, стандартных 60 Гц хватает на повседневные нужды обывателя ПК. Изменение герцовки необходимо при работе с графикой или для более приятной и плавной для глаза картинки в современных играх.
Какое значение лучше
Чем выше частота, тем плавное картинка и меньше влияние на зрение, но в точности сказать, какое значение лучше нереально, ведь для каждого пользователя опции придётся настраивать индивидуально.
Оптимальным вариантом понять, сколько герц лучше – попробовать работать за ПК с выставленными разными частотами. Конечно, видеокарта тоже должна поддерживать определённые значения частоты ведь, если монитор имеющий 100 Гц и выше не значит, что и видеокарта может такое выдать. Тоже самое и наоборот. Выставляя значения 100-200 и выше герц в настройках видеоадаптера, компьютер будет работать только со значениями, которые поддерживает монитор, например, только 60 Гц. Конечно, поддержку всех параметров можно узнать из документации и в интернете. А потом экспериментировать.
Если во время работы почувствовали усталость, и нагрузку на глаза, то измените параметры экрана.
- Устают глаза от компьютера что делать?
- Как проверить монитор на битые пиксели?
- Как увеличить размер шрифта на экране компьютера?
Надеюсь данная статья помогла немного в том, как узнать сколько герц в мониторе и, заодно, снизить нагрузку на глаза.
Сведения о системе
Открыть окно с параметрами системы можно многими путями. Но сейчас будем использовать только два.
- Окно «Выполнить»
- Нажимаем вместе две клавиши Win и R. Они запустят окошко под названием «Выполнить».
- В строке «Открыть» нужно вписать команду «msinfo32».
- Через поисковую систему в меню «Пуск»
- Нажмите на «Пуск» и в строке поиска введите слово «сведения». На выпавшем варианте под названием «Сведения о системе» нажимаем мышкой.
Дополнительный софт
Существуют специальные утилиты, определяющие характеристики компа, которые иногда недоступны для ознакомления с использованием прочих средств. К таковым можно отнести старую, но не утратившую актуальность программу Everest и его прямого «потомка» AIDA64.
Так как эти программы распространялись и продолжают распространяться на платной основе, можно конечно поискать готовую сборку со вшитой «таблеткой от жадности».Но имейте ввиду, что в таких таблетках частенько бывает вшита какая-нибудь “зараза”, которая стащит важные вам данные и вы даже об этом не узнаете.
Несмотря на то, что уже несколько лет эти программы не поддерживаются разработчиками и к ним не выпускаются апдейты, они корректно работают с большинством современного оборудования – как комплектующими компьютера, так и периферическими устройствами.
В плане мониторов, во время тестов никаких «косяков» не замечено – интересующие характеристики определяются почти всегда. В зависимости от версии программы, вам необходимо будет найти пункт «Монитор» или «Отображение» в выпадающем списке слева.
Однако учитывайте, что эти утилиты только мониторят работу девайса, но не могут изменять характеристики. Если вы хотите изменить герцовку, воспользуйтесь одним из перечисленных выше способов.
И если вы всерьез заинтересовались этой тематикой, для вас могут оказаться полезными посты про то, как правильно подобрать монитор к компьютеру, а также мониторы какого бренда считаются лучшими.
Чтобы не пропустить интересную публикацию, подпишитесь на новостную рассылку и в числе первых получайте уведомления.
Буду благодарен всем, кто поделится этой публикацией во Вконтакте, на Фейсбуке, Твиттере или в любой другой социальной сети. А на сегодня все. До завтра!
С уважением, автор блога Андрей Андреев
Частота дисплея в «Настройках NVIDIA»
Этот способ подходит тем пользователям ПК, у которых установлена видеокарта модели NVIDIA. С помощью утилиты под названием «Настройки NVIDIA» можно также узнать количество герц на вашем мониторе.
Шаг 1. Находим «Настройки NVIDIA» в трее на рабочей панели.
Шаг 2. Нажимаем на значок, чтобы запустить рабочее окно программы.
Шаг 3. Выберите наибольшую частоту дисплея.
Шаг 4. Нажимаем на кнопку «Применить», после чего экран потемнеет и вновь включится с окном для подтверждения задачи. Нажмите «Да».
Таким способом вы не только узнаете сколько герц в мониторе, но и сможете изменить их на более приемлемое количество герц.
Как проверить монитор на мерцание
Мерцание монитора можно проверить с помощью камеры на смартфоне. Включите камеру и посмотрите через экран телефона на монитор, мерцает ли экран.
Есть еще один способ проверить мерцание с помощью карандашного теста. Но я считаю, что с помощью камеры мерцание лучше определить.
Пример проверки монитора на мерцание с помощью карандаша. Суть в том, чтобы перед экраном быстро шевелить карандашом. Если видны очертания карандаша, то значит мерцание есть на экране. Если очертаний карандаша не видно, то значит экран не мерцает.
Определяем мерцание экрана с помощью карандашного теста
В этом видео через камеру видно, что экран мерцает. Карандашный тест подтверждает мерцание.
Проверка мерцания экрана онлайн — https://monteon.ru/
Запустите тест, и выберите режим — Мерцание.
Проверка мерцании экрана с помощью онлайн теста
На большом расстоянии от монитора они должны выглядеть серыми. При близком рассмотрении должен быть четко виден мелкий узор чередующихся контрастных пикселей (черных и белых).
Если изображение мерцает или создается впечатление «бегающих пикселей», или если изображения выглядят сплошным серым цветом (не видно точек даже при близком рассмотрении) или есть черно-белые полосы (вертикальные или изогнутые), то необходима корректировка монитора.
Проверить герцовку с помощью AIDA
Небольшая программа, которую довольно просто скачать с интернета. Она анализирует систему и рассказывает пользователю обо всех характеристиках его машины. Видит AIDA и герцовку монитора. Чтобы воспользоваться возможностями программы после скачивания, потребуется установить её на ПК, следуя инструкциям инсталлятора.
Когда утилита предложит приобрести лицензию, то необходимо подключить пробную (обычно тридцатидневную) версию, которая вполне сгодится для разового использования.
Чтобы узнать, сколько раз сменится картинка за секунду на конкретном дисплее, нужно:
1. Запустить программу AIDA.
2. Подождать несколько секунд, пока она просканирует систему и соберёт необходимые данные.
3. В левой части демонстрационного окошка перейти к разделу «Отображение».
4. А в нём выбрать пункт «Монитор».
5. В правой части окна среди отображённых характеристик найти «Частоту кадров».
6. К сожалению количество герц используемое в данный момент на мониторе узнать нельзя, но можно узнать сколько «Гц» поддерживает монитор.
Сторонняя программа
Эту программу можно скачать на любом проверенном ресурсе в интернете и установить к себе на компьютер для дальнейшего использования. Простой интерфейс поможет вам в будущем легко узнавать о разных характеристиках вашего ПК.
- После запуска ярлыка утилиты, она быстро просканирует ОС систему, собирая данные для демонстрации в главном окне.
Главное окно программы Aida 64 - Перейдите в пункт «Отображение», а в нём выберите «Монитор».
Информация о мониторе
В этом окне вы сможете узнать полную информацию о своём дисплее.
Основная страница и тест Color Range
После запуска теста открывается его основная страница (Main page):
На ней вы увидите прямоугольники в градациях серого. Шаг изменения оттенка — 1%. Данный тест позволит вам оценить способность монитора отображать близки оттенки. Хороший монитор позволяет различать 2-х процентную разницу на темных тонах. На очень хороших мониторах 2% процентная разница видна и на самых светлых оттенках.
Справедливости ради, отмечу что смотреть это удобнее в режиме «Color Range» — «Black/White %» (если вы приблизитесь указателем мыши к верхнему краю экрана, то увидите меню теста, там же вы можете отключить подсказки):
Раз уж мы дошли до меню Color Range, продолжим его изучать. Помимо режима «Black/White %» в данном меню вы найдете аналогичные таблицы красного, зеленого и синего, а так же их градиенты. Принцип тот же — на хорошем мониторе должны быть видны различия между оттенками. Градиенты должны быть ровными.
HWInfo
В качестве стороннего ПО рассмотрим HWInfo.
Перейдя по линку, на экране пользователя отобразится три варианта на выбор.
В первом случае скачивается установщик, которые устанавливает утилиту как обычную программу. Скачиваем дистрибутив, инсталлируем и пользуемся.
Во втором – так называемая «переносная» версия. Это означает, что утилита не инсталлируется и не оставляет следов в ОС Windows. Пользователь загружает архив, распаковывает его и запускает утилиту.
Третий вариант подходит для пользователей без графической оболочки. Он популярен для системных администраторов. Скачивается архив, который управляется через командную строку.
Выбираем первый пункт, указываем путь для сохранения, а потом инсталлируем. Следуя подсказкам мастера, запускаем утилиту. Переходим во вкладку Monitor.
Выбираем монитор. С правой стороны откроется окно с подробным описанием характеристик.
Красным выделен список частот, которые доступны в зависимости от разрешения монитора.
Оптимальные настройки монитора
Первый и, пожалуй, самый доступный тест монитора – это стандартная настройка экрана windows. Такая опция существует на всех компьютерах и ноутбуках. И чтобы воспользоваться ей, не нужно ничего скачивать. Для проведения теста вам необходимо выполнить пару простых действий:
- открываем «Панель управления». Это можно сделать в меню windows;
- далее, следуем по пути «Оборудование и звук» > «Экран»;
- выбираем пункт «Калибровка цветов» и следуем инструкции.
Эта стандартная операция поможет подобрать приемлемые настройки для дисплея. В ходе процесса вам будут предоставлены тестовые изображения, по которым легко определить яркость, контрастность и цветопередачу.
Для более глубокого тестирования монитора можно воспользоваться рядом программ или провести онлайн-тест.
Адаптеры для 144 Гц
Если ваш монитор 144 Гц и видеокарта не поддерживают 144 Гц через один и тот же тип порта, вы можете использовать адаптер.
В таблице ниже вы найдете все доступные в настоящее время комбинации адаптеров для 1080p 144 Гц или выше. Имейте в виду, что при использовании адаптера важен порядок вывода/ввода.
Например, с адаптером HDMI (выход/ПК) — DP (вход/дисплей) вы можете подключить компьютер с портом HDMI к монитору с портом DisplayPort — но не наоборот, поскольку эти адаптеры не являются двунаправленными. Чтобы подключить компьютер с DisplayPort к монитору с HDMI-портом, вам понадобится адаптер DisplayPort-HDMI.
Когда дело доходит до адаптеров DVI, адаптер DVI-D должен быть активным, а не пассивным, что означает, что он обычно использует разъем USB для питания. Более того, для 144 Гц вам понадобится адаптер Dual-Link DVI-D, Single-Link работать не будет.
Доступные комбинации активных адаптеров: (Mini) DisplayPort — HDMI (и наоборот), DisplayPort — Dual-Link DVI-D, USB-C — DP и USB-C — HDMI. Активного адаптера HDMI-Dual-Link DVI-D в настоящее время не существует.
Обратите внимание, что эти активные адаптеры довольно дороги и что некоторые производители ложно рекламируют пассивные адаптеры как активные и/или одноканальные адаптеры DVI как двухканальные.
Кроме того, дважды проверьте, поддерживает ли ваш монитор / графический процессор 144 Гц через порт, который вы пытаетесь преобразовать, прежде чем покупать дорогой активный адаптер.
| Адаптер HDMI-DisplayPort |
| Кабель/адаптер DisplayPort — HDMI 1.4 |
| Адаптер DisplayPort — HDMI 2.0 |
| Адаптер DisplayPort — HDMI 2.1 |
| Адаптер Mini DisplayPort-HDMI |
| Адаптер DisplayPort — Dual-Link DVI-D |
| Адаптер DisplayPort — Dual-Link DVI-D |
| Более дешевый адаптер DisplayPort — Dual-Link DVI-D * Не работает с BenQ XL2411Z и Acer GN246HL |
| Адаптер Mini DisplayPort — Dual-Link DVI-D |
| Кабель/адаптер USB-C — DisplayPort |
| Кабель/адаптер USB-C — HDMI |
Источники
- https://monitor4ik.com/stati/kak-uznat-skolko-gerts-v-monitore/
- https://pc-consultant.ru/rabota-na-komp-yutere/kak-uznat-skolko-gerc-v-monitore/
- https://komza.ru/kompjuter/kak-uznat-skolko-gerc-v-monitore-posmotret-gercovku-i-chastotu-obnovleniya.html
- https://Programmainfo.ru/monitory/nastroit-gertsovku-monitora
- https://tricolor-info.ru/ajfon/kak-uznat-gercovku-monitora-windows-10.html
- https://composs.ru/chto-takoe-chastota-obnovleniya-monitora/
- https://untitled-goose-game.ru/obzor-ustrojstv/kak-uznat-skolko-gerc-v-monitore.html
- https://windows10i.ru/ekran/kak-uznat-gertsovku-monitora.html
- https://InfoCom-soft.ru/prilozheniya/proverka-gercovki-monitora.html
- https://Tehnichka.pro/know-hz-monitor-windows-10/
[свернуть]
Как проверить монитор на засветы
Я долго не мог понять, есть ли засветы на мониторе, который купил сыну.
После того, как я себе приобрел монитор 144 Гц, то понял, что на моем мониторе есть засвет в левом верхнем углу экрана. А на мониторе сына засветов вообще не было.
Интересно что за монитор? Вот статья —
На самом деле найти монитор с IPS матрицей без засветов — большая редкость. Если вам попался монитор без засветов, вам крупно повезло.
Проверять засветы на мониторе нужно в темном помещении. В освещенном помещении засветы не очень заметны. Включите черный цвет на экране, для этого можно использовать программу для проверки битых пикселей — TFT монитор тест
Смотрите по углам и краям экрана. Обычно, где есть засвет, из под рамки экрана виден белый свет.
Я заметил на своем мониторе, где есть засвет, если рамку поджать пальцем, то засвет пропадает. Это говорит о том, что есть зазор там, где не должен быть. Поэтому свет проникает туда, где не нужно.
Чтобы было понятней покажу пару примеров экрана без засветов и с засветами.
Экран монитора без засветов
На экране монитора есть засветы в левом верхнем углу и внизу
Встречал такие мониторы, что засветы были по всему периметру экрана. Для работы в интернете сгодится, где больше преобладает белый цвет и засветов не видно. Но если смотреть фильм, играть игру, где есть темные сцены, эти засветы доставят ряд неудобств.