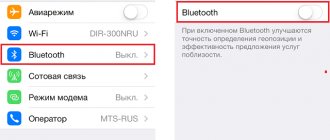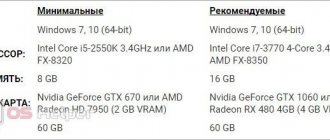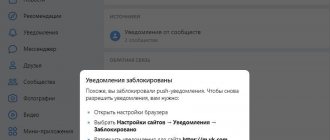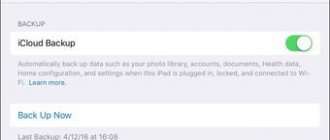Иногда, когда вы подключаете монитор к ПК с Windows 10, все кажется немного неправильным. Если размер и разрешение вашего дисплея не такие, какими должны быть, вот несколько распространенных причин и способов исправления, которые вы можете попробовать.
В этой статье мы сосредоточимся в основном на вопросах, связанных с внешними мониторами, но если у вас возникли проблемы с собственным дисплеем на вашем ноутбуке или планшете с Windows 10, ознакомьтесь с нашей статьей о том, как настроить разрешение экрана в Windows 10. .
Наконец, если вы пытаетесь подключить Windows 10 к телевизору высокой четкости, это совсем другая история. К счастью, у нас есть статья, которая поможет вам исправить проблемы с разрешением при использовании HDTV в качестве монитора.
Определите собственное разрешение вашего дисплея и переключитесь на него
Во-первых, выясните собственное разрешение вашего дисплея. Обычно это написано на коробке с экраном, но вы также можете проверить это с помощью настроек экрана Windows:
- Щелкните правой кнопкой мыши рабочий стол Windows и выберите «Параметры отображения».
- В разделе Разрешение экрана выберите раскрывающееся меню.
- Найдите рекомендуемое разрешение, которое является собственным разрешением вашего дисплея и должно автоматически выбираться Windows. Если это не так, вы можете изменить его на правильное разрешение. Действия, описанные в связанной статье, должны решить большинство проблем, связанных с разрешением.
Однако иногда Windows определяет неправильное собственное разрешение. Если собственное разрешение вашего экрана в соответствии с его руководством или официальными спецификациями на веб-сайте отличается от рекомендуемой настройки в Windows, измените его на рекомендацию производителя.
Решаем проблему с разрешением экрана в Виндовс 10
Неисправность, связанную с разрешением экрана, обычно вызывает сбой в работе видеодрайверов или их отсутствие. Другая причина – провода, адаптеры, переходники и разъемы, используемые при подключении монитора.
Способ 1: Чистая установка драйверов
Если стандартным методом разрешение экрана не изменить, стоит попробовать сделать это через панели управления NVIDIA и графической системы Intel или AMD Catalyst Control Center. Они служат для управления мультимедийным контентом, выводом изображения на экран и глубокой настройки параметров видеокарт.
Если функция везде заблокирована, нужно проверить, установлены ли видеодрайверы.
- Правой кнопкой мыши щелкаем по иконке «Пуск»и выбираем «Диспетчер устройств».
Даже при наличии видеодрайвера есть риск, что он работает некорректно. Обновить его можно с помощью того же «Диспетчера устройств», при этом поиск будет ограничен серверами Microsoft и системой Windows. Куда эффективнее установить новое ПО, предварительно удалив старое. Стереть драйвера полностью можно программой Display Driver Uninstaller. Дополнительные способы – «Панель инструментов» или «Диспетчер устройств», но в этом случае некоторые компоненты могут остаться в системе.
Для отдельной графической платы ПО можно скачать с официальных сайтов Нвидиа и АМД или установить с помощью их софта, для встроенной – найти на сайте производителя материнской платы. Другие варианты – воспользоваться сторонними программами или стандартным средством Windows 10.
Способ 2: Перезагрузка драйвера
В Microsoft предусмотрена функция перезапуска видеодрайверов, которую можно активировать комбинацией клавиш Win+Ctrl+Shift+B. Она применима только к Виндовс 10 и помогает устранить неполадки в работе дисплея, а также решить проблему с обновлением ПО графической карты. После нажатия кнопок поступит однократный сигнал, а экран моргнет. Как только это произойдет, попробуйте изменить разрешение экрана. Если изображение вдруг останется черным, принудительно перезагрузите компьютер.
Способ 3: Проверка подключения оборудования
Если обновление и переустановка драйверов не помогла, причиной могут быть поврежденные кабеля, адаптеры или некачественные переходники, через которые подключен монитор. Чтобы проверить это, нужно заменить их другими, заведомо работоспособными. По возможности стоит также подключить другой монитор или видеокарту, так как иногда дело в самих разъемах.
Заключение
С подобной проблемой иногда сталкиваются пользователи, которые только обновили систему до десятой версии. Некоторые видеокарты прошлых поколений могут не поддерживаться Виндовс 10. Им устанавливают стандартный видеодрайвер, который обеспечивает минимальные настройки цвета и базовое разрешение экрана, т.е. не дает графическому ускорителю работать в полную силу. В этом случае можно попробовать скачать и установить драйвера, которые были выпущены до «десятки».
Добавьте сайт Lumpics.ru в закладки и мы еще пригодимся вам. Отблагодарите автора, поделитесь статьей в социальных сетях.
Помогла ли вам эта статья?
Поделиться статьей в социальных сетях:
Еще статьи по данной теме:
Исаак Здравствуйте,Александр! К моей проблеме Ваша статья не подошла : у меня Compaq Mini c маленьким экраном, на котором не помещаются окна нескольких программ,нет доступа к кнопкам Ввести код,Активировать,Далее, Стоп и т.п.Попробовал воспользоваться утилитой MovelnactiveWin,якобы позволяющей захват за любую точку окна и удерживая Alt перемещать окна-не получилось,и нижний срез окон остался недоступен.В списке разрешений 1024х576,-самое большое уменьшение экрана,вот я и нашел Вашу статью как последнее спасение.Ан нет,и тут осечка : клик ПКМ на раб.столе открывает окно с строчками Создать,Параметры экрана и Персонализация,без настройки графики,видимо дисплей не позволяет, тип адаптера Mobile Intel(R) 945 Express Chipset Family, «работает нормально»,драйвер версии 8.15.10.2697 на месте. С этими данными что мне следует сделать для достижения цели-уменьшения окон,чтоб можно было управлять? Как мне кажется,Вам доступно решение моей проблемы,и ещё-что Вы не откажетесь помочь. P.S. Я не очень опытен в компделах,хоть и дожил до 85,поэтому нуждаюсь в пошаговой инструкции.С почтением,Исаак.
Здравствуйте, Исаак. Такая проблема возможна, если в параметрах системы увеличен шрифт. Попробуйте сначала уменьшить его до рекомендуемого размера (100%). Подробнее: Изменение шрифта в Windows 10
Спасибо,Александр,за скорый отклик.Всё так и есть-размер 100% и к сожалению нет уменьшения,а только +. Неужели тупик?Или найдёте решение?Вот поклонюсь Вам в ножки! Исаак.
Здравствуйте. Давайте уточним: у вас установлена свежая версия драйвера и стоит максимальное разрешение. Это так? Если при этих условиях на экране не помещается нижняя часть окон, попробуйте повернуть его на 90 градусов. Возможно, при горизонтальном расположении окна элементы управления будут видны.
АлександрЮздравствуйте! Повернуть экран никак нельзя : на моём 11-дюймлвом дисплее клик ПКМ открывает окно без опции Графические хар-ки, я писал об этом в первом комменте.Это и для меня странно,ведь стоит та же 10-ка,да ещё последней 1909 версии.Ещё загадка с неработающими утилитами MoveInactiveWin и второй добавленной AltDrag,обе бездействуют. Мне ьыло бы интересно узнать,как они ведут себя на Вашем компе,живые ли. Пожалуйста,проверьте..Но если всё безрезультатно,почему Вы не примените свой главный козырь-добавление в список разрешений более высокое,чем 1024х576?.Мой список на этом кончается,так и скажите,как добавить,если действительно владеете способом,если статья не блеф.Всё решидось бы в пару минут,только подскажите.В любом случае спасибо и извините за нагрузку.Исаак.
Здравствуйте. Повернуть экран еще можно с помощью сочетания клавиш. Зажмите Ctrl+Alt, а затем нажмите стрелку влево или вправо (стрелка вверх вернет экран в исходное положение). Если не получится, установите iRotate — программу для изменения ориентации рабочего стола. Утилиты MoveInactiveWin и AltDrag на моем компьютере работают без проблем. Попробуйте снова ими воспользоваться. Теперь по поводу вашего устройства. Я думаю, разрешение 1024×576 — это предел. Его установил производитель, а значит, вы не сможете задать большее значение. Конечно, насчет максимального разрешения я могу уточнить, если вы укажите модель нетбука полностью, но, скорее всего, это так.
Исаак Увы,полное фиаско,ни одна из утилит не действует,новая iRotate тоже,с клавишами и стрелками-без эффекта. Место Compaq Mini на свалке,буду копить деньги для нового,более мощного,жаль потраченных зря усилий и времени.Вам благодарность и почтение, Исаак.
Кое-что добавлю,пока не соберу деньги : вот бы подстегнуть слабака,уж очень тормозит 10-ка,всё что мог испробовал,а никак не убыстряеся.Знаете ли Вы радикальное средство?Если у Вас в заначке есть оно,поделитесь и ещё раз спасибо.Исаак.
Здравствуйте, Исаак. Я не знаю, что вы уже пробовали, поэтому рекомендую для начала запустить программу CCleaner. Удалите с ее помощью ненужные файлы, почистите реестр, уберите лишние программы из автозагрузки.
Обновите все драйвера на компьютере, например, с помощью DriverPack Solution. Подробнее:Как обновить драйвера на компьютере
вот у меня нельзя поменять разрешение для игры самп. я уже обновил драйвера не помогло больше способов незнаю. кто может помочь напишите пж
Вот справка о том,что я почти безрезультатно или с временным и слабым результатом проделывал. 1.Прогаммами чистильщиками-оптимизаторамиCcleaner, ASC13,Wise Care 365,ToolwizCare,Reg Organizer,Kerish Doctor,Auslogics Disk Defrag, Avast Cleanup-почти весь набор(стоят 2-3 из этого набора,ротирую их)-испробовал много с переменным успехом,со временем комп «замирает» и приходится его хотя бы на время «оживлять»,без этого доходит до минут ожидания отклика. 2.Сделал всё,рекомендуемое в этой статье для слабых компов https://w10.jeanzzz.ru/optimizatsiya/netbook 3 Мечтаю избавиться от мороки покупкой нового компа,но это не скоро(ПМЖ в Германии,на пособии по старости, мне 85,не разгуляешься,хватает на самое-самое,а миним.цена ноута здесь 350 евро)Так что пока буду терпеть,заодно набираться опыта.Да и время оставшееся ещё убивается успешно,забот почти никаких,бытовку всю делает жена,на 15 лет моложе меня.-поскольку я инвалид после неудачно сделанной еще в Киеве операци на позвоночнике и веду лежачий способ жизни,выходы только на прием к врачам.В общем,весело.Ну да хватит лирики с воплями,слава Богу,что оставил мне здоровым разум,соображение не потерял,как мне кажется. Воспоминания об активной части жизни конечно гнетут меня,бездельника,по образованию инж.электрик- метролог,под конец командовал техотделом приборного завода,был творческим-11 авторских свидетельств,ну это и несколько утешает,не зря ел хлеб. Целое жизнеописание,теперь и Вы можете писать мою биографию. Закончу на этой шутке,пока,всех Вам благ,Исаак.
Дважды проверьте свое оборудование
Правильная работа дисплея зависит от трех компонентов: видеокарты, кабеля дисплея и самого дисплея.
- Если первые два компонента не поддерживают собственное разрешение вашего экрана, это может быть вашей проблемой.
- Некоторые старые видеокарты, особенно встроенные в старые ноутбуки, не могут выводить разрешение 4K или 1440p. То же самое и с конкретными кабелями. Одноканальный DVI ограничен разрешением 1920 × 1200, а двухканальный DVI — максимум 2560 × 1600.
- Кабели HDMI бывают разных категорий, и выход HDMI на вашей видеокарте может поддерживать только определенные разрешения. Например, вам понадобится кабель HDMI категории 3 для работы с дисплеем 4K с частотой 60 Гц.
- Ваша видеокарта должна поддерживать как минимум HDMI 1.3 для работы с разрешением 4K 60 Гц.
Короче говоря, убедитесь, что и ваш графический процессор, и кабель поддерживают желаемое разрешение.
В некоторых случаях это можно исправить, коммутационные разъемы. Например, если на вашем дисплее есть входы HDMI и DisplayPort, переключение на DisplayPort в большинстве случаев даст вам доступ к более высоким разрешениям и частоте обновления.
Смущенный? Проверить DVI против HDMI против DisplayPort — что вам нужно знать.
Способ 2: Установка графических драйверов
Теперь мы предлагаем затронуть тему инсталляции драйверов для видеокарты, поскольку именно отсутствие данного программного обеспечения чаще всего провоцирует появление растянутого экрана и отсутствие нужных значений разрешения экрана, что в большинстве случаев возникает как раз после переустановки ОС. На нашем сайте имеется отдельный материал, где продемонстрированы универсальные инструкции для обладателей видеокарт от разных производителей. Ознакомьтесь с ним, чтобы узнать, как именно осуществляется правильная инсталляция.
Иногда установка драйверов заканчивается ошибкой. Это может быть связано с разными причинами. В некоторых ситуациях пользователи подбирают не те версии программного обеспечения или же возникают системные конфликты. Разобраться с этим поможет другая инструкция на нашем сайте, перейти к которой можно, нажав по ссылке ниже.
Проверьте настройки в приложении
Некоторые полноэкранные приложения и видеоигры могут управлять разрешением вашей системы. Для видеоигр часто используется разрешение по умолчанию, отличное от того, которое требуется вашему монитору, чтобы он выглядел резким. Если ваша игра выглядит размытой, растянутой и искаженной, проверьте настройки ее отображения и убедитесь, что вы установили правильное разрешение для вашего экрана.
В некоторых случаях, когда видеоигры меняют ваше разрешение, они не меняют его обратно, когда вы их закрываете. Следуйте инструкциям в первом разделе, чтобы исправить разрешение экрана Windows вручную.
Способ 1: Ручное изменение разрешения экрана
Сначала давайте рассмотрим самую банальную ситуацию, когда настройки экрана не соответствуют требуемым, что и вызывает растягивание экрана. Самостоятельно проверить и изменить разрешение можно буквально в несколько кликов через специально отведенное меню в Виндовс.
О других доступных методах изменения разрешения экрана читайте в других руководствах на нашем сайте, перейдя по заголовкам ниже.
Изменения вступят в силу сразу же, и растянутый экран должен быть исправлен. Если необходимое разрешение отсутствует в списке, переходите к следующему способу, а в случае, когда оно вообще не меняется, потребуется изучить рекомендации из отдельной статьи на нашем сайте, кликнув по ссылке далее.
Установите, переустановите или обновите драйверы дисплея
Возможно, вы не сможете выбрать правильное разрешение для своего экрана, если что-то не так с драйверами вашего графического процессора. Windows может использовать общий драйвер дисплея, но это обычно означает вывод с низким разрешением.
Решение состоит в следующем:
- Зайдите на сайт производителя вашего графического процессора
- Загрузите правильный драйвер для вашей карты.
- Установите его и перезагрузите компьютер.
- Вы можете использовать такую программу, как БОГ чтобы сначала очистить сломанный драйвер перед установкой новой обновленной версии.
Чтобы получить полное руководство, перейдите в раздел «Как установить новую видеокарту — от оборудования до драйверов».
Что делать, если не работает функция восстановления драйвера
Если опция восстановления из второго шага не работает, то нужно сначала полностью удалить существующие драйверы, а затем вручную установить оригинальные с помощью официального установщика из сайта AMD или Nvidia.
Инструкция для карт Radeon
Если на компьютере установлена видеокарта Radeon, то загрузите программу AMD CleanUninstall Utility. Это официальная утилита для удаления драйверов для карт Radeon.
Запустите ее, нажмите на ОК для подтверждения удаления и дождитесь завершения. Через некоторое время отобразится окно с итогами – нажмите «Finish» и подтвердите перезагрузку компьютера. Теперь можно установить новые драйверы.
Удаление драйверов AMD
Если установлены видеокарты Radeon серии HD 2000, 3000 или 4000, скачайте утилиту AMD Catalyst 13.4 Legacy Beta Driver.
Для более новых можно установить драйверы автоматически с помощью программы AMD Driver Autodetect.
После их установки разрешение будет восстановлено до правильного значения, совместимого с аппаратно-поддерживаемым экраном монитора или ноутбука.
Установите правильный многоэкранный режим
Если у вас подключено несколько дисплеев, один или несколько дисплеев могут не отображать правильное разрешение. Неисправность может заключаться в режиме отображения в Windows.
- Если ваш компьютер настроен на дублирование дисплеев и два экрана имеют разное собственное разрешение, то один экран не будет отображать правильное качество изображения. Если вы делаете презентацию, лучше всего выбрать разрешение дисплея, которое будет видеть ваша аудитория, и вам придется обходиться искаженным изображением.
- Решением может быть изменение режима на «расширенный». Вы можете установить разрешение каждого экрана независимо, если Windows ошибается.
Для получения дополнительной информации о настройках с двумя мониторами см. Как настроить два монитора в Windows, Что делать, если второй монитор не обнаружен, и Устранение проблемы с пустым или черным монитором на ПК.
Видео по теме
Хорошая рекламаНачало›Windows 10›После установки Windows 10 изменилось разрешение экрана
После завершения процесса установки Windows 10 многие пользователи, инсталлировавшие новую ОС на компьютер, сталкиваются с проблемами изменения разрешения экрана. Сегодня рассмотрим несколько методов решения этого вопроса.
Разрешение – это число отображаемых на экране пикселей (минимальная частица сформированного на дисплее изображения) по горизонтали и вертикали. В большинстве случаев Windows 10 автоматически подбирает оптимальное значение этого параметра, исходя их размера вашего монитора. Но работает эта функция далеко не идеально. А отсутствие видеодрайвера в установочном дистрибутиве с ОС вообще делает изменение разрешения невозможным.
Итак, рассмотрим, каким образом установить требуемое количество пикселей, формирующих картинку на матрице дисплея, в обеих плоскостях, подразумевая, что драйверы видеоадаптера инсталлированы.
Используйте утилиту вашего графического процессора, чтобы установить разрешение
В то время как Windows предлагает вам единый способ исправить разрешение экрана Windows, у основных производителей графических процессоров есть собственная утилита, которая позволяет вам контролировать разрешение вашего рабочего стола и приложений:
Вы можете получить доступ к этим приложениям, щелкнув правой кнопкой мыши на рабочем столе или выполнив поиск в меню «Пуск». Элементы управления разрешением различны для каждого из них, но обычно они находятся спереди и по центру при открытии каждой утилиты.
Через Панель управления
Схожим образом разрешение дисплея изменяется и посредством Панели управления, причем в старом, знакомом еще с Windows XP интерфейсе:
- Вызываем контекстное меню свободной части рабочего стола.
- Выбираем вариант «Экран» из выпавшего списка или заходим в Панель управления и отыскиваем одноименный компонент, расположенный одним из последних.
- После открытия окна, где осуществляется изменение размеров текста и элементов интерфейса, переходим по ссылке «Настройка разрешения экрана», расположенной в левом меню диалога.
Посмотрите ещё: Оценка производительности в Windows 10 своими силами
- Выбираем требуемое разрешение экрана и, если используете несколько мониторов, указываем, настройки которого намереваемся изменить.
После клика по кнопке «Применить», как и в первом случае, получим возможность оценить выбранные настройки и в случае неудовлетворенности ими, отменить изменения. После клика на «ОК» параметры вступят в силу мгновенно с закрытием окна.
Помимо названных классических способов существует возможность изменить разрешение экрана посредством специализированного программного обеспечения.
Отрегулируйте масштабирование DPI, если объекты слишком малы
Так что, если ваш экран настроен на правильное разрешение, но текст, значки и другие элементы экрана слишком малы? Это наиболее часто встречается на дисплеях с высоким разрешением, которые имеют небольшой общий размер, например на 15-дюймовом экране ноутбука с разрешением 4K.
Современные операционные системы, такие как Windows, автоматически масштабируют элементы экрана, чтобы их было легче читать на таких дисплеях. Тем не менее, если вас не устраивает, как это делает Windows, вы можете переопределить настройку:
- Щелкните рабочий стол правой кнопкой мыши и выберите «Параметры отображения».
- Выделите Масштаб и макет.
- В разделе «Изменить размер текста», приложения и другие элементы выберите нужный масштаб.
Обычно рекомендуется 100% по умолчанию, но попробуйте каждое постепенное увеличение, пока не найдете то, что вам подходит. Имейте в виду, что некоторые приложения больше не будут отображаться правильно, если вы слишком сильно увеличите масштаб, поэтому лучше быть консервативным.
Благодаря всем этим исправлениям ваш дисплей Windows теперь должен выглядеть так, как вы хотите. Если нет, оставьте комментарий здесь, и мы очень хорошо ответим.
Способ 3: Отключение автоматической установки устройств
По умолчанию в Windows 10 загрузка отсутствующих драйверов осуществляется автоматически сразу же после инсталляции ОС. В большинстве случаев этот процесс происходит успешно, но с графическими адаптерами иногда возникают проблемы. Даже если вы самостоятельно установите подходящий драйвер, воспользовавшись предыдущей инструкцией, это может не помочь, поскольку в будущем файлы будут сброшены. Для этого сначала нужно отключить эту встроенную опцию, что осуществляется так:
После этого нужно удалить драйвер видеокарты, который был инсталлирован рассмотренным средством. Эта процедура не всем пользователям дается легко, поэтому мы рекомендуем изучить другой материал по данной теме, ознакомившись с представленным далее материалом. Что касается инсталляции подходящего программного обеспечения, а это нужно сделать сразу же после удаления старых файлов, то данная процедура описана в Способе 2.