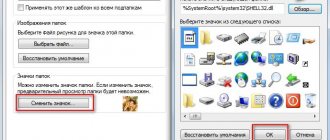Нужно ли настраивать и оптимизировать SSD диск в Windows 10?
В Windows 7, XP и других устаревших версиях системы можно было наткнуться на процессы, которые мешали компьютеру использовать SSD диск. Например, нужно было вручную отключать автоматическую дефрагментацию диска, так как она ему вредила. Но с появлением Windows 10 ситуация изменилась в противоположную сторону: теперь система самостоятельно определяет, что к компьютеру подключен диск SSD, и не только не конфликтует с ним, но и автоматически оптимизирует его.
Из всего вышесказанного можно сделать вывод, что трогать настройки SSD диска не стоит, так как это не поможет вам устранить ошибки и проблемы, связанные с ним. Единственное, что вы можете сделать — изменить некоторые параметры, описанные в одном из следующих пунктов статьи, чтобы продлить срок жизни диска и не дать ему сломаться раньше времени.
Если вы заметили, что компьютер стал работать хуже, и уверены, что причина кроется в жестком диске, то причин для этого может быть только несколько:
- Диск имеет физические повреждения. Этот вариант возможен только в том случае, если у вас некорректно работает только что вставленный диск. Возможно, он бракованный, скорее всего, на него действует гарантия, воспользуйтесь ей.
- Компьютер заражен вирусами, препятствующими полноценной работе диска.
- Диск переполнен или забит больше, чем на 80%.
- Выставлены неправильные настройки BIOS. Подробней об этом будет сказано в основных правилах использования SSD диска, описанных ниже в статье.
- Драйвера для диска были установлены некорректно или устарели. В этом случае их необходимо переустановить или обновить вручную.
- При разбивке диска на разделы и ячейки произошел сбой, который привел к тому, что система не может полноценно контактировать с диском. Чтобы узнать, в этом ли причина, можно воспользоваться бесплатной программой AS SSD Benchmark (https://alex-is.de/PHP/fusion/downloads.php?download_id=9). Проанализировав ваш диск, она выдаст количество Гигабайт на нем, а над этим значением должны быть две строки, имеющие параметр «ОК». Также, при помощи этой программы можно узнать, с какой скоростью считывается и записывается информация на ваш диск.
Проверяем диск
Какие функции отключить для SSD и нужно ли это
Любой, кто задавался вопросом настройки SSD для Windows, встречал советы, связанные с отключением SuperFetch и Prefetch, отключением файла подкачки или его переносом на другой диск, отключением защиты системы, гибернации и индексирования содержимого диска, переносом папок, временных файлов и прочего на другие диски, отключением кэширования записи на диск.
Часть этих советов пришли еще из Windows XP и 7 и не применимы к Windows 10 и Windows 8 и к новым SSD (отключение SuperFetch, кэширования записи). Большая же часть этих советов действительно способна уменьшить количество данных, записываемых на диск (а у SSD имеется ограничение по общему количеству записанных данных за весь срок службы), что в теории приводит к продлению срока его службы. Но: путем потери производительности, удобств при работе с системой, а в некоторых случаях и к сбоям.
Здесь отмечу, что несмотря на то, что срок службы SSD считается меньшим, чем у HDD, с большой вероятностью купленный сегодня твердотельный накопитель средней цены при обычном использовании (игры, работа, интернет) в современной ОС и при наличии резервной емкости (для отсутствия потери производительности и продления срока службы стоит держать 10-15 процентов места на SSD свободными и это один из советов, который является актуальным и верным) прослужит дольше, чем вам требуется (т.е. будет заменен в итоге на более современный и емкий). На скриншоте ниже — мой SSD, срок использования год. Обратите внимание на графу «Всего записано», гарантия 300 Tb.
А теперь по пунктам о различных способах оптимизации работы SSD в Windows 10 и целесообразности их использования. Отмечу еще раз: эти настройки могут лишь незначительно увеличить срок службы, но не улучшат производительность.
Примечание: такой способ оптимизации, как установка программ на HDD при наличии SSD я рассматривать не стану, так как тогда не ясно, зачем вообще приобретался твердотельный накопитель — не для быстрого ли запуска и работы этих программ?
Отключение файла подкачки
Самый частый совет — отключить файл подкачки (виртуальную память) Windows или перенести его на другой диск. Второй вариант послужит причиной падения производительности, так как вместо быстрого SSD и оперативной памяти будет использоваться медленный HDD.
Первый вариант (отключение файла подкачки) — очень спорный. Действительно, компьютеры с 8 и более Гб оперативной памяти во многих задачах могут работать с отключенным файлом подкачки (но некоторые программы могут не запуститься или обнаруживать сбои при работе, например, из продуктов Adobe), тем самым сохраняется резерв твердотельного накопителя (происходит меньше операций записи).
Одновременно с этим, нужно учитывать, что в Windows файл подкачки используется именно таким образом, чтобы обращаться к нему как можно меньше, в зависимости от размера доступной оперативной памяти. По официальной информации Microsoft соотношение чтения к записи для файла подкачки при обычном использовании составляет 40:1, т.е. значительного количества операций записи не происходит.
Тут же стоит добавить, что производители SSD, такие как Intel, Samsung рекомендуют оставлять файл подкачки включенным. И еще одно примечание: некоторые тесты (двухлетней давности, правда) показывают, что отключение файла подкачки для непроизводительных дешевых SSD может приводить к повышению их производительности. См. Как отключить файл подкачки Windows, если вдруг все-таки решите попробовать.
Отключение гибернации
Следующая возможная настройка — отключение гибернации, которая также используется для функции быстрого запуска Windows 10. Файл hiberfil.sys, записываемый на диск при выключении (или переводе в режим гибернации) компьютера или ноутбука и используемый для последующего быстрого запуска занимает несколько гигабайт на накопителе (примерно равный занятому объему оперативной памяти на компьютере).
Для ноутбуков отключение гибернации, особенно если она используется (например, автоматически включается через некоторое время после закрытия крышки ноутбука) может быть нецелесообразным и привести к неудобствам (необходимость выключать и включать ноутбук) и снижению времени автономной работы (быстрый запуск и гибернация позволяют сэкономить заряд по сравнению с обычным включением).
Для ПК отключение гибернации может иметь смысл, если требуется сократить объем данных, записываемых на SSD при условии, что функция быстрой загрузки вам не требуется. Есть также способ оставить быструю загрузку, но отключить гибернацию, сократив размер файла hiberfil.sys в два раза. Подробнее об этом: Гибернация Windows 10.
Защита системы
Автоматически создаваемые Windows 10 точки восстановления, а также История файлов при включении соответствующей функции, разумеется, записываются на диск. В случае SSD некоторые рекомендуют отключить защиту системы.
Среди некоторых — Samsung, рекомендующая сделать это и в своей утилите Samsung Magician и в официальном руководстве по работе с SSD. При этом указывается, что резервное копирование может вызывать выполнение большого количества фоновых процессов и снижение производительности, хотя по факту защита системы работает лишь при внесении изменений в систему и во время простоя компьютера.
Intel для своих SSD такого не рекомендует. Так же, как и Microsoft не рекомендует выключать защиту системы. И я бы не стал: значительное число читателей этого сайта могли бы исправить проблемы с компьютером в разы быстрее, если бы у них была включена защита Windows 10.
Подробнее о включении, выключении и проверки состояния защиты системы в статье Точки восстановления Windows 10.
Перенос файлов и папок на другие диски HDD
Еще один из предлагаемых вариантов оптимизации работы SSD — перенос пользовательских папок и файлов, временных файлов и других компонентов на обычный жесткий диск. Как и в предыдущих случаях, это может сократить количество записываемых данных с одновременным снижением производительности (при переносе места хранения временных файлов и кэша) или удобства при использовании (например, при создании миниатюр фотографий из пользовательских папок, перенесенных на HDD).
Однако, при наличии отдельного емкого HDD в системе может иметь смысл хранить действительно объемные медиа-файлы (фильмы, музыка, какие-то ресурсы, архивы), к которым не нужен частый доступ именно на нем, высвобождая тем самым место на SSD и продлевая срок службы.
Superfetch и Prefetch, индексация содержимого дисков, кэширование записей и очистка буфера кэша записей
С этими функциями есть некоторые неясности, разные производители дают разные рекомендации, с которыми, думаю, следует ознакомиться на официальных сайтах.
По информации Microsoft, Superfetch и Prefetch успешно используются и для SSD, сами функции претерпели изменение и работают иначе в Windows 10 (и в Windows при использовании твердотельных накопителей. А вот Samsung считает, что эта функция не используется SSD-накопителями. См. Как отключить Superfetch.
Про буфер кэша записи в целом рекомендации сводятся к «оставить включенным», а вот по очистке буфера кэша разнится. Даже в рамках одного производителя: в Samsung Magician рекомендуется отключить буфер кэша записи, а на их же официальном сайте по поводу этого сказано, что рекомендуется держать его включенным.
Ну а насчет индексирования содержимого дисков и службы поиска я даже не знаю, что написать. Поиск в Windows — очень эффективная и полезная вещь для работы, однако, даже в Windows 10, где кнопка поиска на виду, им почти никто не пользуется, по привычке выискивая нужные элементы в меню пуск и многоуровневых папках. В контексте же оптимизации SSD отключение индексации содержимого диска не является особенно эффективным — это больше операции чтения, чем записи.
Автоматическая оптимизация, проводимая системой
Выше в статье было сказано, что Windows 10 выполняет автоматическую настройку и оптимизацию диска, поэтому вручную ничего изменять не надо. Вот список действий, выполняемых операционной системой для достижения максимальной производительности SSD диска:
- Изменяет тип дефрагментация диска с обычного на специальный, работающий на основе функции Retrim. Такой вариант дефрагментации не вредит диску, а наоборот, помогает отсортировать информацию, перенаправляемую на него. Поэтому отключать автоматическую дефрагментацию диска в Windows 10 не нужно, если на то нет каких-то причин.
- Деактивирует функцию ReadyBoot, которая по умолчанию изменяет способ работы файла подкачки, чтобы ускорить медленные жесткие диски.
- Не отключает функцию Superfetch, как это было в предыдущих версиях операционной системы. С выходом Windows 10 эта функция, позволяющая оптимизировать работу приложений и игр за счет использования кэша, может работать и с SSD диском.
- Система автоматически настраивает параметры электропитания диска, чтобы обеспечить ему максимально комфортные условия подпитки.
На этом действия по оптимизации, выполняемые Windows, заканчиваются, но при этом остаются еще некоторые функции, которые могут как вредить диску, так и попросту не оказывать на него влияния. Об их настройке пойдет речь в нижеописанном пункте, но сначала нужно ознакомиться с правилами, которых стоит придерживаться при использовании диска SSD.
Файл подкачки
Говоря, правильная настройка системы window’s 10 — под твердотельный ssd – диск, зачастую речь идет об отключении файла подкачки, но так ли это? Все забывают для чего это нужно, так если речь идет о оптимизации служб в фоном режиме – то конечно, это не требуется, но существует ПО, которое может выдать ошибку, если файл подкачки будет отключен – часто используемые Adobe Photoshop к примеру, да и другие продукты данного семейства, и кстати, так сберегаем резервы нашего ссд’шника. Поэтому корректным будет войти в настройки и установить нужные нам галочки.
- «Панель_управления» → «Дополнительные_параметры_системы» → «Дополнительно» → «Параметры» → вкладка «Дополнительно» → «Изменить» → должна стоять галочка «Автоматически_выбирать_объем файла_подкачки» → OK.
Правила для использования диска
Итак, если вы являетесь пользователем SSD диска, то вам стоит придерживаться следующих правил, чтобы ваш диск служил как можно дольше:
- Всегда оставляйте 10–16% свободного места от общего объема памяти диска. Делать это нужно из-за некоторых особенностей работы дисков SSD. Если ваш диск был произведен крупной и знаменитой компанией, то, скорее всего, вы сможете специальную программу для работы с ним, в которой можно будет найти специальную функцию, позволяющую заблокировать эти самые 10–16%.
Программа для настройки диска от Samsung - Откройте диспетчер устройств и разверните пункт «Контроллеры». В подпункте «Стандартный контролер» должно быть упоминания того, что ваш компьютер работает в режиме ACHI, а не IDE. Это необходимо, так как в режиме IDE не работают некоторые функции, позволяющие оптимизировать диск. Изменить режим работы компьютера можно в настройках BIOS.
Проверяем режим работы - Скачайте с официального сайта производителя вашего диска программу для его оптимизации. Воспользуйтесь ей, она позволит улучшить скорость работы диска и предложит вам все необходимые обновления драйверов, которые также, скорее всего, привнесут положительные изменения.
Подготовка к оптимизации SSD
После установки Windows 10 на SSD следует удостовериться, что диск и его контроллер оптимально настроены на уровне драйверов и функций интерфейса АТА. Если не настроить правильно эти базовые функции, дальнейшая оптимизация не улучшит работу твердотельного диска, а может даже навредить.
Активация режима SATA ACHI
Если операционная система Windows 10 не устанавливалась с нуля, а переносилась со старого жёсткого диска путём клонирования системного раздела, стоит убедиться, что контроллер дисков, к одному из каналов которого подключён ваш SSD, работает в родном режиме AHCI, а не находится в режиме совместимости со старыми дисками, снижающем надёжность и быстродействие. Для этого выполните действия:
- Комбинацией клавиш WIN+Pause откройте окно системной информации, а оттуда — «Диспетчер устройств».
Откройте параметр «Диспетчер устройств», кнопка которого находится в левой части экрана - Найдите ветку «Контроллеры IDE/ATA» и разверните её.
Раскройте раздел контроллеров дисков - Если в списке контроллеров присутствует AHCI-контроллер, то одноимённый режим активирован. Если же такого контроллера там нет, ваша система работает в режиме совместимости со старыми дисковыми устройствами. Наличие контроллера AHCI говорит о том, что одноимённый режим включён
Включение режима AHCI средствами операционной системы чревато полной потерей её работоспособности: после перезагрузки ОС уже не сможет запуститься.
Включение команды TRIM
Механизм записи в твердотельных жёстких дисках (SSD) отличается от аналогичного в классических жёстких дисках: в ячейку памяти запись производится только после операции стирания. А когда SSD пытается записать информацию в ячейку, которая хранит данные от удалённых ранее файлов, ему приходится сначала производить операцию стирания, а затем — записи. Это вдвое снижает скорость записи файлов и уменьшает ресурс самого диска, ведь количество циклов записи у SSD ограничено.
Чтобы этого не происходило, в наборе команд ATA (команды управления дисковыми устройствами на низком уровне) есть команда TRIM, которая очищает незанятые ячейки. В операционной системе Windows 10 команда TRIM включается в планировщике заданий и выполняется регулярно без участия пользователя. Но если системный раздел был клонирован на SSD со старого жёсткого диска, TRIM может быть отключён.
Проверить статус команды и активировать её можно через командную строку:
- Сочетанием клавиш WIN+X откройте меню пользователя, из которого выберите параметр «Командная строка с правами администратора».
Вызовите окно командного процессора - В открывшемся окне командного процессора введите команду fsutil behavior query DisableDeleteNotify и нажмите «Ввод».
- Если в результате выполнения команды вы получите значение DisableDeleteNotify = 1, то на вашем ПК TRIM отключён и его надо активировать.
- Введите команду fsutil behavior set DisableDeleteNotify 0 и нажмите «Ввод». После этого режим TRIM будет активирован.
Воспользуйтесь командой fsutil behavior set DisableDeleteNotify 0, чтобы активировать функцию TRIM на своём компьютере
Каждый производитель SSD выпускает для своих дисков программное обеспечение, которое автоматически активирует режим TRIM, переключает контроллер SATA в режим ACHI, отображает фактический износ диска и прогнозируемое время его службы. Установить такую программу сразу после инсталляции ОС на SSD будет очень кстати.
Сервисная утилита для твердотельных дисков Transcend SSD Scope автоматически активирует режим TRIM на вашем ПК
Несколько лет назад автор статьи купил практически новый SSD SanDisk, клонировал систему со старого жёсткого диска и стал работать в обычном режиме, не проводя никаких оптимизаций и настроек. TRIM оказался отключён. Установив через месяц с небольшим сервисную утилиту, автор с удивлением обнаружил, что за это время диск потерял почти 4% ресурса. Это цена работы без активированной функции TRIM. После активации диск теряет процент ресурса примерно за 2 месяца эксплуатации (достаточно жёсткой). Поэтому не пренебрегайте настройками оптимизации SSD.
Обновите прошивку SSD
Чтобы убедиться, что ваш SSD работает с максимальной отдачей, стоит быть в курсе обновлений прошивки для него. К сожалению, они не автоматизированы; процесс необратим и немного сложнее, чем, скажем, обновление программного обеспечения.
Каждый производитель SSD имеет свой собственный метод обновления прошивки, поэтому вам нужно перейти на официальные веб-сайты производителей SSD и следовать их указаниям. Тем не менее, удобным инструментом для вас будет CrystalDiskInfo, который отображает подробную информацию о вашем диске, включая версию прошивки.
Настройка ОС для твердотельных накопителей по умолчанию (стандартная)
Стандартные настройки Windows 10 предполагают максимальный уровень производительности для SSD дисков.
Все твердотельные накопители, подключенные к компьютеру, определяются автоматически и далее система проводит их настройку.
Оптимизация SSD с помощью ОС происходит следующим образом:
- Проводится отключение дефрагментации;
- Включается функция TRIM;
- Система использует функционал Superfetch/Prefetch;
- Далее в целях максимальной оптимизации отключается функция ReadyBoot;
- Питание SSD также оптимизируется системой.
Настройка хранилища для временных файлов ОС
Ежеминутно Виндовс выполняет много служебных и системных операций. Все они сохраняются в директорию под названием TEMP.
Ни обычный пользователь, и администратор ПК не может отключить функцию сохранения временных файлов.
Однако, вы можете перенести папку хранилища на жесткий диск. Если он подключён к компьютеру.
Перенос директории для хранения временных файлов немного замедлит работу ОС, но зато продлит срок эксплуатации твердотельного накопителя благодаря уменьшению циклов перезаписи данных.
К тому же, если вы используете довольно мощный ПК с 8 или 16 ГБ оперативной памяти, замедление производительности будет максимально незаметным.
Следуйте инструкции, чтобы переместить папку TEMP на жесткий диск:
- Включите окно свойств системы;
- Откройте вкладку дополнительных параметров;
- Нажмите на клавишу «Переменные среды»;
Окно свойств системы
- В открывшемся окне выберите любую из двух переменных и нажмите на кнопку ее изменения;
- В окне Path (путь) укажите место, где будет находиться хранилище временных файлов системы и нажмите ОК, чтобы сохранить внесённое изменение.
Изменения местоположения хранилища временных файлов
Аналогичным образом проведите изменения пути местоположения второго параметра.
Теперь все временные данные системы будут сохраняться на жестком диске и емкость ССД не будет расходоваться понапрасну.
Что убивает SSD?
1. Дефрагментация SSD ограничены в циклах перезаписи, и дефрагментация может серьёзно изнашивать диск, уменьшая срок его службы. Поэтому забудьте о разных дефрагментаторах вроде IObit Smart Defrag или Defraggler.
Интересные материалы:
Куда нужно сыпать порошок в стиральной машине? Куда нужно засыпать порошок в стиральной машине? Куда положить кондиционер в стиральной машине? Куда положить таблетку калгон в стиральной машине? Куда поставить посудомоечную машину на маленькой кухне? Куда поставить стиральную машину в маленькой ванной? Куда ставить посудомоечную машину? Куда сыпать порошок в стиральной машине атлант? Куда сыпать порошок в стиральной машине BOSCH? Куда сыпать порошок в стиральную машину?
Подготовка загрузочной флешки
Как настроить почту в Windows 10 — установка и настройка Аутлук
Как установить «Виндовс» 10 на ССД, используя обычную флешку? Для этого необходимо взять USB-накопитель объёмом от 4 Гб.
Пошаговая инструкция:
- Вставить флешку в соответствующий порт и открыть проводник.
- Отформатировать, выбрав при этом NTFS-режим.
- Скачать установочную программу с официального сайта поддержки операционной системы и запустить.
- После принятия лицензионного соглашения, нажать «Создать установочный носитель».
- Последовательно установить параметры языка, версии ОС и разрядности.
- Отметить USB в окне выбора носителя.
- Выбрать девайс и дождаться завершения создания носителя.
- Выполнить перезагрузку.
- Когда ПК снова начнёт процесс загрузки системы, нажать на клавиатуре Del, чтобы войти в БИОС.
- Выбрать в порядке загрузки USB-флешку.
Загрузочный диск готов, начинается инсталляция. Теперь нужно разобраться, как установить «Виндовс» и что сделать для оптимизации на SSD.
Восстановление системы
В первые годы существования SSD, когда они были гораздо менее долговечны и более подвержены поломкам, чем сегодня, многие люди рекомендовали отключить восстановление системы, чтобы повысить производительность и долговечность диска.
В наши дни этот совет в значительной степени излишен, но определенное программное обеспечение для SSD (Samsung) автоматически отключает функцию восстановления системы.
Восстановление системы – чрезвычайно полезная функция, которую рекомендуется оставить включённой, поэтому стоит перейти к настройкам восстановления системы, чтобы убедиться, что ваш SSD не отключил ее.
Настройка кеширование записи
На многих твердотельных накопителях пользовательское кэширование на уровне записи может отрицательно повлиять на работу накопителя. Чтобы понять это, вам придется отключить эту опцию в Windows и посмотреть, как диск будет работать потом. Если ваш диск работает хуже, включите его снова.
Чтобы открыть окно конфигурации, щелкните правой кнопкой мыши «Этот Компьютер» в меню «Пуск» и выберите «Свойства». Нажмите «Диспетчер устройств», разверните «Дисковые накопители», щелкните правой кнопкой мыши на своём SSD и выберите «Свойства». Выберите вкладку «Политики». На этой вкладке вы увидите опцию «Разрешить кэширование записей для этого устройства».
Оцените скорость работы SSD с и без этой опции и сравните результаты.
Утилита SSD Mini Tweaker
Все вышеперечисленные действия можно выполнять вручную, но руками программистов были созданы программы – твикеры, предназначение которых кастомизация ОС windows, а также отдельных ее компонентов с помощью нескольких кликов. Одной из таких программ является SSD Mini Tweaker.
SSD Mini Tweaker
– программа, разновидность твикеров, позволяющая без особых усилий оптимизировать ваш SSD.
Преимущества:
- Полная русификация.
- Работает на всех ОС начиная с Windows 7.
- Бесплатная.
- Понятный интерфейс.
- Не требует установки.
Гибернация
Режим, который позволяет сохранять содержимое оперативной памяти на жёстком диске, благодаря чему при последующем включении, сохраняется информация и открытые приложения с предыдущего сеанса.
При использовании ССД смысл этой функции теряется, так как накопитель и так быстро стартует. А «Гибернация», создавая циклы «запись-перезапись», уменьшает продолжительность жизни SSD диска.
Отключение гибернации:
- Запускаете вновь cmd.exe сочетанием клавиш win + R.
- Вводите команду: «powercfg -h off».
Prefetch и Superfetch
Prefetch
– технология, с помощью которой часто используемые программы загружаются в память заранее, тем самым ускоряется последующий их запуск. При этом на дисковом пространстве создается одноименный файл.
Superfetch
– технология похожая на Prefetch с тем отличием, что ПК предугадывает какие приложения будут запущенны, заблаговременно загружая их в память.
Обе функции не имеют пользы при использовании SSD. Поэтому их лучше всего отключить. Для этого:
- Вызываем командную строку сочетанием клавиш win + R.
- Выполняем команду: «regedit» (переход в реестр).
- Переходите по пути: HKEY_LOCAL_MACHINE → SYSTEM → CurrentControlSet → Control → Session Manager → Memory Management → PrefetchParameters.
- Находите в подразделе реестра несколько параметров: «EnablePrefetcher» и «EnableSuperfetch», устанавливаете их значение в 0 (по умолчанию 3).