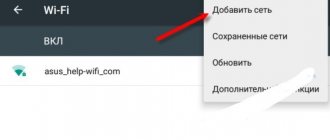Люди, которые много времени проводят за компьютером, интересуется вопросом — сколько герц в мониторе и как это влияет на зрение?
Как узнать сколько герц в мониторе
Самый простой способ узнать частоту герц дисплея — это рассмотреть на коробке производителя талон с характеристиками.
Смотрим на коробке производителя талон с характеристиками
Правда что, мало кто хранит такие вещи, и тогда имеется второй простой способ — сзади монитора присутствует заводская этикетка, на которой будет также информация о вашем дисплее. И снова есть казус. Не на всех мониторах есть такая наклейка с характеристиками.
Информация на этикетке сзади монитора
Частоту монитора можно узнать огромным количеством способов. Вот некоторые из них.
Что такое частота обновления монитора, её назначение
Частота обновления монитора или, как её называют более коротко, герцовка – это скорость, с которой сменяются кадры в промежуток времени (обычно в секунду). То есть, 30 Гц означает 30 кадров в секунду. Чем больше значение герцовки, тем более плавной и приятной глазу будет картинка, поэтому важно озаботиться тем, как узнать герцовку монитора перед покупкой, если планируется долгая работа за экраном.
Чем плавнее сменяются изображения на мониторе, тем меньше устают глаза, поскольку им не приходится отвлекаться на происходящее слишком часто, как бывает при резкой и дёрганой смене картинок. Именно из-за этого в большинстве своём предпочтение отдаётся мониторам с высоким количеством герц.
DisplayPort
Помимо порта HDMI, большинство игровых мониторов также оснащены портом DisplayPort 1.2, который предлагает встроенную поддержку 240 Гц при 1080p, до 165 Гц при 1440p и до 75 Гц при 4K.
DisplayPort 1.3 и DisplayPort 1.4 обеспечивают дополнительную полосу пропускания, необходимую для 240 Гц при 1440p, 120 Гц при 4K, 60 Гц при 5K и 30 Гц при 8K. Основное различие между DP 1.3 и DP 1.4 заключается в том, что последний поддерживает DSC (сжатие видеопотока), что позволяет ему передавать 144 Гц при 4K, 120 Гц при 5K и 60 Гц при 8K, но со сжатием.
Разъем mini-DisplayPort (или Thunderbolt) может выводить ту же полосу пропускания, что и реализация DisplayPort, на которой он основан. Итак, mini-DisplayPort 1.2 может работать с частотой 75 Гц при 4K, 240 Гц при 1080p и т.д.
Кроме того, mini-DisplayPort теперь заменяется портом USB Type-C на новых дисплеях. Порт USB-C отправляет сигнал DisplayPort для аудио и видео и может одновременно заряжать (если устройство поддерживает подачу питания) и передавать данные на подключенное устройство.
| Кабель DisplayPort-DisplayPort (стандартный) |
| Кабель DisplayPort-DisplayPort (DP8K) |
| Кабель DisplayPort — Mini DisplayPort (стандартный) |
| Кабель DisplayPort — Mini DisplayPort (DP8K) |
| Кабель HDMI-HDMI |
| Кабель Dual-Link DVI-D — Dual-Link DVI-D |
| Пассивный кабель Thunderbolt 3 (20 Гбит/с) |
| Активный кабель Thunderbolt 3 (40 Гбит/с) |
Приемлемая частота обновления экрана
Среднее количество герц на большинстве мониторов – 60. На более современных и подогнанных под системные требования выходящих игр герцовка может доходить до 240 Гц. Но 60 Гц вполне хватает, если за компьютером планируется смотреть фильмы, работать или играть в средние по системным требованиям игры, в которых не требуется следить за плавной сменой изображения.
Однако, важно помнить, что 60 Гц хватает лишь на обычные жидкокристаллические мониторы. При использовании 3D экранов герцовка должна достигать как минимум 120 кадров в секунду, в противном случае глаза будут излишне напрягаться.
В некоторых случаях значение смены кадров может по умолчанию стоять ниже, чем позволяют технические характеристики экрана. Именно поэтому необходимо знать, как изменить герцовку для комфортной работы.
Определить модель
Придется определить модель монитора. Проще всего это сделать, рассмотрев шильдик на тыльной стороне устройства.
Согласно нормативам, марка и модель устройства указывается там в числе прочих обязательных маркировочных знаков. Остается только загуглить модель девайса и найти сайт, где будут указаны интересующие характеристики.
Это может быть, как официальный сайт производителя, так и интернет-магазин вроде этого, которым я частенько пользуюсь, где можно найти множество современных моделей мониторов.
Также характеристики разных моделей мониторов часто приводятся в обзорах компьютерного железа и периферических устройств, в том числе на YouTube.
Также модель часто указана на фронтальной панели устройства – как правило, рядом с кнопками управления. Однако это не относится к безрамочным экземплярам, конструкция которых не предусматривает наличия фронтальной панели как таковой.
Как посмотреть герцовку монитора на Windows 10
Настройки драйвера графики или же параметры экрана. Проще всего узнать герцовку монитора на операционной системе Windows 10 через параметры экрана. Для этого нужно знать, где именно посмотреть:
- Нажмите правой кнопкой мышки на любое пустое место на рабочем столе.
- В открывшемся меню нажмите на “Параметры экрана”
- В появившемся окне выберите “Дополнительные параметры дисплея”.
- В следующем окне будет указана частота смены кадров в строке, называющейся «Частота обновления». Идентифицировать значение легко по показателю Гц, указанному в скобках.
Сведения о системе
Открыть окно с параметрами системы можно многими путями. Но сейчас будем использовать только два.
- Окно «Выполнить»
- Нажимаем вместе две клавиши Win и R. Они запустят окошко под названием «Выполнить».
- В строке «Открыть» нужно вписать команду «msinfo32».
- Через поисковую систему в меню «Пуск»
- Нажмите на «Пуск» и в строке поиска введите слово «сведения». На выпавшем варианте под названием «Сведения о системе» нажимаем мышкой.
Как изменить частоту обновления экрана в программном обеспечении NVIDIA, AMD и Intel
Каждый из этих производителей оставляет в открытом доступе программы для настройки параметров экрана, которые зачастую скачиваются вместе с драйверами. В этих настройках как для ноутбуков, так и для стационарных компьютеров поддерживается возможность смены частоты обновления экрана. Как правило, это происходит по одной схеме:
- На рабочем столе ПКМ по свободному участку.
- В выпадающем меню выбираются настройки графики Интел (или АМД) или панель управления NVIDIA в зависимости от того, какая видеокарта установлена.
- В открывшейся программе измените настройки под желаемые значения.
- Для программного обеспечения от Intel это происходит в основных настройках.
- Для ПО от AMD герцовка монитора изменяется в дополнительных параметрах дисплея.
Где включить 144 Гц?
Далее идем в пункт Дисплей «Изменение разрешения«. Проверяем, что частота обновления 144 Гц и ниже выбираем опцию «Использовать настройки цвета NVIDIA» и жмём применить. Далее в пункте «Настройка G-SYNC» ставим галочку «Включить G-SYNC, поддержка G-SYNC«. Выбираем опцию «Включить в полноэкранном режиме».
Интересные материалы:
Сколько работать в выходной день? Сколько работников может быть у ИП на Усн? Сколько раз в течение рабочего года при возникновении чрезвычайных обстоятельств можно временно переводить сотрудника на другую работу? Сколько стоит 1 час работы в Украине? Сколько стоит час работы фрилансера? Сколько стоит час работы в Америке? Сколько стоит час работы в Макдональдсе Москва? Сколько стоит час работы в Украине 2022? Сколько стоит медосмотр при устройстве на работу Украина? Сколько стоит оформление патента на работу в Московской области?
Изменение частоты обновления монитора в Windows 10 и предыдущих версиях операционных систем
Для того чтобы изменить герцовку, достаточно знать, как использовать встроенные средства ОС Windows и сколько герц выставить. Процесс выполняется в несколько простых шагов:
- Зайдите в параметры экрана через рабочий стол или панель Пуск, в котором выбираются параметры системы и дисплей.
- Щёлкните на дополнительные параметры дисплея.
- В последних версиях Windows 10 герцовку можно выставить сразу в дополнительных параметрах. Если же версия операционной системы ниже, и в появившемся окошке нет такой возможности, то выполните следующие шаги.
- В сведениях о дисплее выберите свойства видеоадаптера.
- Появится новое окно, в котором можно не только повысить или понизить значения герцовки монитора, но и изменить глубину цветности, разрешение монитора. Щёлкните на пункт «Монитор» и выберите необходимое количество герц.
- Если не получается – в пункте «Адаптер» зайдите в список всех режимов и там выставьте нужные настройки. Если установлено несколько мониторов, выберите тот, за которым работаете в данный момент. В некоторых случаях монитор может мигнуть и выдать ошибку «Out of range». Подождите около 15-30 секунд, ничего не трогайте, система сама вернёт исходные настройки.
Для Windows 7 и Windows 8 процесс изменения частоты обновления экрана выглядит точно также. Только окно с дополнительными параметрами открывается через экран и его разрешение.
Часто изменять этот параметр нет смысла, стандартных 60 Гц хватает на повседневные нужды обывателя ПК. Изменение герцовки необходимо при работе с графикой или для более приятной и плавной для глаза картинки в современных играх.
Вариант 3. Сторонняя программа Aida 64
Эту программу можно скачать на любом проверенном ресурсе в интернете и установить к себе на компьютер для дальнейшего использования. Простой интерфейс поможет вам в будущем легко узнавать о разных характеристиках вашего ПК.
- После запуска ярлыка утилиты, она быстро просканирует ОС систему, собирая данные для демонстрации в главном окне.
Главное окно программы Aida 64 - Перейдите в пункт «Отображение», а в нём выберите «Монитор».
Информация о мониторе
В этом окне вы сможете узнать полную информацию о своём дисплее.
HWInfo
В качестве стороннего ПО рассмотрим HWInfo.
Перейдя по линку, на экране пользователя отобразится три варианта на выбор.
В первом случае скачивается установщик, которые устанавливает утилиту как обычную программу. Скачиваем дистрибутив, инсталлируем и пользуемся.
Во втором – так называемая «переносная» версия. Это означает, что утилита не инсталлируется и не оставляет следов в ОС Windows. Пользователь загружает архив, распаковывает его и запускает утилиту.
Третий вариант подходит для пользователей без графической оболочки. Он популярен для системных администраторов. Скачивается архив, который управляется через командную строку.
Выбираем первый пункт, указываем путь для сохранения, а потом инсталлируем. Следуя подсказкам мастера, запускаем утилиту. Переходим во вкладку Monitor.
Выбираем монитор. С правой стороны откроется окно с подробным описанием характеристик.
Красным выделен список частот, которые доступны в зависимости от разрешения монитора.