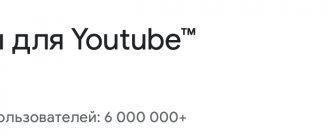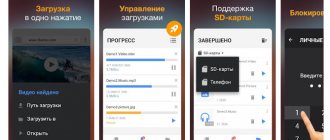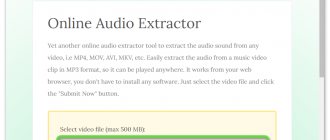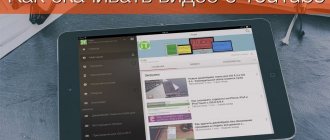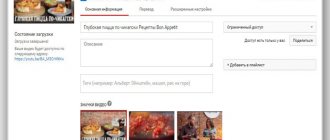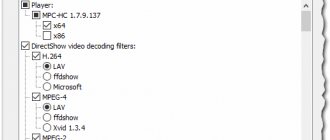Один, два… десять. Да бесконечно можно смотреть любимые видосики на сервисе YouTube, пуская их по кругу. Если до появления опции зацикливания нужно было морочиться со сторонними прогами, прописыванием команд в адресной строке, то теперь настроить повтор видео можно за 3-5 сек. Обучающий и развлекательный видеоролик, музыкальный трек — все это будет автоматически воспроизводиться снова и снова, пока вам не надоест. Пошаговый мануал, как это воплотить в жизнь, перед вами — пользуйтесь функцией и на ПК, и на мобильном гаджете.
Полезная инфа: Компьютер не видит жесткий диск: в чем «корень зла»
Как зациклить видеоролик без дополнительных программ
Включить автоматический повтор видео очень удобно, когда слушаете музыку на YouTube. Есть много плагинов и сайтов, которые после ввода ссылки на видеоклип позволяли его повторять снова и снова. Но при этом отображались тонны рекламных объявлений. Мало кому известно, что можно обойтись и без них, потому что на YouTube имеется встроенная функция зациклить видеоролик.
Ниже представлены самые простые способы сделать это как на компьютере, так и на смартфоне. Эти методы не требуют установки каких-либо расширений (плагинов) или дополнительных приложений на телефоне.
Способ 4: Использовать расширение Google Chrome
Расширение Looper одно из самых популярных расширений для Google Chrome. Он сделает весь процесс легким и удобным. Вы можете его скачать здесь. После установки у вас появится кнопка “Loop”, нажмите на неё после чего появится меню в котором вы сможете выбрать количество повторов, а также указать определенное время в видео.
Полезная статья: Обзор по тегам на YouTube: подбираем ключевые слова и хэштеги для своего канала и видео
Как сделать автоматический повтор на ПК
Зациклить на компьютере видео совсем не сложно. Достаточно его открыть, а затем нажать на него правой кнопкой мыши. Отобразится контекстное меню с различными вариантами на выбор.
Здесь вы увидите статистику для сисадминов, ссылки на копирование URL видео, а также пункт «Повтор». Мало кто об этом знает, несмотря на то, что эта функция была добавлена в начале 2016 года.
Достаточно поставить флажок на Повтор и видео на Youtube самостоятельно будет воспроизводиться повторно, пока эту опцию не отключите.
Способ 5: Использовать сторонние сайты (YouTubeLoop)
Если же предыдущие способы не подходят вам, то вы можете воспользоваться сторонними сайтами. Они не требуют входа в YouTube аккаунт, поэтому ваши данные в безопасности. Этим способом можно воспользоваться как на ПК так и на мобильных устройствах.
Самым удобным по нашему мнению является сайт YouTubeLoop. Кроме возможности повтора, у вас имеется возможность выбрать определенный отрезок видео. Скопируйте URL адрес видео и вставьте в соответствующее поле на сайте.
А возможность повтора определенного отрезка может быть полезной если вы, к примеру, разучиваете танец и вам необходимо отточить определенные движения.
Зацикленное видео на телефоне
Приложение YouTube на телефоне не имеет такой опции. Означает ли это, что ничего нельзя сделать и остается только скачать альтернативное приложение для работы с Ютуб? Нет. Есть очень простое решение. Запустите Youtube в браузере (например, Chrome) и отобразите его в компьютерном режиме. Тогда будет возможность сделать автоматический цикл так же, как на ПК.
Для этого запустите браузер на своем смартфоне. В качестве примера используем браузер Chrome. Перейдите на Ютуб и откройте видеоролик, который хотите зациклить.
Поставьте его на воспроизведение. В браузере извлеките настройки – в случае с Chrome это значок с тремя точками в верхнем правом углу. Из меню выберите пункт «Требуется полная версия».
Страница обновится и отобразится в таком виде, как на ПК. Теперь нажмите и удерживайте палец на плеере, высветится контекстное меню, такое как на компьютере при нажатии правой кнопкой мыши.
Будет достаточно отметить пункт Повтор. Видео начнет воспроизводиться по циклу так же, как на ПК. Безусловно, поддержка YouTube в компьютерном режиме на смартфоне не самая удобная, но если хотите быстро зациклить трек, то это решение очень простое и не требует установки, например, модифицированной версии приложения Ютуб.
На iPhone
Просто зайти на видеохостинг и пустить нужный ролик с музыкой, обзором и др. по кругу не получится. На Айфонах придется искать обходной путь, впрочем, он несложный.
- Среди установленных на смарте приложений найти и запустить Ютуб (красный квадратик с белым треугольником внутри).
- Кликнуть на значок-лупу и вписать запрос на поиск.
- Нажать на видеоролик, который нужно зациклить.
- Найти внизу и кликнуть на «плюсик» → сохранить в… → создать новый плейлист.
- Придумать имя плейлиста, указать, кто его может просматривать и сохранить.
- Закрыть видео и перейти в «Медиатеку» (значок, которой находится в нижней части экрана).
- Выбрать и запустить вновь созданный плейлист.
- Открыть меню под видео и нажать на кнопку в виде двух стрелок — это и есть кнопка, которая поставит ролик на повтор.
Перед тем, как зацикливать видео на Ютубе, используя смарты «яблочного» бренда, учтите, что в плейлист можно добавить только один ролик. Если их будет больше, то принцип воспроизведения одного видео по кругу не сработает.
Тем, кто еще в раздумьях: Что из 2 брендов лучше – смартфоны Xiaomi или iPhone
Как поставить на повтор видео в ВК?
Перейдите на страницу своего видеоролика. Затем нажмите кнопку «Редактировать». В открывшемся меню поставьте галочку напротив пункта «Зацикливать воспроизведение записи». Затем сохраните изменения и проверьте результат.
Интересные материалы:
Что делать если выпадают розетки? Что делать если Windows 10 не видит видеокарту? Что делать если заблокировали в алиэкспресс? Что делать если заблокировали в Телеграм? Что делать если забыл наушники в такси? Что делать если забыл пароль и логин от Facebook? Что делать если забыл пароль от вай фай Билайн? Что делать если забыл пароль от Вайбера? Что делать если загрузка диска 100? Что делать если засохла тушь для ресниц?
Как зациклить видео YouTube на мобильном устройстве
К сожалению, зациклить видео YouTube на iPhone или Android немного сложнее, чем на компьютере. Ни в одном из меню на мобильных устройствах нет параметра повтора, но есть обходной путь, который вы можете использовать.
Плейлисты можно настроить на повтор в мобильном приложении YouTube. Вы можете добавить видео в список воспроизведения, а затем зациклить список воспроизведения. Если это видео единственное в плейлисте, оно будет повторяться после завершения воспроизведения. Прочтите нашу статью о зацикливании плейлиста YouTube, чтобы узнать, как это сделать.
С помощью расширения Chrome
Еще больше возможностей управления проигрыванием роликов «по кругу» дает расширение для браузера Google Chrome Looper for YouTube.
Как им пользоваться:
- Перейдите на страницу с интересующим роликом.
- Кликните под ним по кнопке «Loop» или нажмите клавишу «P» (русская «З») при любой раскладке клавиатуры.
- Ниже укажите количество циклов «Loop for…».
- Для включения автоматического повторения каждого видео кликните по иконке расширения в правом верхнем углу окна браузера. Затем откройте «Параметры».
- Установите переключатель возле пункта «Автоматически повторять каждое видео» и закройте вкладку с настройками.
Как поставить видео с YouTube на iPhone без регистрации
Если вы хотите автоматически повторить видео YouTube на своем устройстве iOS, есть лучший способ. На самом деле, этот метод лучше, потому что он также сохраняет ваши данные. Другими словами, мы представляем способ бесплатной загрузки видео с YouTube, чтобы вы могли просматривать их в автономном режиме несколько раз. Этот метод удобен тем, что вам не нужно подключение для передачи данных для просмотра видео после их загрузки.
Чтобы загружать видео с YouTube на iPhone, вам следует выбрать надежное программное обеспечение. В результате проведенного нами исследования мы настоятельно рекомендуем iTube Studio . На самом деле, этот специальный инструмент имеет ряд полезных функций.
Помимо загрузки видео, iTube Studio также создает видео библиотеку. С помощью этой библиотеки вы сможете легко просматривать видео (как загруженные, так и видео на рабочем столе). Если вы найдете ненужные видео на YouTube, вы можете использовать ту же функцию, чтобы избавиться от них. Он также поддерживает загрузку списков воспроизведения, каналов и даже категорий в целом. Таким образом, это исключительно удобный инструмент, который экономит ваше время и облегчает работу.
Причины выбрать iTube Studio Video Downloader
Вот основные причины, по которым вам следует использовать iTube Studio Video Downloader прямо сейчас.
- Это позволяет загружать (или записывать) видео без потери оригинального качества.
- Он поддерживает все сайты обмена видео от YouTube до Vimeo и Daily Motion.
- Приходите с функцией « Скачать и конвертировать », так что вы можете ожидать любой выходной формат.
- Это позволяет загружать видео в пакетном режиме и конвертировать их в пакетном режиме. Это значительно экономит ваше время.
- Он имеет спящий режим и несколько других удобных функций для управления всеми загрузками.
- В этот инструмент встроен приватный режим, поэтому информация о загрузке будет полностью защищена.
Как повторить видео с YouTube с помощью iTube Studio Video Downloader
Теперь давайте посмотрим, как повторить видео на YouTube.
- Прежде всего, вам необходимо скачать и установить iTube Studio Video Downloader на ваше устройство.
- Затем вам следует посетить веб-сайт YouTube и воспроизвести видео, которое вы собираетесь загрузить.
- Затем вы увидите кнопку « Загрузить » в левом верхнем углу того же видео.
- Затем вы можете следовать инструкциям на экране, чтобы загрузить соответствующее видео в устройство.
- Если нет, вы можете просто перетащить URL-адрес соответствующего видео на значок « Dock ». Как только URL-адрес будет добавлен на значок док-станции iTube Studio, начнется загрузка.
- Кроме того, вы можете скопировать и вставить URL-адрес видео в пространство под названием « Вставить URL
- После завершения загрузки процесс конвертации становится довольно простой задачей. Просто нажмите на опцию « Загружен », расположенную в левой части окна. Нажмите кнопку « Преобразовать », чтобы начать преобразование.
- Теперь вы можете просматривать или слушать загруженные треки на вашем iPhone.
Как упоминалось ранее, особенность этого метода заключается в том, что он не стоит никаких данных после начальной загрузки. Файлы уже сохранены на вашем устройстве, поэтому вам не нужно беспокоиться о подключении к Интернету. Фактически, этот метод работает на Mac, Windows, Android и iPhone.
Почему функции нет в приложении Ютуба
Если функция отсутствует в приложении и в Ютубе и отключить автовоспроизведение не получается – значит проблема в обновлениях.
Нужно перейти в магазин Play Market или App Store, чтобы обновить YouTube:
- Зайти в магазин контента – вписать в поиске: «Ютуб»,
- Перейти к странице, где добавлено приложение.
- Нажать «Обновить».
Если кнопки нет – значит обновление либо еще не пришло, либо уже появилась новая версия и она установлена на смартфон.
Второй вариант – установить автоматическое обновление в настройках Play Market:
- Перейти к странице с YouTube – нажать сверху три точки.
- Автообновление – подключить.
Далее, владелец смартфона будет получать регулярные новые версии, как только они появятся. Но нужно следить за объемом внутренней памяти: если ее недостаточно, то приложение не будет обновлено.
Как сделать, чтобы видео повторялось на компьютере
На компьютере работа с Youtube ведётся через браузер. Для зацикливания видео вызовите контекстное меню открытого ролика (кликните по нему правой клавишей мыши) и выберите «Повтор».
Теперь после того, как ролик закончится, он сразу же запустится с начала.
Чтобы остановить непрерывное проигрывание просто уберите галочку с «Повтора».