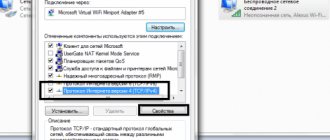Ассортимент принтеров, копиров и многофункциональных устройств сегодня очень велик. И среди них огромное количество имеют поддержку подключения к компьютеру беспроводным способом — через WiFi роутер. Такие модели имеются всех производителей. В отличие от обычных принтеров, которые тоже можно по кабелю подключить через USB порт маршрутизатора для использования сразу несколькими устройствами в локальной сети, в беспроводных нет привязки к меторасположению роутера, что гораздо удобнее. В этой статье мы поговорим именно о том, как подключить к WiFi принтер HP (Hewlett Packard) и настроить его на работу с компьютером или ноутбуком на Windows 10.
Установка драйверов и программы HP Smart Install
Первый шаг в настройке любого оборудования — это установка драйверов для Windows. Для того, чтобы инсталлировать их на ноутбук или компьютер, достаточно соединить его с принтером по кабелю USB и включить его — программа запустится автоматически.
Но если этого по какой-то причине не происходит, то можно скачать с официального сайта. Для этого открываем в браузере раздел с драйверами
Прописываем в строке поиска номер своей модели
И скачиваем программное обеспечение HP Smart Install для Windows 10 (или MacOS для MacBook).
HP Smart Install — это пакет драйверов и специальная программа для подключения принтера HP к ноутбуку или компьютеру по кабелю или WiFi.
После установки и запуска данного приложения вы попадете в пошаговый мастер настройки. Здесь нужно будет выбрать настройку нового принтера и зарегистрироваться в сервисе HP. После чего обязательно выбрать пункт «Wireless», чтобы подключить его по WiFi.
Далее нам предложат указать логин и пароль от роутера, чтобы подключиться к локальной сети
После завершения установки принтер HP будет доступен для печати с тех ноутбуков или компьютеров, которые соединены с тем же самым роутером.
Также для некоторых моделей доступно еще одно приложение, которое предназначалось именно для моей модели принтера HP и также было загружено с официального сайта. Оно выглядит немного по-другому и объединено с инсталляцией на компьютер драйверов.
- На первом шаге нужно выбрать, первое ли это подключение принтера к wifi сети, или нужно восстановить бывшее уже ранее соединение с роутером
- Далее выбираем тип соединения компьютера с принтером для его дальнейшей настройки. Если честно, по WiFi у меня сделать это не удалось. Поэтому берем кабель USB и подключаем им принтер к ноутбуку или ПК. Впоследствии после установки связи с роутером мы его отключим
- В следующем окне откроется список находящихся в зоне обнаружения беспроводных сетей. Выбиарем WiFi от своего маршрутизатора. Обратите внимание, что принтер HP (как и любой другой) не видят 5 ГГЦ, только 2.4. Поэтому на вашем роутере должен быть настроен сигнал в этом диапазоне частот.
- Вводим пароль для подключения
- Теперь можно вынуть провод USB из принтера
- Остается только установить драйвера от принтера на ноутбук Windows
- И распечатать на компьютере тестовую страницу
Теперь с любого ноутбука, ПК или смартфона, который подключен к wifi сети роутера, можно вывести документы на печать на данный принтер.
Как настроить принтер для работы в беспроводной сети ОС Windows
Для этого раздела нужны имя и пароль сети. Если эта информация утеряна, то узнать их можно на маршрутизаторе или в его документации. Если попытки поиска оказались неудачными, то следует попросить помощи у поставщика услуг интернета, который сам же при подписке на интернет-службу должен был сообщить пароль. Есть и другой способ:
- Нужно перейти в «Центр управления сетями и общим доступом»,
- Перейти в «Изменение параметров адаптера»,
- Правой кнопкой мыши нажать на имя сети и зайти в меню, после этого нажать на «Состояние»,
- Зайти в «Свойства беспроводной сети»,
- Открыть «Безопасность»,
- Установить флажок «Отображать вводимые знаки».
Если все в порядке, то необходимо сделать следующее:
- Выяснить имя сети и пароль,
- Должен быть подключен USB-кабель,
- Перейти в «Загрузка ПО и драйверов» по ссылке и ввести в поле название устройства,
- Загрузить ПО и следовать инструкциям, чтобы установка и настройка принтера прошли успешно,
- Перезагрузить компьютер для завершения загрузки.
Подключение принтера HP к WiFi сети по WPS
Еще проще подключить принтер HP к сети WiFi роутера с помощью функции автоматического обмена информацией WPS, если она поддерживается вашей моделью.
Очень часто в таких принтерах после установки драйверов на компьютере появляется всплывающее окно с приглашением ввести пароль. Он нам не понадобится, поэтому его можно закрыть.
Ваше мнение — WiFi вреден?
Да
22.91%
Нет
77.09%
Проголосовало: 36453
Принтер HP без экрана управления
На принтерах HP без дисплея с меню необходимо нажать на кнопку WiFi и держать ее до тех пор, пока не появится индикация беспроводного сигнала на информационной панели
Сразу после этого жмем на такую же клавишу на корпусе роутера, пока не замигает лампочка беспроводного соединения.
Принтер HP с дисплеем меню
Если мы имеем дело с принтерами HP, оснащенными сенсорным экраном с меню, то выбираем в нем пункт, который отмечен иконкой в виде антенны
На экране отобразится информация о текущем состоянии сети принтера, но нам нужно зайти в настройки — для этого жмем на «шестеренку»
Выбираем «Wi-Fi Protected Setup», то есть тот самый WPS
Далее «Push Button»
И наконец, «Start»
После чего зажимаем на кнопку «WPS» на корпусе WiFi роутера и ждем соединения с принтером. По завершении установки связи между устройствами на экране появится подтверждающая надмись. Нажимаем «ОК» для окончания процесса
WPS
Этот способ самый простой. Для настройки принтер и маршрутизатор должен поддерживать WPS (). Посмотреть работает ли ваше оборудование с этой функцией можно в инструкции. Если WPS поддерживается обеими устройствами, то необходимо включить эту функцию одним из способов:
- программно (через меню принтера и через веб-интерфейс роутера);
- аппаратно (нажав специальную кнопку на принтере, а затем на роутере).
Как нажимать смотрите в инструкции. Бывает нужно просто нажать, а бывает необходимо нажать и не отпускать 2-3 секунды. Для более полного представления о подключении печатающего устройства через Wi-Fi к маршрутизатору посмотрите видео ниже.
Подключаем компьютер или ноутбук к принтеру через Wi-Fi Direct
Наконец, есть еще одна возможность подключения принтера к компьютеру или ноутбуку по WiFi — напрямую без участия роутера. Для этого будем использовать функцию, встроенную в Windows 10 под названием «Wi-Fi Direct».
- Включаем принтер кнопкой и далее на ноутбуке или компьютере забиваем в строку поиска «Принтеры и сканеры» и переходим в этот раздел
- Выбираем здесь в меню «Добавить принтер или сканер»
- После произведения поиска доступных для подключения беспроводных устройств нажимаем на ссылку «Показать все», чтобы отобразился список обнаруженных
- Ищем среди них принтер HP, который хотим подключить к ноутбуку и кликаем по его названию мышью
- И далее жмем на «Добавить»
- После чего откроется окно для ввода пин-кода для WPS соединения с принтером. На моделях HP с экраном он должен отобразиться на дисплее
- Если же на вашем принтере HP нет визуального меню, то PIN можно распечатать на бумаге. Подробно, как это сделать, уже рассказано в инструкции по ссылке выше. После ввода его на Windows 10 появится анимация распознавания и добавления устройства по Wi-Fi
По завершении принтер HP появится в списке и будет доступен для вывода печати
Что требуется для подключения?
Ответ на этот вопрос есть в теме статьи – потребуется роутер, позволяющий создавать беспроводные точки доступа, но оснащённый usb-портом для физического подключения принтера, или обычный Wi-Fi роутер, но с наличием Wi-Fi адаптера непосредственно в принтере.
Печать через сеть
Ранее приходилось подключаться по сети всем офисам, где работу вели несколько сотрудников, а принтер был один. Подобным и сегодня никого не удивишь. Схема проста — принтер подключен к одному компьютеру, а остальные настроены на одну сеть вместе с дополнительными устройствами. Работа периодически останавливалась, поскольку происходили сбои в настройках.
Схема подключения устройств
Сейчас удобнее подсоединить вай-фай роутер. Это специальный прибор, обеспечивающий беспроводное использование Интернета, а также дающий возможность распечатывать документы на удаленке.
К сведению! Представленный способ считается бесперебойным.
Преимущества
Преимущество беспроводного подключения заключается в возможности использовать принтер всегда. В случае восстановленной работы по сети устройства присоединяются к определенному компьютеру. Чтобы их включить, необходимо запустить ПК. Если сотрудник офиса, работающий на главном ПК, на этот момент отсутствует, добраться до принтера будет сложно.
Применение маршрутизатора существенно облегчает задачу. При необходимости распечатать документ требуется только включить сам принтер. Предварительно проводятся настройки беспроводной работы.
Принт-сервер
Недостатком представленного вопроса выступает необходимость обязательного подключения принт-сервера. Без его работы невозможна распечатка листов. Если у устройства имеется порт USB, его можно подключить к компьютеру и использовать стандартно по сети. При желании воспользоваться беспроводной сетью следует ознакомиться с техническими характеристиками выбранной модели принтера.
Принт-сервер установлен внутри. Большинство моделей работает по двум направлениям — по сети и через вай-фай. Оснащенные серверами модели имеют отличительный порт LAN.
Обратите внимание! Если принтер не оснащен сервером, его можно приобрести отдельно. Сервер подключается к принтеру через LAN-порт от сервера и патч-корда от принтера.
Отдельный принт-сервер
Сброс настроек
Если все выше перечисленное оказалось бесполезным, и печатная машина все равно никак не подключается, то следует перейти к сбросу настроек. Он приведет к возвращению заводских настроек, т. е. тех настроек, которые стояли по умолчанию с самого начала использования. Чтобы это сделать, необходимо:
- Выключить принтер,
- Потом надо удерживать 2 кнопки: «Отмена» и кнопка включения,
- Примерно через 15 секунд светодиоды должны мигнуть, значит надо отпускать;
Обратите внимание! Проверить работу данной процедуры можно по листу конфигурации.
Что делать, если невозможно подключить
Любой принтер можно подключить к роутеру. Даже если это будет не беспроводное соединение, но система доступна для использования всегда. В вопросах, почему не печатает устройство, выделяют следующие факторы:
- неправильно введен адрес, пароль и прочие данные. Требуется перепроверить последовательность действий ручного подключения;
- беспроводная система не действует, поэтому подключены провода, но соединения нет. Нужно проверить целостность портов и самих проводов;
- не произошла синхронизация устройств. Индикаторы должны гореть беспрерывно.
Важно! Если все действия проверены и ошибок нет, лучше обратиться к мастеру. Рекомендуется обращаться в техподдержку модели роутера или принтера.
Печать через роутер по вай-фай — интересно, просто и удобно. Кроме этого, имеются определенные преимущества процесса при работе в офисе. Но представленная задача требует определенных настроек. Их следует осуществлять самостоятельно или обращаться к мастерам.
Проверка соединения
Перед тем, как перейти непосредственно к настройке печати с компьютера, нужно проверить видит ли маршрутизатор само устройство. В сущности, на этом этапе, независимо от того, как выполнено физическое подключение принтера к роутеру, через USB, Wi-Fi или LAN, коммутатор должен показать его наличие в сети. Для проверки требуется выполнить процедуру входа в настройки роутера, которая классически происходит через обычный браузер. Рассмотрим поэтапно этот процесс:
- Открывается браузер.
- Вводится информация, перечисленная в документации маршрутизатора или на его этикетке. Естественно, это актуально, если настройки сильно не изменялись пользователем от заложенных на заводе. В указанных местах можно найти адрес устройства в сети, имя пользователя и пароль по умолчанию. К примеру, для большинства маршрутизаторов используется путь https://192.168.0.1. Стандартные пароль и имя пользователя – «admin» и «admin», набранные без кавычек и маленькими буквами по открывшемуся запросу после ввода адреса в браузер. К примеру, так вход в настройки роутера TP-Link будет осуществляться следующим образом, как показано на рисунке ниже.
- После входа будет интересовать пункт «Карта сети» меню маршрутизатора. В него пользователь попадает или сразу после входа, или ссылка туда будет расположена на первом экране. На открывшейся странице среди прочих устройств будет отображен подключенный принтер. Правда тут есть один нюанс — при USB-подключении он может быть указан как «Unknow device» (неизвестное устройство). Пусть подобный факт не смущает. Подключение к клиентам все равно будет осуществлено за счет управляющих программ самого принтера, а здесь требуется только определить факт его наличия в сети. На рисунке ниже представлена «Карта сети» роутера фирмы ASUS с подключенным по USB-принтером Samsung ML-1250.
- Для тех случаев, когда в «карте сети» он не отображен, стоит акцентировать внимание на выданный адрес устройства и наличие плотного физического присоединения к роутеру в случае использования USB-кабеля.
- Еще один вариант, когда сам принтер соединен по LAN (RJ-45) или Wi-Fi, но не виден маршрутизатором, то следует поискать его и просто через «Сетевое окружение» компьютера. Он может обнаружиться там и без определения в списке «карты сети».
HP Laserjet printer P1102W не позволяет t…
Мне было очень трудно заставить P1102W работать по беспроводной сети на macbook pro с Mountain Lion, однако я наконец заставил его работать после бесчисленных часов поиска и устранения неисправностей. Мне удалось успешно подключить принтер к моей беспроводной сети БЕЗ необходимости сначала выполнять специальное беспроводное соединение, как предлагает HP на своих форумах поддержки.
Вот шаги настолько точно, насколько я могу вспомнить:
1) Выключите принтер
2) Нажмите и удерживайте wireless и кнопку отмены , а затем включите устройство
3) Удерживайте кнопки, пока все индикаторы не начнут мигать в унисон, а затем отпустите кнопки.
4) Подключите принтер с помощью кабеля USB и включите питание.
5) Проверьте наличие обновлений программного обеспечения Apple в магазине приложений. Он найдет и установит обновление для принтеров HP
6) Загрузите и установите полную версию программного обеспечения от HP, включая обновление микропрограммы. здесь: https://h20025.www1.hp.com/ewfrf/wc/softwareDownloadIndex?softwareitem=bi-80684-8 & cc = us & dlc = en & lc = en & os = 219 & product = 4110396 & sw_lang =
7) Открытые настройки системы в Mounatin Lion, выберите Печать и сканирование.
Убедитесь, что выбран принтер P1102W и откройте очередь печати
9) Щелкните «Параметры», затем щелкните «Утилита», затем «Открыть служебную программу принтера»
10) Выберите страницу конфигурации. Это вызовет Safari и отобразит настройки принтера, где вы можете изменить конфигурацию.
С этого момента, всякий раз, когда я вносил изменения в конфигурацию netowrking с помощью Safari и нажимал «Применить», изменения не сохранялись, независимо от того, сколько раз я пытался. Итак, я подумал, что это может быть несовместимость с Safari, и, конечно же, так оно и было.Я загрузил браузер Google Chrome, вставил http: // localhost: 5050 / SSI / Auth / ip_direct_print.htm в адресную строку и нажал «Return» на клавиатуре. Изменения, которые я сделал с помощью Chrome, были успешно применены, и я подключился к домашней беспроводной сети.
В частности:
11) Вставьте http: // localhost: 5050 / SSI / Auth / ip_direct_print.htm в Chrome и нажмите Return на клавиатуре. Это загрузит страницу конфигурации принтера.
12) Возможно, вы уже находитесь в разделе «Настройка прямого беспроводного подключения». Если нет, выберите «Сеть», затем «Настройка прямого беспроводного подключения».
13) Выберите имя вашей сети, используйте кнопку
14) Для аутентификации выберите то, что ваша сеть использует (возможно, WPA2), и введите пароль. Применять.
Вы увидите, что синий индикатор в верхней части принтера загорится, мигнет, а затем погаснет.
15) Отсоедините кабель USB
Теперь вы можете печатать по беспроводной сети со своего Mac, ipad или iphone под управлением IOS5 или 6.
Я надеюсь, что это поможет компенсировать отсутствие поддержки HP с помощью Mountain Lion.
.
Решено: настройка беспроводной сети p1102w с mac OS X 10.10 — Сообщество поддержки HP
Привет, @Jambol_Albion,
Добро пожаловать на форумы поддержки HP!
Я вижу, что у вас возникли проблемы с подключением принтера Laserjet P1102w к беспроводной сети с помощью устройства Mac OSX 10.10. Я могу помочь тебе с этим.
Во-первых, я отмечу, что подключить принтер к сети с помощью ПК с Windows проще.Если вы не можете взять напрокат или использовать ПК с Windows, выполните следующие действия, чтобы подключить принтер. Если вы можете одолжить ПК, дайте мне знать, какая версия Windows, и я могу предоставить ссылку на драйверы, которые будут выполнять указанные ниже действия автоматически.
Подготовка принтера
- Выключите принтер.
- Когда принтер выключен, нажмите и удерживайте обе кнопки в верхней части принтера.
- Удерживая нажатыми кнопки в верхней части принтера, включите его.
- Удерживайте кнопки нажатыми еще десять секунд.
Настройка принтера по беспроводной сети
- Убедитесь, что принтер подключен к вашему Mac с помощью кабеля USB.
- Щелкните значок Apple, «Системные настройки» и «Принтеры и сканеры».
- Щелкните значок принтера слева.
- Щелкните Open Print Queue, Printer Setup, Printer Utility, откройте Printer Utility и HTML Config.
- (Если вышеуказанный шаг вызывает ошибку, измените браузер по умолчанию на Safari.Пожалуйста, дайте мне знать, если вам понадобится помощь).
- В этом новом окне щелкните вкладку «Сеть», а затем «Беспроводная связь» слева.
- В разделе «Режим связи» выберите «Инфраструктура».
- Выберите свою сеть из списка и затем нажмите кнопку со стрелками.
- В разделе «Режим безопасности» выберите WPA / WPA 2. Если у вас старый маршрутизатор, возможно, вам придется выбрать WEP.
- Введите пароль беспроводной сети в поле ниже.
- Нажмите Применить.
Теперь подождите пару минут. Ваш принтер должен гореть синим светом. Если это не так, либо пароль был введен неверно, либо на маршрутизаторе есть параметр, указывающий на то, что принтер устраняет проблему. Пожалуйста, дайте мне знать, если это так.
Когда у вас будет постоянный синий свет:
- Отсоедините USB-кабель.
- Вернитесь в окно «Принтеры и сканеры».
- Удерживая нажатой клавишу управления, щелкните значок принтера слева.
- Нажмите «Сбросить систему печати».
- Нажмите кнопку «плюс» в нижнем левом углу.
- В этом окне выберите свой принтер из списка.
- Щелкните поле рядом с «Использовать» и выберите свой принтер из списка.
- Щелкните Добавить.
Пожалуйста, дайте мне знать, сможете ли вы распечатать результаты после выполнения вышеизложенного. Если вы можете распечатать, нажмите «Принять решение». Если вы цените мою помощь, нажмите на значок «палец вверх».Оба значка находятся под этим сообщением.
~ DocCottle Я работаю от имени HP . Щелкните
«Принять как решение»
под сообщением, которое решает вашу проблему, чтобы помочь другим найти решение.
Щелкните значок Недурно
ниже, чтобы сказать
«Спасибо»,
за помощь!
.
Если ничего не получилось
Не видя происходящего, можно дать только общие рекомендации.
Если есть сто процентная уверенность в работоспособности оборудования и соединение осуществлено, а Windows не желает подключаться к принтеру, то необходимо проверить адрес устройства. Он может находиться в другом сегменте сети по умолчанию.
Опять же смотрят настройки безопасности роутера, да и самой операционной системы. Следует проверить: не блокируется ли для принтера сетевой порт 515, что вполне может производиться их встроенными firewall. Для крайних случаев рекомендуется сбросить параметры и принтера, и роутера до заводских.
Обновление микропрограммы
Если даже сброс настроек не помог, то необходимо обновить прошивку. В этом поможет сайт по ссылке https://www.support.hp.com/ru-ru/drivers/selfservice/hp-laserjet-pro-p1102-printer-series/4110394/model/4110306.
Как выяснилось, для принтера от HP моделью 1102w настройка Wi-Fi достаточно простая. Для этого всего лишь нужно быть внимательным и помнить, что даже при правильной настройке печатное устройство может и не работать из-за препятствий, которые мешают сигналу. Данные действия немного отличаются при работе с другими сериями принтеров, но принцип один и тот же.
Подгорнов Илья ВладимировичВсё статьи нашего сайта проходят аудит технического консультанта. Если у Вас остались вопросы, Вы всегда их можете задать на его странице.