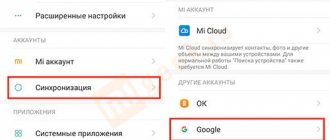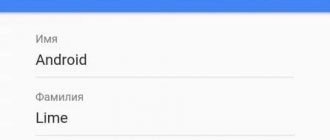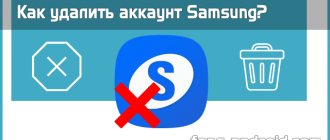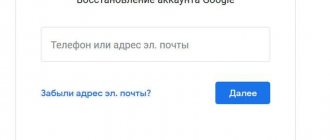Большинство пользователей интересует вопрос: почему не создается аккаунт Google в Android из-за ограничений по возрасту. Если возникла данная надпись, то далее продолжить регистрацию невозможно. Привязать аккаунт к моб. устройству также не удастся. Рассмотрим причины блокировки и пути решения.
- Отсутствие активного соединения с интернетом. Если доступ в сеть предоставляется исключительно в автономном режиме, либо были изменены настройки, выполнить процедуру не представляется возможным.
- Данные для входа (логин и пароль) указаны неверно.
- Сбой операционной системы ПК. Для устранения проблемы требуется перезагрузить устройство.
- Возрастное ограничение.
Из-за ограничений по возрасту
Компания четко следует законам. Гугл-аккаунт подразумевает синхронизацию с Ютуб, Гугл Плей, Хром и т. д. Видеоролики могут содержать материалы для несовершеннолетних. Ограничения, введенные корпорацией, блокируют доступ к подобным записям. Соответственно, возрастной ценз вполне оправдан.
Пользователи могут интересоваться: если при регистрации прописать ненастоящий год рождения, то как корпорация установит ограничения? Дело в том, что система и встроенные алгоритмы анализируют поисковые запросы и социальные сети, собирают информацию и на этом основании решает, достаточно ли вам лет.
В США, например, разрешено проходить с 13 лет, в Европе — с 14. Ограничения по возрасту на Ютубе отмечают специальным уведомлением.
Если блокировка выставлена, то путей обхода подвязки аккаунта не много.
Почему не создается аккаунт в Google на Андроид: причины
Аккаунт невозможно создать по нескольким причинам:
- Отсутствие активного соединения с интернетом. Если доступ в сеть предоставляется исключительно в автономном режиме, либо были изменены настройки, выполнить процедуру не представляется возможным.
- Данные для входа (логин и пароль) указаны неверно.
- Сбой операционной системы ПК. Для устранения проблемы требуется перезагрузить устройство.
- Возрастное ограничение.
Из-за ограничений по возрасту
Компания четко следует законам. Гугл-аккаунт подразумевает синхронизацию с Ютуб, Гугл Плей, Хром и т. д. Видеоролики могут содержать материалы для несовершеннолетних. Ограничения, введенные корпорацией, блокируют доступ к подобным записям. Соответственно, возрастной ценз вполне оправдан.
Пользователи могут интересоваться: если при регистрации прописать ненастоящий год рождения, то как корпорация установит ограничения? Дело в том, что система и встроенные алгоритмы анализируют поисковые запросы и социальные сети, собирают информацию и на этом основании решает, достаточно ли вам лет.
В США, например, разрешено проходить с 13 лет, в Европе — с 14. Ограничения по возрасту на Ютубе отмечают специальным уведомлением.
Если блокировка выставлена, то путей обхода подвязки аккаунта не много.
Не могу добавить аккаунт гугл на андроид
Если не получается добавлять аккаунт на андроиде, рекомендуется провести процедуру через ПК/планшет или воспользоваться браузером в телефоне — Гугл Хром. Если регистрация осуществляется через моб. версию, следует посетить историю и полностью ее стереть.
Также можно сбросить настройки. После этого попробуйте создать новый. Если ошибка все еще возникает, воспользуйтесь инструкцией:
- В Гугл Хром запустите поисковик.
- Найдите в правом верхнем углу кнопку «Войти».
- Кликните «Создать аккаунт».
- Заполните требуемую информацию. В поле «Возраст» введите дату, начиная с 2000 года.
- Созданный профиль привязываем к android.
Решение ошибок создания аккаунта
Если в процессе создания аккаунта или входа в магазин приложений возникают ошибки, сбросьте настройки магазина. Перейдите в окно Настройки Приложения Google Play и нажмите на «Стереть данные», «Удалить обновления» и «Очистить кэш».
Затем перезагрузите смартфон и запустите магазин еще раз. Потребуется повторно войти в свою учетную запись. После этого все ошибки исчезнут.
Тематические видеоролики:
Что делать если не получается создать Google аккаунт на телефоне
Если не получается оформить страницу по методу, который описан выше, можно воспользоваться следующими способами:
- создание через Youtube;
- утилита Add account;
- настройка через браузер моб. версии;
- загрузка приложения DNS Setting.
Если у Вас остались вопросы — сообщите нам Задать вопрос
Важно! Крайне не рекомендуется пользоваться мошенническими схемами. С большой вероятностью корпорация забанит ваш аккаунт. Блокировку будет убрать сложно даже по достижении 18 лет.
Загрузка через Ютуб
- Заходим в Play market;
- Кликаем Youtube;
- Щелкаем «Установить»;
- Далее добавляются данные для посещения аккаунта Гугл;
- Жмем «Войти»;
Если способ не помог, перезагрузите моб. устройство и повторите процедуру.
Установка системы Add account
- Загрузите утилиту Add account;
- В ней создайте аккаунт типа «имя пользователя[email protected]»;
- Кликаем клавишу «Синхронизация»;
- Система выдаст уведомление о некорректном вводе пароля;
- Вписываем другой пароль;
- Аккаунт создан.
Настройка через интернет-браузер
Этот метод подходит если аккаунт имеется, но зайти в него возможности нет.
- Посетите настройки моб. девайса;
- Удалите старый гугл-аккаунт;
- Перезагрузите смартфон;
- После этого щелкните «Добавить аккаунт» – «Существующий».
Установка через DNS
- Скачиваем и устанавливаем DNS Setting, занимаемся ее установкой;
- Посещаем «Настройки», включаем интернет;
- Запускаем приложение. В указанных ниже полях прописываем цифровые значения: 198.153.192.1.и 198.153.194.1.
Блог > Полезные советы
Аккаунт в Гугл. Когда невозможен вход?
- нет рабочего (активного) соединения с Сетью, при изменении настроек подключения к интернет или при выставленном автономном режиме в сетевых подключениях.
- неверно указаны пароль и логин.
- возможен сбой Виндоус — системы. Требуется перезагрузка.
Пять вариантов обхода защиты
Представленные способы подразумевают обход защиты для удаления учётной записи и дальнейшей привязки нового.
Первый
Извлеките сим-карту и запустите устройство. Выберите язык, в следующем окне нажмите на пропуск. Затем, система попросит написать электронную почту. Зажмите на клавиатуре @ и удерживайте, пока не появится кнопка настроек. Зайдите в меню, перейдите к пункту настроек клавиатуры. Вернитесь и перейдите к восстановлению и сбросу. Отключите автоматическое восстановление, затем, резервное копирование и сделайте сброс настроек Google.
Второй
Этот вариант используется при отсутствии выхода в интернет или невозможности открыть меню настроек телефона каким-либо способом.
Вставьте сим-карту в телефон, который необходимо освободить от Google аккаунта. Включите, затем позвоните с другого номера на заблокированный смартфон, примите вызов, вызовите дополнительное меню и добавьте ещё один вызов. Введите произвольный набор цифр и добавьте эту комбинацию в контакты. Привяжите номер к аккаунту Google, при необходимости, создав новый, перезагрузите устройство.
Третий
Повторите начало предыдущего способа: позвоните на заблокированный телефон и добавьте новый вызов. Когда появится клавиатура, введите команду: *#*#4636#*#*. После ввода крайней правой звёздочки система переведёт пользователя в окно с расширенными настройками. Оттуда легко перейти в обычные, нажав на стрелочку в левом углу экрана.
Если у Вас остались вопросы — сообщите нам Задать вопрос
Далее, достаточно зайти в меню восстановления и сброса, отключить автоматическое восстановление и резервное копирование и сделать полный сброс настроек. По окончании процесса нужно подключиться к Wi-Fi и авторизоваться в новой учётной записи Google.
Четвёртый
Зайти в настройки, обойдя авторизацию в Google, можно следующим способом. Зажмите кнопку домой и дождитесь появления значка гугл. Нажмите, затем, в поисковой строке введите слово настройки. Система переправит пользователя в соответствующее меню устройства. Дальнейшие действия аналогичны третьему способу: выключите восстановление и копирование данных, сбросьте аккаунт, перезагрузите смартфон.
Пятый
Установите программу QuickShortcutMaker на смартфон при помощи компьютера. Запустите её и в представленном меню найдите приложения, доступ к которым заблокирован. Создайте для них ярлыки и сможете беспрепятственно ими пользоваться.
Этот способ обхода защиты требует определённых умений во владении системой. Кроме того, подобный вариант не поможет обойти авторизацию в аккаунте, происходящую при включении смартфона.
Что можно сделать?
- проверить соединение с интернетом.
- включить опции «Данные в фоновом режиме», клавишу «Синхронизирование».
Опции «Данные в фоновом режиме», клавиша «Синхронизирование»
- перезагрузить компьютер, если требуется сбросить ненужные настройки.
- заменить Сим карточку.
Варианты:
- создание через Ютуб.
- с помощью системы Add Account.
- добавление аккаунта через браузер.
- загрузив программу DNS Setting.
Возможно ваша причина описана в статье-справке на Гугл «Как разрешить ненадежным приложениям доступ к аккаунту?»
Рассмотрим же подробнее следующие варианты.Вариант №1
- входим в приложении Гугл Плей.
- нажимаем кнопку«Ютуб».
Главная страница Приложения Гугл Плей
- активизируем специальную – кнопку для подключения приложений на смартфоне.
Активизируем специальную – кнопку для подключения приложений
- нажимаем клавишу «Установить».
- вводим личные реквизиты на странице заявки на аккаунт Гугл.
Входим в аккаунт
- нажимаем клавишу «Окей».
Входим в аккаунт Гугл
Примечание: Если данные действия не помогу, перезагрузите смартфон или компьютер.Вариант №2
- установим систему Add Account.
Программа для принудительного создания аккаунта в Гугл
Программа Add Account на Андроид
- создаем аккаунт, такого плана: &&&&&@gmail.com
- нажимаем клавишу «Синхронизации» устройства (смартфона, ноутбука).
Активизируем режим синхронизации устройства
- принимаем текст о неверном вводе пароля.
- придумываем другой пароль.
- аккаунт Гугл создан.
Вариант №3 ( с помощью интернет – браузера)
- допустим, у вас есть уже аккаунт, но зайти в него вы не можете.
- входим в опцию «Настройки» устройства.
- удаляем старый аккаунт.
- перезагружаем операционную систему устройства.
- жмем клавишу «Добавить аккаунт Гугл».
Клавиша «Добавить аккаунт Гугл»
- затем, клавишу «Существующий аккаунт».
Выбрать опцию «Существующий аккаунт» в меню «Аккаунты»
- загружаем систему DNS Setting, настраиваем.
- входим в «Настройки», подключаем интернет.
- включаем загруженную программу, вписываем цифры: 198.153.192.1; и 198.153.194.1., как показано на рисунке ниже
Универсальные способы
Если не удаётся понять в чём проблема, то и определённое решение найти сложно, поэтому мы просто попробуем все предложенные способы, пока один из них нам не поможет.
- Если не пускает на старый аккаунт, пробуем создать новый.
- Заходим в настройки приложений, выделяем все продукты от Google и останавливаем приложения, удаляем данные и обновления, очищаем кэш.
- Убираем синхронизацию аккаунтов в настройках аккаунтов. Снимаем все галочки.
- Перезагружаем устройство.
- Возвращаем галочки на место.
Статья в тему: Как удалить mi аккаунт через fastboot
Расположение файла hosts в системе Android
Если нельзя зарегистрироваться прямо сейчас
Сначала о первой проблеме, когда вы – совершеннолетний пользователь, имеете полное право регистрировать аккаунт, а вам раз за разом выдает такую надпись. Она еще на английском может быть в таком виде:
Can’t create a Google Account
You can’t create a Google Account right now. Try again later.
Как быть? Попробуйте зарегистрироваться с другого устройства, которое у вас есть, например, со смартфона. Если получается, то просто подождите пару дней с регистрацией с основного ПК. Хотя, если вам удалось завести профиль с другого устройства, то авторизоваться на компьютере – минутное дело.
Также по возможности зайдите с другой сети. Это поможет понять, проблемы на вашей стороне или нет. Если с другой сети у вас получается зарегистрироваться, то, возможно, гуглу что-то не нравится с вашим ip.
Пока это все, что удалось выяснить. Как вариант, можно попробовать написать в техподдержку, но повторить попытки через время – лучший вариант в данном случае.
Что это за ограничение по возрасту от Google?
Google – современная система поиска информации в сети, установившая строгие правила использования ресурса. Как и другим флагманам всемирной паутины, Google приходится соблюдать законодательство, особенно, если речь идет о материалах для взрослых. Так, пользователи могут столкнуться с проблемой при создании аккаунта, связанной с ограничением по возрасту. То есть, Google заботится о том, чтобы несовершеннолетние не могли получить доступ к информации для взрослого населения.
Аккаунт Google – это доступ к многочисленным публикациям на ресурсах, среди них такие сервисы как Youtube, где пользователи выкладывают ролики, содержащие нецензурную лексику, видео для взрослых, а также файлы, предназначенных только для взрослой аудитории. При этом просмотр публикаций такого рода общедоступен. Как правило, модераторы накладывают на такие ролики штамп «18+» и незарегистрированный пользователь не может его просмотреть.
Однако попасть под ограничения может любой. Многое зависит от интернет-активности, запросов, закладок. Так, когда с Android создается аккаунт, система запускает проверку предшествующих действий юзера, в том числе его поисковых запросов, а также аккаунтов в различных социальных сетях.
На основе полученных сведений делается вывод о примерном возрасте. В данном случае завышение возраста не поможет, потому что система самостоятельно решает вопрос о соответствии необходимому возрастному критерию. Обращение в службу поддержки также не поможет, такие сообщения работниками не рассматриваются.
В некоторых странах авторизация доступна с 13 лет, например, в США. Европа ограничила возраст 14 годами. А вот пользование такими серверами как AdWords, AdSense и Google Payments будет доступно только с 18 лет.
Почему я попал под ограничения?
Ответ кроется в интернет-активности. При регистрации аккаунта с Android-устройства, система проводит анализ предшествующих действий, поисковых запросов и аккаунтов в соцсетях, делая примерный вывод о возрасте.
В таком случае не помогает и умышленное завышение возраста – если система решила, что вы ещё молоды для всего «ужаса сети», аккаунт создать не получится. Не стоит пытаться обратиться в техническую поддержку – подобное просто не рассматривают.
Справка: В Соединенных Штатах авторизация доступна с 13 лет. В Европе действует от 14 лет. Обязательный возраст в 18 лет необходим для пользования такими сервисами: Google Payments, AdSense, AdWords. Более подробно изучите информацию о возрастных ограничениях на официальном сайте.
Не удалось создать аккаунт Google в браузере
Как обойти ограничение?
Создать аккаунт Google без ограничений по возрасту все-таки возможно. Для этого нужно попытаться пройти регистрацию через стационарный компьютер, или же, используя браузер для мобильных Chrome. В последнем случае перед регистрацией нового аккаунта потребуется удалить историю, почистить кэш и куки. Лучше всего сбросить все имеющиеся данные.
Если вышеперечисленные способы не помогают, то можно попробовать еще один вариант:
- На компьютере следует зайти в любой из доступных браузеров, в котором нужно запустить Google, далее действуем по инструкции и нажимаем кнопку «Войти».
- После этого на экране появится пункт меню «Создать аккаунт», входим в него.
- Заполняем анкету, в том числе, указываем возраст. Дата рождения для детского аккаунта должна быть не позднее 2004 года, а для взрослого — 2000. После создания аккаунта потребуется привязать его к устройству Android.
В случае если по какой-то причине создать аккаунт Google не получилось, то можно попробовать завести аккаунт на Youtube, согласно инструкциям, указанным выше.
Если ввести свои данные не представляется возможным, то можно попросить информацию у кого-то из родственников или друзей. При такой регистрации Google получит данные о реальном человеке, и вновь созданная учетная запись не вызовет подозрений. Стоит где-то записать все пароли, ведь могут возникнуть затруднения с восстановлением сведений.
Этот номер нельзя использовать для подтверждения id gmail: что делать?
Сообщение об ошибке
В случае возникновения проблем при создании аккаунта Google, возможно, вы ввели ошибочно буквы в поле «проверка» на странице создания аккаунта Google. Мы рекомендуем попробовать еще раз, обращая особое внимание на буквы в поле проверки слова. Если по-прежнему не удается создать аккаунт, воспользуйтесь следующими рекомендациями по устранению неполадок:
- Убедитесь, что в браузере включена поддержка файлов cookie. Если после ввода информации и нажатия кнопки Создайте учетную запись страница просто обновляется и не возвращается страница подтверждения, может потребоваться включить поддержку cookies в вашем браузере.
- Очистить кэш браузера и файлы cookie. Это решение можно попробовать, если поддержка файлов cookie включена, но страница по-прежнему обновляется только без появления сообщений об ошибке.
Возможна ли блокировка?
В некоторых случаях Google настаивает на получении достоверных сведений. Тогда пользователю приходит сообщение о том, что его аккаунт может быть заблокирован на месяц. Чтобы предотвратить подобное, можно привязать к аккаунту банковскую карту и совершить покупку. Так вы подтвердите, что являетесь совершеннолетним пользователем.
Иногда система может попросить дополнительно списать денежные средства, которые через некоторое время вернутся на счет.
Также можно отправить Google копии документов, подтверждающих личность. Некоторые редактируют свой возраст и отправляют скан копии, иногда такое срабатывает, но, если аккаунт для человека важен, проделывать подобное не стоит.
На этом все. Если у вас есть свое решение по вопросу «невозможно создать аккаунт google прямо сейчас, повторите попытку позже», напишите в комментариях. В отношении другого случая, когда «я не могу создать аккаунт в google на телефоне из-за ограничений по возрасту», здесь все более прозрачно – сделать это почти невозможно, разве что, пытаться обойти систему.
Купив новенький смартфон, работающий на операционной системе Android, многие пользователи сталкиваются с проблемой — никак не получается добавить учетную запись (аккаунт) Google. Соответственно из-за этого нет доступа к огромному количеству приложений в сервисе Google Play (бывший Маркет). Давайте не будем с этим мириться, а подробно разберемся, как обойти данную ошибку…
Итак, что делать если смартфон выдает ошибку о неправильном пароле?
Ну во-первых, действительно проверить, может неправильно вводите пароль. Если вы уверены, что все правильно, то дело тут в двойной аутентификации Google. Для тех кто не в курсе, это дополнительная защита аккаунта с помощью мобильного телефона (то есть по смс). Многие смартфоны ее не поддерживают, поэтому выдают сообщение об ошибке. Отключать этот способ защиты я ни в коем случае не рекомендую (ведь взломщики не дремлют).
Но компания Google естественно все продумала! Существует специальных сервис для создания отдельного пароля для аккаунта, которым мы и воспользуемся. Для начала авторизируемся в своем Google аккаунте , после чего переходим по ссылке — https://accounts.google.com/IssuedAuthSubTokens . Еще раз вводим свой пароль и нажимаем «Подтвердить
«.
На экране вы увидите страницу, которая называется «Мой Аккаунт
«. Прокручиваем ее вниз до раздела «
Пароли приложений
«. Далее мы создадим новый пароль для смартфона. В текстовую строку вводим
любое имя
и нажимаем на кнопку «
Создать пароль
«.
Тут же появится ваш пароль для смартфона. Переписываем его без пробелов и нажимаем «Готово
«.
Остается только добавить аккаунт на смартфоне. Заходим в Настройки
››
Учетные записи и синхронизации
››
Добавить учетную запись
. Вводим электронную почту и специальный пароль. Сейчас аккаунт должен нормально подключиться и синхронизироваться! Обратите внимание, что данный пароль предназначен только для мобильного телефона или планшета. На компьютере используйте старый пароль, защищенный кодом подтверждения!
Приветствую вас, уважаемые читатели блога сайт! Сегодня мы разберем тему, «Как создать аккаунт гугл: регистрация». Так как же сделать, чтобы регистрация аккакунта заняла бы минимум времени и прошла максимально просто? С радостью поделюсь с вами личным опытом и расскажу проверенный способ как сразу начать пользоваться привилегиями google-пользователя. Вы удивитесь, как это просто и быстро!
Указан неверный адрес электронной почты
Если при создании аккаунта Google вы укажете действующий, но неправильный адрес электронной почты, вы можете изменить его.
- Если вы используете Gmail в своем аккаунте, вы не сможете изменить имя пользователя, выбранное при регистрации, однако можно создать новый аккаунт с выбранным вами именем.
- Если вы не находитесь в своем аккаунте Gmail, выполните следующие действия, чтобы изменить свой адрес электронной почты, с помощью которого вы входите в систему.
- Откройте главную страницу аккаунтов Google.
- Введите свое имя пользователя (первоначальный, неверный адрес электронной почты) и пароль, а затем нажмите Войдите .
- Если появляется сообщение о том, что нужно подтвердить аккаунт, пропустите этот этап, нажав на значок шестеренки в верхней части страницы и выберите в меню Настройки учетной записи.
- Нажмите Изменить рядом с полем Адреса электронной почты.
- Введите правильный адрес электронной почты и текущий пароль.
- Нажмите Сохранить .
- После получения письма с подтверждением еще раз на правильный адрес электронной почты, нажмите на ссылку в этом подтверждении, чтобы завершить процесс изменения адреса.
Если вы забыли пароль, перейдите по ссылке страницу восстановления пароля.
Создание учетной записи и ввод личных данных
Часто ли вам приходилось регистрировать почту? Вот и создание аккаунта гугл – аналогичное действие. Попадая на страницу, где расположена регистрационная форма нового пользователя, вам необходимо заполнить все пустые поля, вводя личные данные.
Логично, если аккаунт будет иметь имя и фамилию своего создателя. Поэтому на вопрос «Как вас зовут
», рекомендовано указывать свои правдивые имя и фамилию, например: Сергей Иванов. К чему лишние сложности и трудности, ведь так?
Следующий шаг – выбор имя пользователя для дальнейшего использования в электронной почте. Большинство типичных ников, увы уже заняты и система об этом повествует красным шрифтом. Для успешного создания почты, следует дополнять желаемый ник цифрами и точками, дефис использовать запрещено. Уверен, вы сможете проявить фантазию и подобрать для себя лаконичный и свободный аккаунт!
Постарайтесь подобрать уникальный ник и логин для открытия своей учетной записи, если вариант занят, вы увидите такое сообщение:
Часто предложенный системой вариант аккаунта не всегда удобен пользователю и его трудно запомнить, он выглядит непрезентабельно и совсем не читаем. Зачем вам такой сложный аккаунт, ведь правда? Поэтому можно предпринять попытку дальнейшего создания и подбора уникального ника, дополняя его, например, датой рождения:
В итоге аккаунт или электронный адрес пользователя будет выглядеть следующим образом:
. Если на устройстве, где вы пробуете зарегистрировать новый аккаунт ранее производились входы через другую учетную запись, вы увидите фразу: «
Использовать текущий адрес эл. почты
», как показано в примере.
Только надежный пароль!
Большое внимание следует уделять продумыванию пароля вашего аккаунта. Он должен быть сложным, но в то же время, чтобы можно было его вспомнить.
Степень надежности пароля будет автоматически генерироваться системой, что окажет вам хорошую помощь. Таким образом, имеется несколько вариантов реакции google на внесенный вами пароль: слишком короткий (до восьми знаков), ненадежный, вполне надежный, надежный.
Далее в соответствующие поля введите: дату рождения, пол и свой контактный телефон, который пригодится для быстрого восстановления учетной записи, если пароль будет забыт или аккаунт взломан. Если у вас имеет запасной адрес электронной почты, можете вписать и его в соответствующее поле.
Все достаточно просто и занимает у вас несколько минут, не так ли? Даже новичку в пользовании компьютером, планшетом или другим аналогичным устройством с интернет-доступом, регистрация новой записи покажется легкой.
Как создать аккаунт Play Market с компьютера
Создание учетной записи Google через компьютер почти ничем не отличается от такого же процесса на Андроиде. Разве что регистрация на компьютере проще из-за того, что этапов меньше.
Ну а шагов меньше из-за больших дисплеев ПК и ноутбуков, а значит, что в каждом окне умещается больше полей и пунктов для заполнения.
- Перейти на официальный сайт GMail.
- Кликнуть на кнопку “Создать аккаунт”.
- Отобразится окно с несколькими полями для заполнения: имя, фамилия, имя пользователя (название электронной почты), пароль (минимум 8 символов), повтор пароля, дата рождения, пол, номер мобильного телефона, запасной адрес электронной почты (необязательный пункт, можно пропустить), страна проживания.
- В виде проверки на работа нужно ввести 4 цифры с фотографии.
- Поставить галочку напротив надписи “Я принимаю Условия использования и соглашаюсь с политикой конфиденциальности Google”.
- Кликнуть на надпись “Далее”.
- Появится сообщение об успешном завершении регистрации. Отсюда можно сразу перейти к почтовому ящику GMail.
- Теперь можно открыть сервис Play Market на мобильном устройстве или компьютере, введя авторизационные данные, выбранные во время создания учетной записи.
Обычно регистрация через компьютер нужна в случае, если на смартфоне или планшете она не получается по каким-либо причинам. Также она проводится если на компьютере играют в Android-игры используя стороннее программное обеспечение, например, Bluestacks.
Завершение регистрации аккаунта
Чтобы регистрация учетной записи прошла благополучно и быстрее, будьте внимательны на завершающем ее этапе. Вам необходимо доказать, что вы человек, а не робот и заполнить соответствующие поля.
Можно активировать аккаунт с помощью указанного вами мобильного телефона, а можно введя кодовое слово в рамке. Что выберите? Если код не ясен, его можно обновить его, нажав на специальный значок обновления. Если вы указывали выше телефон, то страна вашего проживания определится автоматически и менять ее не нужно. Остается только принять условия использования сервиса google и можно двигаться далее, нажимая на соответствующую кнопку. Осталось совсем немного, проявите терпение!
Если вы все сделали правильно, то увидите следующее оповещение:
Как узнать есть ли у меня аккаунт Google?
Как посмотреть данные в аккаунте Google
- Откройте страницу Аккаунт Google.
- На панели навигации слева нажмите Данные и персонализация.
- Найдите раздел «Ваши действия и данные».
- Нажмите Перейти в Личный кабинет Google.
- Откроется страница со списком сервисов Google, которыми вы пользуетесь, и статистикой по вашим данным.
Интересные материалы:
Почему хлеб соль является символом гостеприимства? Почему хозяйственное мыло коричневого цвета? Почему хвойные деревья желтеют? Почему кикимора? Почему Кирилл бледный? Почему клетка является элементарной единицей всего живого? Почему коалы так много спят? Почему кофе он мой? Почему когда я звоню сразу сбрасывает? Почему когда режешь лук?
Переход к заполнению профиля
Важные этапы пройдены и можно от души порадоваться этому! Далее вы можете заполнить профиль и добавить свою фотографию или любую аватарку, которая будет вам симпатична. В правом верхнем углу вы получаете доступ к приложениям, проверке уведомлений и настройке собственного аккаунта. Учетная запись позволит вам не только отправлять и получать почту, но и общаться в чате с другими контактами, добавляя их в свои контакты. Также вы сможете вести свою страницу записи, отмечая понравившуюся информацию на посещаемых сайтах и узнавать новости своих друзей-контактов.
Надеюсь, эта наглядная пошаговая статья помогла вам зарегистрировать аккаунт гугл! Подписывайтесь на обновления нашего блога , делитесь полезной информацией сайта с друзьями.
До новых встреч!
P/S
С уважением, Александр Сергиенко
Для регистрации аккаунта, необходимо зайти на главную страницу Google. На главной страницы видим следующее.
В правом верхнем углу нажимаем на кнопку «Войти», и переходим на следующую страницу.
На этой странице внизу экрана нажимаем на надпись «Создать аккаунт».
На следующей странице мы видим много полей для заполнения.
Нужно указать фамилию и имя, придумать уникальный ник. Этот ник будет использован в качестве адреса электронный почты. Придумать пароль не менее 8 знаков. Желательно, чтобы он состоял из букв заглавных и прописных и еще содержал цифры, так будет сложнее взломать аккаунт. Указать дату рождения, пол и мобильный телефон по желанию. Мобильный телефон нужен для восстановления доступа к вашему аккаунту, например, если вы забыли пароль, то на мобильник придет смс с данными для восстановления.
Далее идет пункт «Главная страница по умолчанию» можно поставить галочку, если хотите сделать главной страницу google.com. Главная страница – это страница, которая появляется в окне браузера сразу после его запуска.
На следующей странице жмем «Создать профиль».
Этим нажатием мы создаем профиль в google+. Этот профиль необходим для доступа ко всем сервисам google, например таким как: youtube, play market, google map и т.д.
Регистрация аккаунта google не только дает возможность пользоваться одним из самых надежных почтовых сервисов, но и предоставляет доступ ко всем интересным приложениям гугл. Создание аккаунта на Google.com не представляет никаких проблем. Все очень легко и понятно.
Сообщение об ошибке
В случае возникновения проблем при создании аккаунта Google, возможно, вы ввели ошибочно буквы в поле «проверка» на странице создания аккаунта Google. Мы рекомендуем попробовать еще раз, обращая особое внимание на буквы в поле проверки слова. Если по-прежнему не удается создать аккаунт, воспользуйтесь следующими рекомендациями по устранению неполадок:
- Убедитесь, что в браузере включена поддержка файлов cookie. Если после ввода информации и нажатия кнопки Создайте учетную запись страница просто обновляется и не возвращается страница подтверждения, может потребоваться включить поддержку cookies в вашем браузере.
- Очистить кэш браузера и файлы cookie. Это решение можно попробовать, если поддержка файлов cookie включена, но страница по-прежнему обновляется только без появления сообщений об ошибке.
Регистрация аккаунта
Для того, чтобы получить доступ к почте Gmail.com, нужно создать свой аккаунт, который открывает доступ ко всем приложениям Гугл. Регистрация аккаунта дает доступ к таким известным сервисам как YouTube, Гугл карты, Google Play, различным облачным сервисам, включая документы и таблицы от Гугл, Девиз «Один аккаунт. Весь мир Google» действует!
Для регистрации аккаунта гугл нужно пройти на сайт Google.ru и нажать на кнопку «войти», расположенную в правом верхнем углу. После чего нас попросят войти в аккаунт либо создать новый. Поскольку мы только регистрируемся на гугле, то нажимаем «создать аккаунт».
Перед нами открывается форма регистрации, где нужно аккуратно заполнить все поля, дополнительный адрес электронной почты и номер телефона нужны на тот случай если мы забудем пароль от своего аккаунта и восстановление его возможно через смс на телефон или через дополнительный ящик.
Заполнив все поля регистрационной формы, нажимаем «зарегистрировать» и Гугл нас поздравляет с регистрацией нового адреса электронной почты. Теперь нам доступны все сервисы Гугла, в том числе и электронная почта Gmail.com.
Нажав на значок электронной почты, мы попадаем внутрь своего ящика, где видим, что команда gmail уже прислала нам три письма с информацией об удобствах использования этого почтового ящика. Таким образом, очень просто получаем свой собственный почтовый ящик на джимейл. Как мы уже знаем, создание аккаунта на Гугл открывает перед нами большие возможности.
Указан неверный адрес электронной почты
Если при создании аккаунта Google вы укажете действующий, но неправильный адрес электронной почты, вы можете изменить его.
- Если вы используете Gmail в своем аккаунте, вы не сможете изменить имя пользователя, выбранное при регистрации, однако можно создать новый аккаунт с выбранным вами именем.
- Если вы не находитесь в своем аккаунте Gmail, выполните следующие действия, чтобы изменить свой адрес электронной почты, с помощью которого вы входите в систему.
- Откройте главную страницу аккаунтов Google.
- Введите свое имя пользователя (первоначальный, неверный адрес электронной почты) и пароль, а затем нажмите Войдите.
- Если появляется сообщение о том, что нужно подтвердить аккаунт, пропустите этот этап, нажав на значок шестеренки в верхней части страницы и выберите в меню Настройки учетной записи.
- Нажмите Изменить рядом с полем Адреса электронной почты.
- Введите правильный адрес электронной почты и текущий пароль.
- Нажмите Сохранить.
- После получения письма с подтверждением еще раз на правильный адрес электронной почты, нажмите на ссылку в этом подтверждении, чтобы завершить процесс изменения адреса.
Если вы забыли пароль, перейдите по ссылке страницу восстановления пароля.
Что дает регистрация акаунта гугл
- возможность пользоваться почтой gmail, одним из самых надежных почтовых сервисов. Хотя бесплатная почта от джимейл в нашей стране сегодня занимает лишь третье место по количеству пользователей, постепенно, благодаря постоянно возрастающей зависимости людей от интернет-услуг, увеличивается и количество пользователей Гугл-почты.
- возможность создать свой канал на You Tube и публиковать на нем свои видеоматериалы. Количество людей просматривающих короткие видео или полнометражные фильмы на Ютубе очень велико, кто-то здесь находит нужную информацию, видеоуроки, кто-то расслабляется просматривая короткие видео. А есть те люди, которые загружают видео на сайт You Tube.
- возможность делать покупки на Google play, одном из крупнейших интернет магазинов, где можно приобрести различные приложения и игры для мобильных устройств ОС Android, книги, музыку фильмы.
- Пользование облачными сервисами Гугл, такими как таблицы, документы, презентации становится доступным также только после создания своего аккаунта на Гугл. Это только небольшая часть наиболее популярных сервисов Гугл к которым появляется доступ после регистрации своего аккаунта.
Есть аккаунт Гугл — регистрация на андроид-устройстве проходит без проблем. Если же аккаунта нет, создать его несложно и через гаджет, действия довольно просты и ничем не отличаются от регистрации с помощью стационарного компьютера. В данном случае важно понимать, зачем все это нужно и какие возможности открывает.
Часто задаваемые вопросы
Какой формат следует выбрать при скачивании?
Выбор зависит от того, какие файлы и из какого сервиса вы экспортируете, а также для чего они вам нужны. Мы добавили поддержку самых популярных и удобных типов файлов. Например, контакты экспортируются в формате vCard, который поддерживается большинством сервисов электронной почты. Тем не менее вы можете выбрать и другие варианты.
Где следует хранить данные?
Экспортируйте файлы в безопасное место, где достаточно свободного пространства. Как правило, проще всего скачать данные непосредственно на компьютер.
Если доступ к компьютеру есть у посторонних людей, экспортируйте данные на Google Диск или в другое хранилище, которым можете пользоваться только вы.
Примечание.
Если вы храните данные на Google Диске и планируете удалить свой аккаунт Google, сначала перенесите архив в другое место.
Почему архив разбит на несколько ZIP-файлов?
Чтобы скачивание информации прошло успешно, установлен максимальный размер ZIP-архива – 2 ГБ. Если объем данных превышает этот лимит, архив разбивается на несколько частей. Чтобы этого не происходило, попробуйте скачать файлы в формате TGZ или TBZ. Максимальный размер таких архивов составляет 50 ГБ.
Примечание.
Чтобы распаковать архивы в формате TGZ или TBZ, может потребоваться специальное программное обеспечение. Кроме того, в названиях таких файлов нельзя использовать символы Unicode.
Почему срок действия ссылки на скачивание архива ограничен?
Архив доступен для скачивания в течение примерно 7 дней. Потом его следует создать заново, так как за это время данные устаревают.
Обратите внимание, что даже если срок хранения архива истек, у вас по-прежнему будет доступ ко всем данным и сервисам Google.
Примечание.
Один архив можно скачать не более 5 раз, после этого следует создать новый запрос.
Почему при скачивании архива нужно вводить пароль повторно?
Мы заботимся о безопасности ваших данных и хотим быть уверенными, что архив скачаете именно вы.
Для этого мы запрашиваем повторный ввод пароля. Мы понимаем, что это может вызвать некоторые неудобства. Однако когда речь идет о вашей личной информации, лучше принять дополнительные меры предосторожности.
Примечание.
Если в настройках аккаунта включена двухэтапная аутентификация, кроме пароля система также запросит код подтверждения, который будет отправлен на ваш телефон.
Как сохранить ярлыки при экспорте почты Gmail?
Когда вы скачиваете данные почты, ярлыки всех сообщений Gmail сохраняются как специальный заголовок X-Gmail-Labels. Эти заголовки пока не поддерживаются почтовыми клиентами. Однако доступ к ярлыкам все же можно получить, создав расширение для почтовой программы.
Про Android и Google
Мало кто не знает про Google. Как правило, его характеризуют как поисковую систему, переводчик, сервис электронной почты, социальную сеть. Хотя Гугл представляет собой большую компанию, которая не ограничивается вышеописанными сервисами. Наверное, нельзя точно перечислить все из того, чем она на самом деле занимается и что предлагает. Платформа под названием Android, которую представляет компания, завоевала бешеную популярность среди пользователей. Это операционная система, которая используется на смартфонах, планшетах, GPS навигаторах и в прочих девайсах. Популярной она стала благодаря широкому функционалу и небольшой цене (в сравнении с ее главным конкурентом IOS).
Понятно, что все основные возможности и функционал Андроида обеспечиваются сервисами Гугл. Поэтому после покупки своего первого девайса с этой операционной системой появляется необходимость зарегистрироваться в Гугл для получения доступа к различным сервисам. Хоть и звучит это страшно, но делается легко и быстро. После покупки гаджета на Андроиде сразу хочется установить парочку интересных игрушек или несколько полезных приложений. Сделать это можно только после регистрации и получения доступа в «плей маркет». Это своего рода магазин, в котором можно бесплатно скачивать или покупать приложения для девайса и проводить с ним некоторые манипуляции.
Еще одно удобство: зарегистрируйте аккаунт, после чего можно синхронизировать с ним не только все ваши Андроид устройства, но еще и электронную почту, YouTube и прочие полезные и интересные сервисы.
Похожие записи
Как выполнить беспроводную синхронизацию Android с Windows 10
Изменить язык голоса на Jabra Sound + для Elite 75T / Active Elite 75T
Как увеличить время автономной работы Xiaomi Realme GT Neo
Как удалить вредоносное ПО на Samsung Galaxy A51 и повысить производительность
Как делать более качественные фото на смартфон
Как скачать обновления OxygenOS на ранних этапах через Oxygen Updater
Регистрация в Google
Для того чтобы зарегистрироваться, нам понадобиться выход в интернет с устройства и стандартное приложение Play Маркет, которое должно быть уже установлено на нем. Или зайти в настройки, выбрать пункт «Аккаунты и синхронизация» нажать на «Добавить» и выбрать «Google».
Очередность действий следующая:
- Заходите в приложение и видите две кнопочки: «Существующий» и «Новый». Это нам предлагается воспользоваться уже зарегистрированным аккаунтом, если он у нас есть, или создать новый. В нашем случае нужно нажимать на «Новый».
- В следующем окне есть поля, в которые нужно вести свое имя и фамилию, после чего нажать «Готово».
- Следующим шагом будет придумывание логина для электронной почты и ввод его в соответствующее поле. После подбора логина жмете снова «Готово».
- Далее нужно придумать хороший пароль не меньше восьми символов. Ввести придуманный пароль в поле и повторить его в следующем для подтверждения правильности его ввода.
- На случай если вы забудете пароль и понадобится его восстановить, нужно выбрать из выпадающего списка вопрос и ввести ответ на него в поле ниже. При процедуре восстановления потребуют вести этот ответ. Также ниже есть поле для дополнительного адреса электронной почты, через который будет проще восстановить доступ. Но вводить дополнительный адрес не обязательно.
- На следующем этапе нам предложат присоединиться к социальной сети Google+. Действуете на свое усмотрение. Если не решили, хотите ли вы этого, можно просто нажать «не сейчас», пропустив этот шаг, и вернуться к нему когда угодно.
- Потом у вас спросят, хотите ли вы сохранять свою веб-историю и желаете ли получать новостную рассылку. Выбираете на свое усмотрение и кликаете далее.
- Следующее — доказываете, что вы живой человек, а не бездушная программа-робот. Делаете это посредством ввода определенного набора букв и цифр в соответствующее поле и жмете «Готово».
- Следующий шаг — это добавление банковской карты, с которой вы можете оплачивать покупку приложений и прочих цифровых товаров. Если покупать ничего не планируете, карту можно не подвязывать к аккаунту.
- Также на свое усмотрение включаете или выключаете резервное копирование, которое сохраняет все настройки, опции и копии приложений. Функция весьма полезная, поэтому рекомендуется все же ее активировать.
И вот наконец-то вы попадаете в «плей маркет».
После несложной установки и регистрации в Гугле можно приступать к загрузке/покупке понравившихся приложений и других полезных представленных продуктов.
Не добавляется Гугл аккаунт на Андроид — как исправить проблему. Купили новый Android или выполнили полный сброс и после в ваш смартфон или планшет не добавляется Google аккаунт? Причин тому может быть много и сейчас мы научимся исправлять данную проблему.
Практически сервисы Android, да и многие другие завязаны на аккаунте Google, что не удивительно, так как именно эта поисковой гигант владеет этой мобильной операционной системой.
Время от времени, на Android могут возникать различные проблемы, одной из них может быть не возможность добавить Google аккаунт.
Исправление «В Android не добавляется Google аккаунт»
Вариант 1
Проверьте на любом компьютере правильность ввода почты Google и пароля (именно Google, не mail.ru и им подобным).
Вариант 2
Перезагрузите ваш смартфон или планшет Android.
Вариант 3
Выполните полный сброс настроек устройства Android.
{rutube}f55ac3a58b55b69dbc55378c54f30b25{/rutube}
Вариант 4
Убедитесь что у вас включены беспроводные протоколы передачи данных — Передача данных по мобильным сетям или Wi-Fi.
Вариант 5
Проверьте есть ли передача данных по Wi-Fi (с другого устройства) или мобильным сетям (вставить sim-карту в другой телефон).
Вариант 6
Если у вас настроена двух этапная авторизация Google, то .
Вариант 7
Если вы используете приложение для блокировки рекламы (Adaway), то верните настройки по умолчанию.
Вариант 8
Если вы использовали программу Freedom и после удалили ее, то установите заново, либо воспользуйтесь данной инструкцией.
Вариант 9
Перейдите в приложение YouTube и на предложение ввести аккаунт Google, вводим его, перезагружаем Android.
Вариант 10
Если у вас отсутствуют GAPPS (приложения и сервисы Google), то установить их через кастомное Recovery.
Используемые источники:
- https://phone-insider.com/ne-mogu-dobavit-akkaunt-gugl-na-android.html
- https://mobilkoy.ru/chto-delat-esli-ne-poluchaetsya-sozdat-akkaunt-gugl-pochemu-ne-mogu-sozdat-akkaunt-v-gugle-prichiny
- https://stink3r.ru/ne-mogu-sozdat-akkaunt-v-google
- https://droidd.ru/why-can-not-i-create-a-google-account-detailed-instructions-how-to-create-an-account-on-google.html
- https://4pda.biz/android-obshchee/2722-ne-dobavlyaetsya-gugl-akkaunt-na-android-kak-ispravit-problemu.html
ПОДЕЛИТЬСЯ Facebook
- tweet
Предыдущая статьяПочему не устанавливается Инстаграм и как решить
Следующая статьяПочему нельзя носить телефон в кармане: грозит ли это импотенцией и бесплодием?
Как зарегистрироваться в play маркете – все возможные способы!
В принципе, процесс регистрации элементарен, понадобится только почта и все. Тем не менее создать себе учетку в play маркете можно несколькими способами, вот их и разберем.
Как создать аккаунт в плей маркете через компьютер?
Хотя play маркет и создан главным образом для мобильных устройств под управлением разных версий Андроид, но и с ПК в него можно зайти без проблем. Там же можно и пройти регистрацию, при входе с планшета/телефона нужно будет только указать те данные, которые вводили при регистрации с ПК. Все приложения/фильмы/книги будут недоступны для покупки, при попытке нажать на кнопку «купить» сервис ненавязчиво предложит вам сперва зарегистрироваться или войти в свою учетную запись.
Если с ПК кто-то уже входил в play маркет, то при нажатии на кнопку «Войти» вы увидите окошко с почтой на gmail.com и нужно будет ввести только пароль для входа. Но мы разберем задачку, как зарегистрироваться в play маркете с нуля, в таком случае инструкция будет выглядеть так:
- в play маркете заходим во «все приложения», кнопка располагается в правом верхнем углу левее кнопки «Войти»;
- там выбираем пункт «Мой аккаунт»;
- в новом окне нас будет интересовать ссылка «Зарегистрируйтесь в Google», переходим по ней;
- в форме регистрации вносим свои данные – ФИО, номер телефона, резервный электронный ящик и т.д. Пароль лучше придумайте посложнее, не ограничивайтесь стандартным «qwerty» или «12345678». Телефон указывайте обязательно свой, а не друга/знакомого/родственника, если вдруг потеряете или забудете пароль – всегда сможете восстановить его, но для этого понадобится телефон.
Большая часть дела сделана, можно прямо в процессе регистрации привязать к своей учетке кредитку для оплаты покупок и выполнить синхронизацию со своим телефоном/планшетом, а можно и отложить это на потом.
Если же вы уже заводили себе почту gmail.com, то задача облегчается просто до неприличия – думать, как создать аккаунт в плей маркете через компьютер уже не придется. Все что нужно – нажать кнопку «Войти» и ввести свою почту и пароль, у Google используется один и тот же аккаунт для всех сервисов, так что регистрация выполняется один раз, вы можете пользоваться не только play маркетом.
Регистрация в плей маркете на андроид – регистрируемся через телефон/планшет!
Если при входе в маркет с ПК вы можете просматривать приложения/книги/фильмы и т. д., но не можете ничего купить, то на андроиде плей маркет без регистрации сразу же предложит зарегистрироваться. То есть в магазин без регистрации вы не попадете.
Когда мы работали с ПК, то если до вас кто-то входил в play market, то можно было просто нажать кнопку выйти и ввести потом свои данные (или зарегистрироваться). В случае с Андроидом так сделать не получится, просто нет кнопки выхода, можете не искать ее, так что придется действовать немного хитрее.
Для того, чтобы выйти из чужого аккаунта нужно:
- перейти в настройки;
- в настройках в разделе аккаунты выбрать Google;
- затем нажать на 3 точки в правом верхнем углу и выбрать пункт «удалить аккаунт». Только после этого можно думать, как зарегистрироваться в play маркете с телефона/планшета.
Порядок создания учетной записи напоминает то, что мы делали на ПК, просто информация о пользователе вводится в несколько этапов:
- выбрав вариант «создать новый аккаунт» вы попадаете в меню, где вводите свое полное имя и фамилию;
- далее нужно будет придумать название ящика на gmail.com, советую не вводить бессмысленную абракадабру, ящик еще пригодится;
- далее идет пароль и секретный вопрос, ответ на секретный вопрос будет использоваться в случаях, когда нужно будет восстановить пароль. Если вы его забудете, то после ответа на вопрос на ваш резервный ящик придет письмо, которое позволит сбросить старый пароль и установить новый на ваш аккаунт;
- при желании можно будет подключиться к Google+ (или отложить это дело на потом), а также согласиться либо отказаться от новостной рассылки Гугл и определиться с тем, стоит ли хранить историю ваших поисковых запросов;
- следующий шаг – ввод капчи (типичная защита от роботов);
- после этого осталось только привязать кредитку к созданной учетке (это можно сделать и потом, но зачем откладывать, все равно годный контент почти весь платный, это если не считать игр с обилием доната).
На этом все – регистрация в плей маркете на андроид завершена, можно качать что угодно и весело проводить время. Если раньше почта уже создавалась, то все эти этапы пропускаем, просто нужно будет ввести сам почтовый ящик и пароль, который вы задавали при регистрации почты.