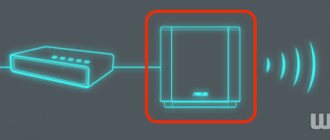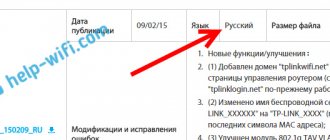После покупки беспроводного маршрутизатора мы задумываемся, как настроить устройство, чтобы обеспечить стабильный уровень сигнала и выход в интернет без разрывов связи. Практически все роутеры имеют одинаковый принцип настройки, можно внести параметры вручную или воспользоваться мастером экспресс-конфигурирования. Все зависит от вашего опыта и желания. В этом руководстве мы подробно расскажем вам о роутерах Netis и способах настройки этих аппаратов, так как практически все модели имеют идентичную прошивку, различия только в наименовании параметров.
О роутерах Netis
Перед тем как настроить роутер Netis, давайте поговорим о популярных моделях данных устройств:
- Netis WF2411E. Устройство комбинированного типа, можно использовать в качестве проводного и беспроводного маршрутизатора. Аппарат оптимизирован для работы с гаджетами, поддерживающими протоколы подключения диапазона 802.11 b/g/n. Скорость передачи данных до 150 Мбит/сек. Немного и немало, вполне подойдет для небольшой квартиры или офиса. Роутер оснащен повторителем сигнала, что хорошо в той местности, где отсутствует стабильное покрытие. Таким образом, если вы хотите купить недорогое устройство, то смело берите Netis WF2411E.
- Netis WF2419E. Этот аппарат уже посерьезней, чем Netis WF2411E. Здесь скорость обмена данными будет составлять 300 Мбит/сек. Вполне достаточно для больших помещений, например, магазина, кафе или загородного дома. К тому же две антенны с коэффициентом 5 дБи расширяют зону покрытия сигнала. Если хотите смотреть кино в максимальном качестве или играть в онлайн-игры, то не прогадаете. Роутер удовлетворит ваши потребности.
- Роутер Netis N4. Теперь поговорим о флагмане среди маршрутизаторов линейки N. Двухдиапазонный высокоскоростной роутер модели N4 обеспечивает скорость передачи до 1200 Мбит/сек. Поддерживает частоты 2,4 ГГц на скорости до 300 Мбит/сек и 5 ГГц со скоростью обмена данными 857 Мбит/сек. Две несъемных антенны с коэффициентом усиления 5 дБи позволят расширить зону сигнала. Возможность создания гостевой сети позволит сохранить конфиденциальную информацию.
Прошивки у рассматриваемых моделей одинаковы, так как эти устройства — представители одной линейки. Далее расскажем, как выполняется настройка роутера Netis.
Брать или не брать – коротко
Для тех, кто рассматривает к покупке себе эту модель, с порога излагаю свою мысли.
- Двухдиапазонный 2.4+5 ГГц – покрытие+скорость.
- Бюджетно – 1700 рублей (анализ на момент публикации, у вас цены могут отличаться), для 5 ГГц – очень даже приятно.
- Гигабитовые порты WAN+LAN – т.е. вполне можно завести через терминал через него себе домой и оптоволокно – скорости портов позволяют.
- Современный дизайн – все увидите ниже.
- Нет USB – модем, диск, принтер не подключите. Лично я на своем домашнем роутере отказался от USB, и пока острой нужды не возникло. Простому домашнему пользователю он и не нужен.
- Нет Wi-Fi 6 – внедрить такую технологию было бы дороже, но смотрящим в далекое будущее без этого никак. И снова – средний домашний пользователь разницы между Wi-Fi 5 и Wi-Fi 6 не заметит.
С учетом вышесказанному представляю несколько сценариев для среднего человека:
- Только собираетесь брать роутер и нет особых потребностей – да, хороший вариант. Поставите и забудете на долгие годы.
- Уже есть роутер с Wi-Fi 5 – покупка бессмысленна.
- Уже есть роутер с Wi-Fi 4 – лучше подождать дешевых роутеров на Wi-Fi 6.
- Хочется почувствовать современные высокие технологии – нет, это решение не об этом.
Надеюсь, моя позиция полностью ясна. Вопросы и предложения можете смело оставлять в наших открытых комментариях прямо под этой статьей. А теперь переходим непосредственно к обзору.
Первоначальная настройка
В первую очередь требуется подключить роутер к компьютеру. Пошаговую инструкцию смотрите далее:
- Найти на роутере Ethernet-порт. Все порты расположены на задней панели устройства.
- С помощью патч-корда соединить компьютер с маршрутизатором.
- Подключить устройство к сети через адаптер питания.
- Дождаться, пока начнут мигать светодиоды.
Теперь вы знаете, как подключить аппарат через патч-корд к компьютеру или ноутбуку.
Параметры сетевого подключения
Неважно, какой роутер вы используйте, Netis WF2411E или N4, необходимо выполнить первоначальную настройку. Для этого требуется изменить сетевые параметры конфигурации на персональном компьютере. Как это сделать, смотрите следующее пошаговое руководство:
- В системном трее найти значок центра управления сетевым подключением.
- Теперь зайдем в параметры адаптера.
- Щелкнем по беспроводному соединению и выберем в диалоговом меню пункт «Свойства».
- Требуется перейти в параметры протокола IPv6 и IPv4.
- Необходимо отметить чекбокс с наименованием «Получать адрес автоматически».
- Нажать кнопку «ОК», чтобы новые настройки вступили в силу.
Сеть мы сконфигурировали, и роутер к персональному компьютеру подключили, теперь займемся настройкой модема.
Вход в веб-интерфейс
Многие спрашивают: как зайти в настройки роутера Netis. Наш алгоритм поможет вам выполнить вход в роутер через веб-обозреватель. Обратите внимание, что подойдет абсолютно любой браузер:
- Перевернуть устройство и на задней крышке найти наклейку.
- На наклейке будут указаны учетные данные для входа в систему. На роутере Netis обычно применяется следующая комбинация: «guest» и «guest». Кроме того, требуется посмотреть IP для входа в веб-интерфейс. Как правило, используется следующий адрес: 192.168.1.1.
- Открыть обозреватель и в адресной строке написать IP устройства.
- Ввести логин и пароль.
- Нажать на кнопку «Войти».
Параметры точки доступа
После того как мы зашли в админку, нужно выбрать язык прошивки. Нажмите кнопку «Language» и щелкните «Russian». Приступаем к конфигурированию:
- Щелкнуть по кнопке «Advanced».
- В боковом меню выбрать кнопку «Сеть».
- Перейти в раздел «WAN» и отметить чекбокс с нужным вариантом подключения: «Проводной» или «Беспроводной».
- В пункте «Тип подключения WAN» выставить параметр «Россия PPTP» или «Россия L2TP».
- В строке «Имя пользователя» указать произвольный логин с использованием латинской раскладки. Специальные символы и знаки пунктуации запрещены.
- В графе «Пароль» задать ключ для точки доступа. Минимальная длина пароля 6 символов.
- В разделе «Тип подключения» указать адрес роутера. Его можно найти на наклейке, которая находится на задней крышке маршрутизатора.
- В пункте «Маска подсети» написать адрес 255.255.255.224.
- В строке «Шлюз» пропишите следующий адрес 166.37.27.205. Если вы используете статический IP, то нужные параметры ищите в договоре на обслуживание или обращайтесь к провайдеру.
- Пункты «Первичный DNS» и «Вторичный DNS» заполнять необязательно, если вы используете динамическую маршрутизацию. В ином случае, также обращайтесь в техподдержку провайдера или ищите нужную информацию в соглашение на оказание телекоммуникационных src=»https://ustanovkaos.ru/wp-content/uploads/2021/04/16-parametry-seti-L2TP.jpg» class=»aligncenter» width=»580″ height=»267″[/img]
- Выбрать, как будет производиться подключение к сети: «Автоматически», «По требованию», «Вручную». Первый вариант подразумевает, что после старта операционной системы подключение к сети будет выполнено сразу. Во втором случае, не требуется вводить логин и пароль. Все выполняется просто — зашел в системный трей, кликнул по кнопке с наименованием точки доступа и щелкнул «Подключение». Через несколько секунд можно зайти в интернет. Если выбрать третий пункт, то пользователь сам указывает логин и пароль от точки доступа.
- Нажать «Сохранить».
На роутере Netis настройка точки доступа выполняется за несколько минут, ничего сложного нет, главное — знать параметры. Если необходимых данных нет, то, конечно, следует обращаться к провайдеру.
Параметры маршрутизации
Продолжаем настраивать Wi-Fi-роутер Нетис. Теперь зададим параметры для маршрутизации:
- В правом столбце отыщем пункт «Расширенные».
- Зайдем в раздел «Статическая маршрутизация».
- На экране появится форма параметров правил статической маршрутизации.
- В строке «IP-адрес пункта назначения» укажем 172.16.0.0.
- В разделе «Маска подсети» напишем следующее значение: 255.225.0.0.
- В графе «Основной шлюз» пишем 166.37.27.205.
- Нажимаем на кнопку «Добав.».
Настройка Wi-Fi-сети
Наша инструкция по подключению роутера Netis поможет вам настроить параметры для беспроводной сети. Данный пункт пользовательского руководства важен, так как если настройка будет выполнена неправильно, то выйти в интернет не удастся:
- Войдите в разделе «Беспроводной режим».
- В подменю выберете пункт «Настройки Wi-Fi».
- В строке «Состояние Wi-Fi-связи» установите переключатель «Вкл».
- MAC-адрес менять не нужно, значение будет выставлено автоматически.
- В разделе «Режим радио» выберите «Точка доступа».
- В графе «SSID» укажите произвольное имя для сети. Можно использовать кириллицу или латиницу.
- В разделе «Вещание SSID» о.
- В пункте «Область» выберите страну. При необходимости значения можно прописать вручную.
- В графе «Канал» можно выбрать любой из 12 возможных каналов. Производитель рекомендует нам использовать значение «Auto», так как маршрутизатор в автоматическом режиме будет выбирать менее загруженный шлюз.
- В разделе «Ширина канала» установите значение «40 MHz».
- Выберите тип аутентификации, рекомендуется использовать «WPA/WPA2-PSK».
- Укажите тип шифрования «TKIP&AES».
- В пункте «Вид ключа» параметры не изменять.
- Перейдите в пункт «Пароль» и укажите ключ доступа. Минимальная длина шифра — 8 символов.
- Нажмите на кнопку «Сохранить».
Полоса пропускания
Полоса пропускания позволит установить значения для входящей и исходящей скорости передачи данных:
- Перейти в боковое меню и выбрать раздел «Полоса пропускания».
- В пункте «Состояние» о.
- Открыть «Правило».
- В графе «Входящая скорость» поставить значение «100000 Мбит/сек».
- В строке «Исходящая скорость» установить параметр «100000 Мбит/сек».
- Раздел «Настройка правил управления полосой пропускания» оставить без изменений.
- Щелкнуть по вкладке «Сохранить».
Если при переходе в раздел правил, вы увидите произвольные значения, выставленные автоматически, то нужно их заменить, как указано в нашей инструкции.
Рестарт
На этом настройка параметров маршрутизатора завершена, чтобы изменения вступили в силу, необходимо перезагрузить устройство:
- Перейти в боковое меню и выбрать пункт «Система».
- В диалоговом окне нажать «Перезапуск системы».
- На главном экране кликнуть «Перезапуск».
- Индикация на роутере начнет мигать и через несколько секунд полностью погаснет.
- Через 2 минуты маршрутизатор снова начнет работу, поэтому можно попытаться подключиться к интернету.
Дополнительно
Если что-то пошло не так, то щелкаем вот по этой кнопке «Advanced»:
Откроется очень много настроек, многие из которых мы описали в указанной в самом верху статье. Здесь же остановлюсь на кратких моментах:
Изменение типа интернета и его настройки: Сеть – WAN
Включить Wi-Fi и поменять пароль: Беспроводной режим – Настройки Wi-Fi
Установка пароля на вход в конфигуратор: Система – Пароль
Настройки IPTV: Сеть – IPTV
Выключение WPS: Беспроводной режим – WPS
На этом и закончим наш краткий мануал. Ссылки на подробные статьи по моделям – выше, вопросы и пожелания – ниже. До скорых встреч!
При всём многообразии различного сетевого оборудования на рынке, на сегодняшний день выбор нового маршрутизатора представляет собой достаточно сложный процесс. С одной стороны сейчас он должен быть обязательно двухдиапазонный, а это обычно подразумевает несколько бОльшую цену, чем у обычного. Во-вторых хочется чтобы у него была как можно больше зона покрытия беспроводной сети. И при всём этом совсем не хочется переплачивать лишние деньги — кризис на дворе как никак! Поэтому каждый ищет универсальное для себя решение. Таким однозначно можно считать роутер netis N4 — он недорогой, простой и достаточно функциональный за свою цену. Он побывал у нас на стенде и теперь я подробно расскажу и покажу Вам чем он хорош.
- Настройка роутера Netis: 3 шага к быстрой настройке
Устраняем неисправности
При самостоятельном конфигурировании роутера могут возникнуть разного рода неисправности. Некоторые связаны с неправильно выставленными параметрами, а другие могут быть следствием программного сбоя. Далее рассмотрим, как найти и устранить типичные неисправности роутера Нетис.
Сброс настроек
Сброс параметров наиболее предпочтительный вариант. Благодаря этому будут удалены все настройки, и вы сможете заново сконфигурировать устройство. Сброс до заводских настроек выполняется следующим образом:
- На задней панели устройства найти кнопку с наименованием «Reset» или «Default». Все зависит от модели аппарата.
- Зажмите кнопку на 8–10 секунд.
- Индикация на роутере полностью погаснет.
- Устройство включится самостоятельно, а настройки по умолчанию будут восстановлены.
Отсутствует подключение
Типичная проблема. В большинстве случаев неисправности происходят на стороне провайдера. В этом случае не требуется ничего сбрасывать и вновь настраивать. Попробуйте позвонить в техподдержку. Кроме того, если у вас в многоквартирном доме используется единый оператор, то можно просто зайти к соседям и спросить, есть ли подключение. В той ситуации, когда у провайдера все в порядке, попробуем устранить неисправность через веб-интерфейс роутера:
- Авторизоваться с помощью учетных данных в админке.
- На главной странице проверьте, какой тип подключения используется.
- Попробуйте установить «DHCP», если ваш провайдер использует динамическую маршрутизацию. Иначе используйте подключение «Статический IP».
Отзывы
Если в начале я давал личное мнение по поводу этой модели, то здесь вырежу самое важное из отзывов реальных пользователей. И примерно то на то и выходит:
- Красивый дизайн
- Отличная цена
- Простые настройки
- Гигабитные порты
- Отличное покрытие
- Два диапазона
- 4 LAN
- Красивые антенны, без люфта
- Приятные неяркие индикаторы
- Легкий
- Отсутствие USB
- Нет крепления на стену
Меняем пароль от беспроводной точки доступа
Многие обладатели роутеров Netis спрашивают, как поменять пароль от беспроводной точки доступа. Все достаточно просто, чтобы изменить настройки, используйте следующую пошаговую инструкцию:
- В главном меню выбрать опцию «Беспроводной режим».
- Перейти в пункт «Параметры безопасности точки доступа».
- Найти строку с наименованием «Пароль».
- Ввести новый ключ доступа. Минимальная длина пароля 8 символов. Можно использовать буквы и цифры.
- Нажать на кнопку «Сохранить».
Пароль от точки доступа изменен. При подключении используйте новые данные. Если подключение невозможно и появляется ошибка «Без доступа к интернету», то перезагрузите беспроводной маршрутизатор или удалите в настройках операционной системы точку доступа.
Сеть будет создана автоматически при соединении с роутером, самостоятельно ничего настраивать не требуется.
Вайфай-режим
Чтобы ввести параметры WiFi, требуется войти в раздел «Беспроводной режим», где указать наименование создаваемого вайфая, кода доступа к нему, типа защиты шифрованием, ширину канала и т. д.
После завершения корректировок кликнуть на «Сохранить».
В дальнейшем при соединении девайсов с созданной сетью потребуется указать введенные в этом окне имя и пароль, поэтому настоятельно рекомендуется их записать в блокноте, так как даже самый плохой блокнот всегда лучше самой хорошей памяти.
Возможности маршрутизатора
Аппарат совместим с USB-модемом, что позволяет ему работать с мобильной беспроводной связью 4G/LTE. Устройство поддерживает сетевой протокол IPv6. Скорость передачи данных и файлов при проводном подключении может достигать 1000 Мбит/сек, чего достаточно для обеспечения интернетом большой квартиры или бизнес-офиса.
Дополнительные функции:
- DHCP-сервер — стандартный протокол сети, который передает IP-адреса и информации о текущих настройках подключенным устройствам;
- Dynamic DNS — сетевой протокол, отвечающий за своевременную отправку актуальных данных локальной сети на DNS-сервер;
- межсетевой экран или брандмауэр применяется для повышения уровня безопасности выделенной сети;
- IPSec Pass-Through — технология, использующаяся для создания изолированного VPN-соединения с высокой степенью защищенности;
- механизм NAT необходим для преобразования внешних IP-адресов во внутренние и обеспечения полноценной работы интернет-приложений;
- фильтрация по адресам MAC и IP используется для автоматической сортировки устройств по полномочиям и доступу.
Интернет-роутер NETIS N1 — неплохой выбор для создания полноценной интернет-точки с высокой скоростью беспроводной связи. Чтобы сеть работала стабильно и быстро, требуется следовать пошаговой инструкции по настройке роутера.
Как настроить IPTV
Как я уже говорил выше, Netis N4 без проблем работает с Интерактивным телевидением. Для настройки IPTV нужно зайти в расширенные настройки роутера и открыть раздел Сеть -> IPTV.
Тут мы выбираем режим, через который будет работать услуга и порт, в который включается ТВ приставка провайдера. В большинстве случаев достаточно выбрать режим прозрачного моста — Bridge. Такая схема работает в Дом.ру, Билайн и ТТК.
Если же у Вашего провайдера мультикаст доставляется в отдельной виртуальной сети и требуется прописывать её идентификатор, как у Ростелеком в моём случае — выберите режим 802.1Q Tag Vlan. Необходимый номер виртуальной сети Вам нужно будет узнать в технической поддержке своего провайдера.
Как правило, при такой схеме Интернет-трафик идёт нетегированным и включать Тег VLAN для Интернет необходимости нет. В поле «VLAN ID для IPTV» нужно прописать идентификатор виртуальной сети, который вы узнали в техподдержке. Ниже, в поле «Приоритет Vlan» желательно поставить цифру 4, чтобы у мультикаста был более высокий приоритет. Остаётся только выбрать порт, в который будет включаться ТВ-приставка — LAN1 или LAN2. Сохраняем настройки.
Внимание! На прошивках 1.5.611 и 1.5.615 после выбора одного порта под ТВ, другой порт тоже «отваливается» из общей группы. Через WiFi при этом всё работает отлично. Проблема заявлена техподдержке — ждём решения.
Если после указанных выше настроек у Вас не работает мультикаст на приставке, тогда попробуйте зайти в расширенные параметры и в разделе «IGMP» включить IGMP Proxy. Обратите внимание, чтобы IGMP Snooping тоже был включен.
Распаковка и дизайн
В дизайне коробки преобладают светлые тона. Упаковка информативна и, по существу, содержит всю необходимую пользователю информацию об устройстве.
Помимо Netis N2 в коробке находились инструкция, гарантийный талон, сетевой блок питания, Ethernet-кабель.
Матовый пластик корпуса выглядит сверху как металл. К тому же текстура весьма практична. Жирные пятна при касании роутера руками не остаются. У тех, кому близок сталь хай-тэк, не возникнет желания спрятать подальше. Четыре антенны усиливают позитив от эстетики устройства. Выглядят круто и стильно, но отнюдь не декоративные. По две на каждый из частотных диапазонов. Снимать нельзя, менять наклон по отношению к корпусу можно.
Ставить маршрутизатор в шкаф нежелательно по двум причинам. Первая, общая для беспроводного оборудования — чтобы не создавать препятствий радиосигналу. Вторая — ниже логотипа бренда располагаются LED-индикаторы, которые информируют пользователя о текущих режимах работы маршрутизатора.