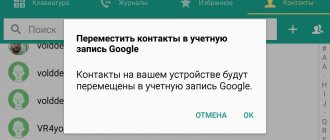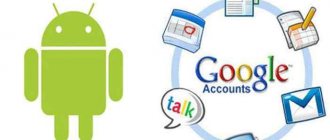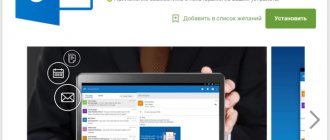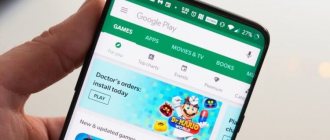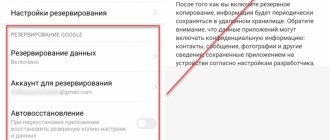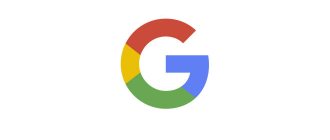Если вы сменили телефон, а старые контактные данные (в том числе контакты Гмейле) остались на старом устройстве, то возможен импорт с помощью вашей SIM-карты для актуализации всей базы контактов (включая и Google-контакты) . Чтобы осуществить это:
- Вставьте SIM-карту в старый телефон, а потом перейдите в меню контактов.
Скопируйте информацию с устройства на SIM-карту.
Способ имеет много ограничений (длина контакта, передача не всей информации, количество перенесенных контактов за раз), поэтому применяется достаточно редко.
Как перенести контакты на Android с помощью SD Card
Флэш-карта – еще один способ импорта контактных данных Gmail на ваш телефон. Процедура похожа на перенос с помощью учетной записи Google, но имеет свои особенности:
- Залогиньтесь на аккаунт Google, с которого собираетесь произвести импорт.
- В меню «Еще» выберите «Экспорт», но вместо CSV нажмите расширение vCard.
- Сохраните контакты на SD-карте в корневом каталоге в папке «Contacts».
- Вставьте флэш-устройство в телефон.
- В «Контактах» вашего девайса выберите «Меню», а в нем «Импорт». В качестве источника укажите SD-карту.
Все файлы будут перенесены к вам на телефон. Они автоматически добавятся в контактное меню. Таким же образом можно сделать бэкап всех адресных данных на устройстве. Для этого в разделе «Импорт/Экспорт» выберите флэш-карту в качестве носителя.
Вариант 3: Синхронизация с другим аккаунтом
Если на вашем Android-девайсе используется несколько учетных записей и вы хотите сохранять все новые контактные данные в одну из них, выполните следующее:
- Повторите действия из двух первых шагов предыдущей инструкции.
- Тапните по пункту настроек «Аккаунт для новых контактов».
- Во всплывающем окне выберите ту учетную запись, в которой в дальнейшем хотите хранить записи адресной книги.
Для того чтобы новые данные правильно сохранялись, проверьте, включена ли для выбранного аккаунта синхронизация, в частности, контактов, воспользовавшись инструкцией из первой части статьи.
Как перенести контакты c помощью Bluetooth
Подобного рода способ подходит для случаев, когда контакты gmail, которые нужно перенести, находятся на другом телефоне.
Включите Bluetooth-соединение на обоих устройствах. На телефоне, с которого нужно осуществить перенос, выберите нужные контактные данные или нажмите «Выбрать все». Потом щелкните «Отправить контакты», а способом передачи укажите Bluetooth. Найдите второе устройство. Выберите его в списке поиска. Подтвердите передачу и ее ожидайте завершения. Выберите полученный файл и импортируйте его в контактное меню своего телефона.
Как перенести контакты с помощью специальных приложений
Одной из самых многофункциональных программ при работе с контактной информацией считается MOBILedit! С ее помощью можно осуществлять импорт этих данных из разнообразных источников, а также их перенос на другие устройства в более удобной для пользователя форме.
После установки программы на компьютер, подключите телефон, с которого нужно перенести адресную информацию, по USB-кабелю. Программа также может импортировать данные непосредственно с почты Gmail. Здесь надо сделать всего 2 шаги, а именно:
- После синхронизации компьютера и телефона, зайдите в меню «Phonebook», а потом нажмите кнопку «Export».
- Какой бы способ вы не выбрали, сохраните контактные данные на компьютере (например, в формате CSV). Подключите устройство, на которое нужно осуществить перенос.
Программа позволяет вывести данные с помощью:
Остальные варианты не предполагают синхронизации, поэтому подойдут для пользователей, которым просто нужно осуществить перенос данных с Gmail без возможности оперирования пользовательской информацией с других девайсов.
Способы
Синхронизация – это встроенная функция в операционной системе андроид. Она полезна, если пользователь имеет несколько гаджетов и ему важно быстро совершить перенос телефонной книги или другой личной информации с одного девайса на другой. Запись в облако, номеров своих друзей и коллег, при помощи Гугл сервисов – это гарантия того, что они сохранятся независимо от сбоев или перепрошивок гаджета, его утери.
Можно синхронизировать как контакты с google на android, так и в обратном порядке.
Единственный нюанс в пользовании системой – наличие почтового ящика в системе Google Mail. Зарегистрировать свой email для авто синхронизации в android можно за считанные секунды.
С помощью учетной записи Google
Совершить импорт из Google в телефон можно, настроив синхронизацию между аккаунтами. Для этого на экране смартфона выбираем пункт меню «Настройки» и переходим в «Учетные записи». Иногда вместо этого пункт, может называться «Синхронизация», выведенная отдельно.
Добавляем аккаунт и вписывает почтовый адрес ящика Gmail, зарегистрированного ранее. В это же время на смартфоне, необходимо войти в «Контакты» и выбрать опцию «Экспорт/Импорт». В качестве источника указывается сам девайс. В хранилище необходимо найти аккаунт гугл.
Диалоговое окно предлагает выбрать, что нужно перенести.
При добавлении каждого новой позиции в телефонную книгу, она автоматически будет заноситься в облако Гугл, при наличии подключения к Интернету.
Как посмотреть абонентов в Google
Если мобильника под рукой нет, но срочно понадобился какой-то номер, то его можно посмотреть в сервисе Гугл. Перед просмотром абонентской книжки, устройство и аккаунт необходимо синхронизировать.
Для просмотра заходим в почту (личный кабинет) gmail.com и в выпадающем меню выбираем пункт «Контакты». Здесь можно ознакомиться со всеми синхронизированными устройствам и позициями телефонной книги, при необходимости изменить ее или совершить перенос в другой телефон.
Как перенести с помощью sim карты
Google сервисы – не единственный способ сохранить информацию и перенести ее на новый аппарат. Для этих целей подходит и сим-карта. Чтобы это сделать, нужно:
- вставить сим-карту в старый смартфон, перейти в «Контакты»;
- перенести со смартфона на SIM каждого абонента в отдельности или выбрав всех разом. При таком способе, есть ограничения в 250 ячеек памяти на СИМ карте ;
- поместить карточку мобильной связи в новый девайс на базе андроид;
- совершить перенос номеров телефонов при помощи меню «импорт контактов».
К недостаткам этого метода можно отнести то, что он имеет множество ограничений. Длина имени, передача не всего объема информации и ограничение по количеству перенесенных номеров – все это усложняет передачу.
Перенос с помощью Sd-card
Карту памяти тоже можно использовать не только для хранения, но и для переноса необходимых данных. Способ предусматривает использование сервиса Gmail.
Чтобы использовать этот метод, необходимо залогиниться в аккаунте Гугл. После этого на ПК выбираем меню «Еще» – «Экспорт». Вместе типа файла *.csv выбираем разрешение vCard. Сохраняем базу номеров в памяти устройства в каталоге Contacts.
Импортировать просто – нужно вставить Sd-карту в аппарат, а в меню книги выбрать «Импорт». В качестве источника указывается карта.
Импорт контактов через приложение
Самым удобным способом быстро и эффективно перенести личную информацию является использование программы MOBILedit. Скачать ее можно с официального сайта – разработчики распространяют утилиту на бесплатной основе.
При помощи программы можно импортировать номера телефонов из разнообразных источников в любой удобной для пользователя форме. MOBILedit устанавливается на персональный компьютер.
Далее, USB-шнур подсоединяется к разъему ПК, а другой его конец – к мобильнику. Вывести нужные номера телефонов можно и без кабеля, используя все те же сервисы Гугл или блютуз.
- после установки соединения между компьютером и мобильником нужно зайти в меню Phonebook, а затем выбрать пункт «Экспорт»;
- Выбираем на сотовом «Импорт» и «Сохранить данные».
Какой бы способ пользователь ни выбрал, система рекомендует сохранить контактную информацию в виде файла в формате CSV. В любой момент можно осуществить перенос телефонной книги или отредактировать файлик с помощью Excel.
Другие варианты импорта контактов на Андроид
Как же еще можно импортировать свои контакты из почты Gmail на устройство с ОС Android? Каждый известный производитель предоставляет специальное ПО для работы с контактными данными пользователя. Это значительно облегчает синхронизацию устройств, а также исключает ошибки и баги, которые часто встречаются в сторонних программах.
Такие утилиты работают с универсальными расширениями (VCF или CSV), что позволяет с комфортом перемещать, удалять и создавать новые контакты, используя фирменное оборудование компании-производителя вашего устройства.
При покупке нового смартфона или планшета на платформе Android, многие пользователи ищут как легко и быстро перенести контакты с андроида на андроид. На самом деле, делается это очень просто. Используя один из способов, приведенных ниже, вы сможете перебросить номера которые заходите в телефон или планшет.
Используем аккаунт Google
Самый простой способ для копирования записей на новый телефон, это синхронизация c Google. Дело в том, что к любому Android-устройству подключен Google аккаунт. Именно через Google работает Play Market, благодаря которому можно скачивать игры и приложения на смартфон.
Более того, в основном пользователи Android-гаджетов работают в Gmail. Поэтому необходимо прибегнуть к помощи Гугл аккаунта, чтобы копировать контакты со старого телефона. Делается это следующим образом:
Если нет, выполните процесс подключения учетной записи Google на устройство. Для этого нажмите «Добавить аккаунт» , введите свои логин и пароль.
Рис. 1. «Аккаунты» в настройках
Рис. 2. E-mail в разделе «Аккаунты»
Рис. 3. Меню синхронизации
Весь список контактов будет переброшен.
Метод 1. Официальная синхронизация Google
Как уже говорилось выше, существует два способа синхронизации контактов с Google на Android:
- официальная синхронизация Google;
- ручной импорт.
Первый метод, возможно, самый простой и надежный способ синхронизации своего Android-устройства с учетной записью Google. Официальная синхронизация от Google позволяет синхронизировать такие приложения, как:
- контакты Google;
- календарь;
- Gmail;
- данные приложений;
- фотографии;
- Google диск.
Официальная синхронизация от Google позволяет синхронизировать не только контакты, но и другие данные приложений
Таким образом, воспользовавшись официальным способом вы синхронизируете не только свои контакты Google, но и ряд других полезных приложений. Официальная функция синхронизации учётной записи Android, если она включена, автоматически создаёт резервные копии всех контактов и позволяет импортировать эти контакты на другое устройство Android, просто используя данные своей учётной записи Google. Эта функция не только сохранит все контакты, но и сэкономит время, что не скажешь о ручной синхронизации.
Однако, если функция синхронизации на вашем устройстве работает неправильно, то вы можете сразу переходить к методу ручной синхронизации.
Шаг 1. Войдите в систему, используя данные своей учётной записи Google.
Входим в систему, используя данные своей учётной записи Google
Шаг 2. Перейдите на веб-сайт контактов Google, щелкнув на значок «Приложения Google». Прокрутите меню вниз, кликните по иконке «Контакты».
Щелкаем на значок «Приложения Google», прокручиваем меню вниз, кликаем по иконке «Контакты»
На скриншоте выше показан самый быстрый и удобный способ входа в Google Contacts.
Шаг 3. Список своих контактов можно найти в разделе «Все контакты». Убедитесь, что все ваши контакты сохранены в вашей учётной записи.
В разделе «Все контакты» находим список своих контактов
На заметку! Если у вас не получается найти свои контакты, то вы можете импортировать любые контакты vCard, хранящиеся на вашем ПК, щелкнув «Ещё» и выбрав «Импортировать». На картинке ниже можно увидеть как это выглядит.
Если контакты не получается найти, щелкаем «Ещё» и выбираем «Импортировать»
Шаг 4. Перейдите в настройки на своем устройстве Android, затем нажмите на «Учётные записи и синхронизация». На некоторых устройствах вы увидите только «Учётные записи» вместо «Учетные записи и синхронизация».
Нажимаем на «Учётные записи и синхронизация»
Важно! Нельзя забывать что на разных устройствах этот процесс будет выглядеть немного по-разному.
Шаг 5. Нажмите «Добавить аккаунт». Затем, под списком доступных учётных записей вам нужно выбрать тип учётной записи Google (как показано на картинки ниже).
Выбираем тип учётной записи Google
Шаг 6. Если у вас несколько аккаунтов, выберите тот, на котором находятся контакты и сделайте вход в этот аккаунт.
Выбираем тот аккаунт, на котором находятся контакты и входим в него
Если у вас не добавлен аккаунт на Андроиде, введите свой почтовый адрес и пароль и выполните вход.
Вводим данные от аккаунта гугл для выполнения входа
Шаг 7. Когда вы войдете в свою учётную запись Google, синхронизация будет запущена автоматически. Для этого вам нужно проверить ползунки в опциях «Контакты» и «Контакты Google+», чтобы они были активными.
Проверяем ползунки в опциях «Контакты» и «Контакты Google+», чтобы они были активными
В некоторых версиях необходимо проставить галочки на опциях «Синхронизировать контакты», как на скриншоте ниже.
Отмечаем галочками все пункты «Синхронизировать»
На заметку! Вы также можете включить функцию автоматической синхронизации, чтобы автоматически синхронизировать все свои контакты Google в будущем.
О для автоматической синхронизации контактов в будущем
Процесс синхронизации может занять некоторое время, в зависимости от скорости интернет-соединения и количества контактов. После завершения процесса значок синхронизации рядом с «Синхронизировать контакты» исчезнет.
Шаг 8. Откройте приложение «Контакты» или «Люди» на своём устройстве Android, нажмите на кнопку «Меню» и выберите «Показать контакты». На некоторых устройствах вместо контактов может быть параметр «Фильтр контактов».
Открываем приложение «Контакты» или «Люди» на своём устройстве Android
Нажимаем на кнопку «Меню» и выбираем «Показать контакты»
На скриншоте ниже можно увидеть, что нажав на «Контакты» вы автоматически включите синхронизацию всех ваших контактов.
Нажимаем на «Контакты» для автоматической синхронизации всех контактов
Все ваши контакты Google теперь должны быть доступны на вашем устройстве Android. Если вы ранее выбрали функцию автоматической синхронизации, то ваше устройство будет синхронизироваться автоматически каждый раз, когда новый контакт добавляется в вашу учетную запись Google. Это очень удобно, так как вы сэкономите своё время в будущем и будете уверены что ни один ваш контакт не будет утерян.
Используем vcf файл
Это тоже очень простой метод перекинуть контакты с Android на Android. Он позволяет перемещать данные в память аппарата, на флеш-накопитель и на компьютер Виндовс, а затем передавать их через Bluetooth, кабель USB, электронную почту и другие способы.
Теперь давайте разберемся, как перекинуть контакты с Андроида, файлом vcf, первым делом нужно произвести экспорт данных в файл:
Рис. 4. «Импорт/экспорт» в приложении телефона
Рис. 5. Варианты пути копирования
Рис. 6. Процесс выбора записей
Вот и все. Теперь у вас есть файл формата vcf (он же vCard, в некоторых случаях создается еще и csv, но он практически бесполезен), который можно скинуть через Блютуз.
Также можно перенести данные на карту памяти, потом вставить ее во второй смартфон или планшет. А еще можно использовать любое облако. Если вам удобнее всего перенести контакты на новый аппарат через компьютер (сначала на ПК, потом с него), то делается это через шнур USB.
Для этого сначала подключаем первый гаджет с помощью компьютера и кабеля, копируем файл с расширением vcf, затем меняем телефоны и передаем его на новый.
Таким образом вы передадите данные с Андроида на персональный компьютер, а затем и на второй девайс. Конечно, перебрасывать информацию с телефона на компьютер – это не лучший вариант.
Намного удобнее воспользоваться Bluetooth или картой памяти. В любом случае, данный способ рабочий и так же можно быстро перенести контакты Аndroid на компьютер, а потом с него на нужное устройство.
Рис. 7. Файл .vcf с данными
После того, как файл, переданный через USB или другим способом, будет находиться на новом устройстве, просто откройте его и наблюдайте, как системой Андроид проводит импорт нужных контактов.
Существует еще один «мудреный» вариант – использовать Аутлук. Его преимущество лишь в том, что можно редактировать данные по ходу того, как работает программа. Правда, могут возникнуть проблемы с кодировкой, так что если вы решите бросать с Outlook на Android, это чревато головной болью.
То, как скопировать контакты в виде файла с Андроида на компьютер, мы разобрались. Дальше их можно просто открыть в том же Outlook или программе «Контакты Windows» .
Рис. 8. Открытие файла на компьютере
Перенос контактов в целях последующего восстановления.
В современном мире мобильный телефон сильно ускорил и упростил жизнь не только деловых людей, но и простых жителей земли. В телефоне, в справочнике контактов хранятся номера наших любимых, близких, друзей и деловых партнеров. Иногда, потеря самого мобильника не стоит так дорого, как безвозвратная утеря списка контактов с телефонными номерами в его справочнике.Контакты могут быть утеряны например при сбросе настроек телефона до заводских, при перепрошивке телефона, при утере самого телефона, при сбое, дети могут случайно удалить и т.д. Поэтому, рано или поздно все начинают задумываться над тем, как обезопасить контакты в телефоне от этих напастей.
Существует несколько способов переноса телефонных контактов для их сохранения и последующего восстановления в нужный момент. Но, нам ведь нужно после сохранения контактов еще и восстановить их в нужный момент. А это из-за того, что существует несколько разных операционных систем (Android, WindowsPhone, IOS) представляет собой некую проблему. Проблема решается просто. Будем сохранять контакты в формате, который поддерживается всеми перечисленными мобильными ОС, а именно в формате .vcf — vCard.
Перенос контактов (экспорт) из телефона в формате vCard
vCard — это специальный формат для обмена визитками. Имеет расширение .vcf. Данный формат поддерживается основными мобильными ОС. Это Android, IOS, WindowsPhone, а также другими современными мобильниками на других платформах. Данный формат позволяет переносить контакты без потери информации. Если мы экспортируем контакты на sim-карту, а потом в новом телефоне сделаем их импорт на мобильник, то часто полное имя контакта сокращается до определенного количества символов. Кроме этого теряется информация об e-mail, теряются адреса и т.д.
Экспорт (перенос) контактов из android.
Для экспорта контактов в формате .vcf с платформы андроид переходим в приложение «Контакты«. Далее переходим в контекстное меню. В разных устройствах это делается по разному. Но как правило переход в контекстное меню осуществляется нажатием на кнопку в виде трех точек либо трех полосок. В контекстном меню (опять же для разных устройств по разному — опции, дополнительно) переходим по ссылке «Экспортировать контакты«. Откроется следующее окно, где выбираем место куда нужно перенести контакты, а также в некоторых устройствах вам предложат на выбор форматы, в которых будут экспортироваться контакты. После экспорта вы получите файл с расширением .vcf
Экспорт (перенос) контактов из Google.
В Android если включена синхронизация контактов с профилем Google, то они хранятся на их серверах в профиле пользователя. Чтобы управлять своими контактами на Google переходим в сервис «Контакты Google» по адресу contacts.google.comЗдесь слева будет меню, в котором жмем кнопку «Еще«. Меню раскроется и дальше жмем кнопку «Экспортировать«. Если вы находитесь в новом интерфейсе сервиса, то вам предложат перейти на старую версию (во всяком случае на момент написания статьи было так). Можно также сразу зайти на старую версию, нажав в меню новой версии ссылку «Вернуться к старой версии«.В старой версии устанавливаем галочки перед теми контактами, которые хотим перекинуть на другой носитель и далее жмем кнопку «Еще» —> «Экспорт«. Можно также сразу выбрать все контакты установив галочку в верхней строке. Все это видно на скриншоте ниже.Далее откроется окно в котором нам остается выбрать формат экспортируемых контактов и нажать кнопку «Экспорт«. Контакты будут загружены браузером в формате vCard на ваш компьютер.
Экспорт (перенос) контактов из WindowsPhone.
У WindowsPhone контакты синхронизируются с их облачным сервисом live.com. Чтобы воспользоваться данным сервисом у вас должен быть зарегистрирован профиль на microsoft.com. Чтобы перенести контакты нам надо зайти на их сервисе в свой профиль profile.live.com и нажав на кнопку меню (смотрите рисунок ниже) выбрать сервис «Люди«. Далее жмем в меню кнопку «Управление» —> «Экспорт контактов«. Откроется справа окно где выбираем «Все контакты» и формат (к сожалению тут формат экпорта имеет только один вариант — «Microsoft Outlook CSV») и жмем на верху кнопку «Экспорт«.
Что касается формата выгрузки — экспортированные таким образом контакты можно импортировать в Google контакты и уже оттуда выгрузить в формате vCard, чтобы не было проблем с их дальнейшим восстановлением уже непосредственно на телефоне.
Экспорт (перенос) контактов из IOS.
Для iPhone, чтобы перенести контакты из телефона, сначала нужно включить синхронизацию контактов с сервисом iCloud. После синхронизации заходим на страницу www.icloud.com и там выбираем раздел «Контакты«. Откроется страница со списком контактов. Для выгрузки контактов жмем на иконку в виде шестеренки в левом нижнем углу. Из открывшегося меню выбираем пункт «Экспорт vCard«. Далее жмем сохранить и будут выгружены все контакты из iCloud в одном файле формата .vcf.
Восстановление (импорт) контактов на телефоне [vCard]
Выше в статье, мы с вами узнали как перенести контакты из телефона на другой носитель для их сохранения. Теперь надо узнать как их восстановить в случае необходимости. Восстановление контактов я покажу также на примере выше перечисленных ОС и сервисов. В принципе более или менее подготовленный пользователь сможет сделать это и без подсказок, но у нас на сайте могут присутствовать и совсем не подготовленные люди, поэтому начнем.
Импорт (восстановление) контактов в android из vCard.
Чтобы восстановить контакты в андроид нам нужно импортировать их из vcard файла с расширением .vcf Для этого заходим в «Контакты«, жмем кнопку контекстного меню и из выпадающего списка выбираем пункт «Импорт контактов«. Далее выбираем место где у вас хранится бекап контактов. В моем случае это SD-карта. Система сама найдет файл, если таковой есть (как правило он хранится по пути SD-картаSystemPIM). Выбираем его и жмем ок. (в примере адроид версии 5.1.1 на телефоне Sony).
Импорт (восстановление) контактов в android из Google.
Здесь ничего сложного нет. Можно просто включить синхронизацию с сервисами Google и включить синхронизацию контактов. Для этого заходим в «Настройки» —> «Аккаунты» и там выбираем Google (подразумевается, что учетная запись у вас есть и вы ее уже добавили в аккаунты). Жмем на свою учетку и выбираем, что должно синхронизироваться на телефоне. В нашем случае это «Контакты«. Активируем их, жмем в правом верхнем углу кнопку контекстного меню и выбираем пункт «Синхронизировать сейчас«.
Импорт (восстановление) контактов в IOS.
На IOS устройства контакты можно импортировать несколькими способами. Перечислим их, а об одном самом легком остановимся подробнее:
- Импорт через iTunes
- Импорт через iCloud
- Импорт через CopyTrans Contacts (служба для экспорта-импорта контактов на iOS-устройство)
- Импорт с помощью приложений из AppStore (ExcelКонтакты, Contacts Backup — IS Contacts Kit и т.п.)
- Импорт из файла vcard — .vcf
Самый легкий способ это отправить себе по почте файл vcard с контактами и открыть его в почте на IOS устройстве. И будь то iPhone или iPad сами предложат вам внести контакты в справочник.
P.S. Про WindowsPhone восстановление я надеюсь уважаемые читатели допишете в комментариях. Там для импорта контактов из других сервисов, нужно чтобы они были в формате .csv, т.е. таблицы exel. Иначе они импортируются не правильно. А расписывать все это дело не имеет смысла. Статья и так получилась очень большой. Возможно, я напишу об импорте контактов в WindowsPhone в отдельной статье.
Если перед вами встал вопрос о переносе контактов с SIM-карты в память смартфона Xiaomi – скорее всего, можно вас поздравить с приобретением нового электронного помощника. На самом деле, вы не одиноки в своей проблеме, поскольку большинство пользователей, впервые взявших в руки технику Xiaomi, сталкиваются со сложностью в копировании контактов. Поэтому, в статье будут рассмотрены несколько способов импорта содержимого телефонной книги, чтобы позволить читателю выбрать наиболее подходящий для себя вариант.
Копируем номера на СИМ карту
Теперь давайте рассмотрим, как перенести контакты с андроид на СИМ карту. Чтобы бросить данные с телефона на СИМ, зайдите в приложение книги с номерами телефонов, нажмите меню дополнительных функций, выберете «Импорт/экспорт» и выберете пункт «Экспорт на SIM-карту» .
Рис. 9. Экспортируем номера на сим карту
После чего нужно выбрать все номера, или какие именно сохранить, единственный минус данного способа, это ограничение по количеству контактов — 200-220 штук. Если у Вас меньше номеров, то можете смело использовать данным способ.
Импорт контактов с SIM карты на Andro >
Рис. 10. Меню в телефонной книге
Теперь давайте рассмотрим, как перенести контакты с сим карты на андроид. Делается это так же легко, заходите в телефонную книгу, нажимаете на меню (три точки справа), далее выбираете «Импорт/экспорт»
Следующим шагом, нужно выбрать, откуда произвести загрузку контактов, в нашем случае выбираете «Испорт с SIM-карты»
Рис. 11. Импортируем номера с SIM
Таким образом информация каждого контакта будет скопирована в телефон.
Немного иной способ, мы описывали в статье о переносе контактов с помощью программы SIManager. Для этого тоже нужно выбрать на Андроиде «Контакты» и с помощью того же меню «Импорт/экспорт» передать информацию с СИМ карты на телефон.
С помощью компьютера и MOBILedit
Точно такой же принцип используется в специальных программах, каждая из которых перекидывает информацию. К примеру, существует MOBILedit, одна из лучших среди работающих программ, которые выполняют рассматриваемую задачу.
Процесс использования данного ПО, которое помогает понять, как перенести контакты на Андроид, выглядит следующим образом:
Он представлен в виде apk файла. Если нет возможности загрузить его прямо со смартфона, скачайте его на компьютер и скопируйте на девайс.
Рис. 12. Работа с программой MOBILedit
Через компьютер
Такой метод пригодится в том случае, если телефоны не поддерживают SD-карт либо вы не пользуетесь ими лично. Также он позволит сохранить резервную копию на HDD компьютера. Перенос информации через ПК выручает при поломке экрана смартфона.
Синхронизация проводится следующим образом:
- подключите старый телефон или оба устройства к компьютеру через USB;
- найдите файл с контактами и загрузите его на компьютер;
- перенесите данные на новый телефон;
- при подключении обоих устройств перенос можно осуществить прямиком со смартфона на смартфон.
Плюсы
Для такого способа не требуется подключение к интернету и использование сервисов Google. Также он занимает минимум времени.
Минусы
Фото и музыка, установленные на контакт, не переносятся. Также нельзя произвести выборочный экспорт номеров.
Так же отдельно мы подробно описали процесс как все способы перенести фото с Андроида на Андроид.
Яндекс переезд и сторонние программы
Существует множество других программ, которые помогают без участия компьютера выполнить поставленную задачу. Вот список лучших из них:
- Яндекс.Переезд. О том, как пользоваться этим приложением, мы также говорили в нашей статье (способ 2). Там также есть ссылки на скачивание Яндекс.Переезд.
- Contact Backup. Процесс использования крайне простой – в главном меню жмем «Backup», выбираем формат и путь пересылки, после чего открываем vcf или pdf на новом аппарате. Это показано на скриншотах со страницы приложения в Google Play.
- Contact Backup & Restore. Здесь вообще все максимально легко. На главной странице жмем «Backup» (там всего одна кнопка) и выбираем путь пересылки. Дальше открываем файл на втором устройстве.
Как видите, перенести контакты с андроида на андроид, просто, и возможных способов сделать это, так же не мало. По сложности они не требуют особых знаний ПК или смартфона. Просто нужно следовать инструкций, которые мы описали.
Поставленная задача практически всегда выполняется путем передачи файла vcf теми или иными способами. Ну или синхронизация с любым облаком.
Тематическое видео:
При смене старого смартфона на новый гаджет часто появляется вопрос — как перекинуть номера с одного устройства на другое? О том, как передать контакты с Андроида на Андроид с помощью SIM-карты, Bluetooth или другими способами, расскажет Appsetter.ru
Копирование номеров на сим-карту
Передать телефонную книгу с помощью SIM-карты — самое простое, но при этом наименее удобное решение, актуальное только в том случае, если другие способы недоступны. При перемещении контактов на симку утрачивается дополнительная информация — электронная почта, фотография, мелодия звонка и т.д. Кроме того, память сим-карты ограничена, на неё можно переводить максимум 250 номеров.
- Открыть контакты, нажать на кнопку «Меню» с изображением трёх точек и выбрать «Импорт/Экспорт».
- Указать смартфон в качестве устройства, с которого должны передаться контакты.
- Отметить SIM, на которую выполняется сохранение данных.
- Выбрать номера, подлежащие копированию и подтвердить действие.
Теперь нужно извлечь сим-карту, переместить в новый телефон и выполнить следующие шаги:
- Открыть контакты, далее «Меню», нажать «Импорт/Экспорт».
- Указать мобильное устройство.
- Отметить номера, подлежащие передаче, подтвердить действие.
Импорт и экспорт
OS Android умеет архивировать контактные базы. Она называется «Импорт/экспорт». Телефон создает резервную копию телефонной книги, которую можно сохранить на ПК или загрузить на новый смартфон. Чтобы создать архив, проделайте несколько шагов:
- Откройте «Справочник».
- Активируйте меню (ярлык с 3 точками) и выберите строку «Импорт/экспорт».
- Нажмите «Экспорт в файл VCF».
- Сохраните файл, нажав на ярлык с 3 полосами (левый верхний угол). При отсутствии отображения памяти устройства, вновь перейдите в настройки и активируйте строку «Внутренняя память».
- Выберите нужную папку и подтвердите сохранение.
Важный момент
: на старых телефонах часто не бывает менеджера файлов. В таком случае архив попадает в корневой раздел памяти. Дополнительная информация о контактах часто не копируется. Качество фото автоматически сжимается с целью экономии места.
Чтобы импортировать контакты, следуйте данной инструкции:
- Войдите в справочник на новом телефоне и откройте меню (ярлык с 3 точками).
- Выберите «Импорт/экспорт».
- Укажите место сохранения резервной копии: память телефона или учетная запись Google.
- Выберите файл и дождитесь окончания процедуры.
- При работе с менеджером файлов откройте папку с архивом. Нажмите на него, после чего выберите учетную запись Google или телефон.
Использование Bluetooth
Import контактов через Bluetooth — более простой и быстрый способ передачи данных, при котором вся дополнительная информация сохраняется.
- Включить блютуз на обоих устройствах.
- Открыть меню, нажать «Отправить»
- Выбрать контакты, которые необходимо перенести на другое Andro >
- Начнётся поиск устройств. В появившемся списке выбрать девайс, на который копируют данные.
- На втором телефоне подтвердить приём данных.
- После появления уведомления об успешном завершении операции кликнуть по нему, нажать на принятый файл, а затем выбрать «Импорт в телефон».
Этот процесс занимает совсем немного времени и не требует никаких лишних действий, например, перемещения SIM или карты памяти из одного устройства в другое.
Восстановление номеров
Телефон может быть утерян или разбит. Как вернуть в этом случае утерянные номера? На самом деле это можно сделать 2 способами:
- синхронизировав учетную запись Google Disk;
- загрузив VCF файл.
Каждый вариант рассмотрим отдельно.
Способ 1. Синхронизация с аккаунтом
Перед тем, как добавить номера из учетной записи Гугл, необходимо подключить почтовый ящик. После этого нужно:
- Открыть настройки телефона.
- Кликнуть по надписи: «Аккаунты».
- Выбрать «Google».
- Открыть меню, нажав на три точки.
- Нажать «Синхронизировать».
После этого все данные, хранящиеся в облачном сервисе, будут импортированы в мобильное устройство.
Важно: учетная запись должна быть подключена та, на которой хранятся ранее скопированные номера.
Через Google аккаунт
На большей части Андроид техники пользователи создают Гугл аккаунты для входа в Play Market, установки игр и программ, а также иных действий. В профиле Google можно хранить резервную копию контактов и использовать её для восстановления информации или переноса данных с одного смартфона на другой.
- В устройстве, с которого необходимо перекинуть телефонный справочник, открыть настройки и в разделе «Аккаунты» найти профиль Google и кликнуть по нему.
- Вверху справа нажать кнопку меню и выбрать «Синхронизировать».
- После синхронизации контакты будут храниться в профиле пользователя. Просмотреть их можно, открыв на ПК в браузере «Контакты Google». Отсюда они могут передаваться на другое устройство или же легко восстанавливаются при утрате по каким-либо причинам.
- Далее на новом смартфоне нужно авторизоваться в своём аккаунте Гугл, а затем в настройках выполнить синхронизацию.
Данные в телефонной книге появятся не сразу, а через некоторое время. Поэтому не стоит удивляться, не обнаружив номера в справочнике сразу после синхронизации.
Во внутренней памяти не найдены файлы vcard
Автор M. Prokosha задал вопрос в разделе Мобильные устройства
Не дает производить синхронизацию контактов в гугл аккаунт, выдает ошибку: «в памяти устройства не найдены файлы vcard» и получил лучший ответ
Ответ от Ёерый[гуру]Файлы vCard, каждый из которых хранит информацию об одном контакте …в формате vCard.Последовательность переноса файлов является следующей: сначала необходимые контакты нужно скопировать во внутреннюю память устройства на базе Андроид, затем в приложении «Контакты» перейти в Меню > Импорт/Экспорт, после чего выбрать «Импортировать из памяти». Вам будет предложено осуществить импорт одного файла в формате vCard, нескольких либо всех сразу. Выберите необходимый пункт, после чего автоматически начнется процесс переноса, о чем вы будете уведомлены посредством соответствующего сообщения, которое появится на несколько секунд на экране. Исчезновения окна сообщения свидетельствует о завершении процесса импорта.Подробнее: ссылка
Ответ от 2 ответа[гуру] Привет! Вот подборка тем с ответами на Ваш вопрос: Не дает производить синхронизацию контактов в гугл аккаунт, выдает ошибку: «в памяти устройства не найдены файлы vcard»
Используемые источники:
- https://pc-assistent.ru/perenos-kontaktov-s-telefona/
- https://migadget.ru/faq/perenesti-kontakty-na-xiaomi.html
- https://www.favor.com.ua/ru/blogs/12847.html
- https://2oa.ru/v-pamiati-ustroistva-ne-naideny-faily-vcard/
ПОДЕЛИТЬСЯ Facebook
- tweet
Предыдущая статьяОсновы безопасности операционной системы Android. Native user space, ч.1
Следующая статьяФантомные нажатия тачскрина: как лечить, причины появления
С помощью VCF файла
Следующий способ импортировать контакты с одного гаджета на другой — воспользоваться VCF файлом.
- Открыть контакты, далее нажать на кнопку «Меню» и выбрать «Импорт/Экспорт».
- Указать телефон в качестве источника данных, а затем выбрать внутреннюю или внешнюю память, в которую будут помещена копия файлов.
- Указать номера, которые перекидывают на новый аппарат.
- Появится уведомление о создании нового файла.
Далее необходимо найти документ в формате .vcf. Если он находится на установленной карте памяти, её можно извлечь и установить в новый гаджет. Иначе файл можно переместить через Bluetooth, отправить самому себе через электронную почту, Telegram, WhatsApp или иной мессенджер, VK или другую социальную сеть либо иным способом в архиве или в первоначальном виде, а затем скачать в память нового гаджета.
После перемещения нужно кликнуть по файлу и указать, куда будут перемещены данные — в телефон или аккаунт Google.
Другой способ импортировать номера — в Контактах нажать «Импорт/Экспорт», выбрать внутреннюю или внешнюю память (ту, в которой находится файл VCF), а затем указать аккаунт Google или гаджет, в которые будут внесены данные. Далее выполняется поиск документов и последующий импорт контактов.
Через домашний ПК и приложение MOBILedit
Следующее способ переносить контакты между Андроид устройствами — прибегнуть к помощи компьютера. Для этого на него устанавливают приложение MOBILedit, а на смартфон — Android Forensic Connector. При запуске утилиты на ПК предлагается скачать базу драйверов. Следует выбрать собственного производителя и выполнить инсталляцию.
Чтобы телефон и ПК правильно взаимодействовали, сначала нужно подключить технику друг к другу кабелем, по Wi-Fi или Bluetooth.
После этого включают режим разработчика на мобильном гаджете, открыв настройки, далее раздел «Об устройстве» и несколько раз подряд кликают по номеру сборки. Затем возвращаются в настройки и выбирают вкладку «Для разработчиков». В ней необходимо активировать отладку по USB.
Далее нужно кликнуть по иконке с изображением мобильного устройства, а затем в открывшейся вкладке выбрать «Phonebook», отметить нужные контакты и нажать «Export». После этого необходимо выбрать тип расширения — .vcf — и нажать «Export». Полученный файл перемещают на новое устройство и выгружают из него контакты в память гаджета.
Через FTP-соединение
Ещё один способ передать контакты с Андроида на Андроид — сделать .vcf файл через функцию «Импорт/Экспорт» и передать его через FTP-соединение на ПК, а оттуда — на новый смартфон. Для этого потребуется специальное приложение, чтобы настраивать такую связь между телефоном и ПК, например, «Файловый менеджер», доступное на Google Play.
После установки приложения нужно запустить его, а затем кликнуть по кнопке «Доступ с ПК» и в появившемся окне нажать «Пуск». Появится адрес типа: ftp://192.999.9.999:9999.
Теперь на компьютере нужно открыть любую папку и изменить строку «Путь», указав вместо адреса каталога это значение. Если все сделано верно, появятся папки, обозначающие внутреннюю и внешнюю память гаджета.
В них следует отыскать файл с сохранёнными телефонными номерами и переместить его на ПК. Теперь можно разорвать соединение и аналогичным образом подключить к компьютеру второй смартфон, а затем переместить на него скачанный файл и выполнить из него импорт контактов в память гаджета.
Достоинство такого способа в том, что для его реализации не требуются кабели для подключения техники к компьютеру, а также установка драйверов.