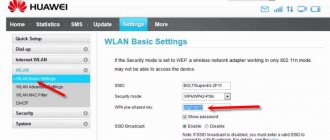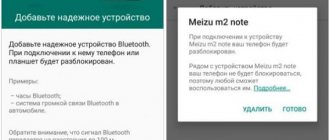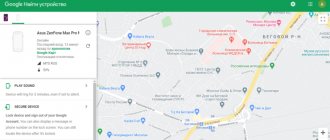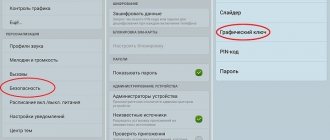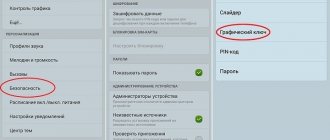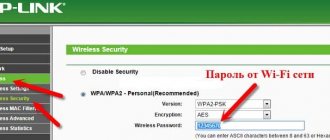Сейчас практически у каждого пользователя сети интернет дома есть модем или wi-fi маршрутизатор, благодаря которому и работает интернет.
Не редко приходится менять некоторые параметры модема, к примеру такие как пароль wi-fi или сами настройки интернета.
При входе в настройки модем запрашивает авторизационные данные в виде логина и пароля. На модемах фирмы Huawei стандартные admin/admin не подходят и в данной статье вы узнаете все варианты логина и пароля для входа в настройки модемов Huawei на примере Huawei hg8245h.
Прошивка HG8245H
Проблема прошивки данного терминала от HG8245 без буквенных значеий состоит в том, что был сильно урезан функционал telnet — нет доступа к shell. Поэтому «вытащить» из конфига пароль суперадмина, чтобы загрузить прошивку не представляется возможным. Единственная возможность прошить hg8245h будет в том случае, если подойдет стандартный пароль от разработчиков (см.ниже)
Зачем прошивать терминал? Это может помочь в таких проблемах, как:
1. Низкая скорость доступа
2. Нестабильная работа терминала
3. Нестабильная работа Wi-Fi
4. Права суперадмина для тонкой настройки.
Начало
Смотрим текущую версию прошивки в меню Status -> Device Information
Скачиваем прошивку
На момент написания статьи последняя версия прошивки — HG8245HV300R013C10SPC122
Скачать — HG8245HV300R013C10SPC122
Заходим в терминал под суперпользователем
Стандартная учетка root/admin не даст нам возможность загрузить новую прошивку — там просто не окажется такого пункта. Поэтому нужны права т.н. суперадминистратора. Мне подошла связка логин/пароль — telecomadmin/NWTF5x%RaK8mVbD. Вбиваем эти данные на странице авторизации по адресу 192.168.100.1
Если данные логин и пароль не подошли, попробуйте следующие комбинации:
Если ни один пароль не подошел, попробуйте «достать» пароль через telnet, если он не заблокирован на терминале:
Сохраняем конфигурацию терминала в файл
Зачем это нужно? Дело в том, что после прошивки настройки терминала сбросятся на заводские. Самостоятельно настроить терминал будет весьма проблематично без данных, которые может предоставить только провайдер, который уж точно не обрадуется, что вы копаетесь в нутре устройства. Таким образом, сохраняя конфиг HG8245H мы делаем своеобразный бэкап всех настроек. Делается сохранение файла уже из-под суперпользователя (см. пункт 1)
Заходим в меню System Tools -> Configuration File. Далее нажимаем кнопку Download Configuration File
Загружаем новую прошивку
Внимание! Данную операцию рекомендовано провести, соединив терминал и ПК/ноутбук проводом (через LAN1). Не прошивайте устройство по Wi-Fi.
Заходим в System Tools -> Firmware Upgrade. Нажимаем кнопку Browse и выбираем нашу, предварительно распакованную, прошивку.
Далее будет информационное сообщение об успешной загрузке, где надо нажать кнопку Restart
Восстанавливаем работоспособность услуг (загрузка конфига)
Если после перепрошивки у вас перестали работать услуги, то нужно загрузить конфигурационный файл, который мы сохраняли ранее (см. пункт 2). Восстанавливать конфигурацию нужно из под суперпользователя. Так что при наборе 192.168.100.1 вводим вновь логин/пароль — telecomadmin/NWTF5x%RaK8mVbD. Заходим в меню System Tools -> Configuration File. Далее нажимаем кнопку Browse в нижней части страницы возле поля Configuration File. Выбираем нужный файл и далее жмем Upgrade Configuration File
Популярные» проблемы и ошибки
Давайте теперь рассмотрим основные проблемы, с которыми человек может столкнуться при настройке роутера:
- IP-адрес устройства отличен от 192.168.100.1. В таком случае необходимо сделать следующее. Нажмите кнопку «Пуск», выберите пункты «Параметры сети и Интернет» – «Ethernet» – «Сопутствующие параметры». Нужно попасть в настройки сетевого адаптера. Потом выберите свой адаптер и нажмите правую кнопку мыши. В появившемся меню выберите пункт «Состояние». В открывшейся таблице найдите пункт «Шлюз». Там вы увидите настоящий IP-адрес маршрутизатора. Скопируйте его и вставьте в адресную строку браузера.
- Роутер несовместим с настройками вашего компьютера. Решить эту проблему можно так. Откройте настройки адаптера согласно инструкции выше, выберите протокол 4 версии и нажмите кнопку «Свойства». Нажмите «Использовать следующий IP». Заполните соответствующие блоки следующим образом:
- IP – 192.168.100.5,
- маска – 255.255.255.0,
- шлюз и DNS – 192.168.100.1.
Проблема с запуском LAN2 и LAN3
Обновление от Ботана. Поступил ко мне в чат вот такой интересный вопрос от Олега:
Как на ростелекомовском роутере запустить оставшиеся два LAN2 и LAN3? Купил телек Samsung, WiFi адаптер встроенный кривой, вечно сигнал падает. У ростелекома LAN4 заведен на их же приставку с привязкой к МАК адресу, а интернет раздаёт только LAN1 (он идет на комп). Хочу шнур из LAN4 воткнуть в LAN2 ли LAN3, но они залоченные. Роутер Huawei hg8245. Как сделать, чтобы инет раздавался со всех LAN? Можно ли открыть порт для телевизора, и как узнать какой для них диапазон портов? Можно ли это сделать при помощи Simple Port Forwarding, UPnP Wizard или других подобных программ? Или же однозначно надо ползти в настройки роутера?
Проблема возникла в том, что нам не приходилось сталкиваться с подобными блокировками, т.к. модемы приходили без предварительного “обрезания”. А при входе в конфигуратор этих настроек там просто нет – все почищено. В итоге было найдено решение – нужно войти в роутер не из под обычного пользователя, а с паролем суперадминистратора. До этого и догадался сам лично владелец сего девайся. Комментарий от него почти дословно прикладываю ниже. На благо всем, авось и пригодится:
Проблему решил: надо просто было добраться до пароля суперадмина. После обычной авторизации 192.168.100.1 и захода в залоченные настройки, в адресной строке ставим:
192.168.100.1/html/network/set.cgi?RequestFile=../../mnt/jffs2/hw_ctree.xml
– и качаем конфиг терминала. А там уже ищем:
Хеш, правда, может быть зашифрован MD5, тогда возня с расшифровкой (но хоть что-то). Это и есть пароль супера. Заходим повторно под ним, и все разблокировано. Отписался, на всякий случай, вдруг Вам придется столкнуться с такой заковыкой. В любом случае, спасибо за участие…:)
Как зайти 192.168.8.1 в личный кабинет модема?
Порядок Ваших действий будет следующий. Подключите модем Huawei в USB-порт по кабелю или через Wi-Fi к своему компьютеру, ноутбуку или телефону. Откройте веб-браузер, через который Вы ходите в Интернет.
В адресной строке браузера пропишите адрес https://192.168.8.1 и нажмите кнопку Ввод, чтобы перейти по нему.
Внимание. На фирменных провайдерских прошивках у модемов Хуавей может быть иной IP-адрес. Например, 192.168.1.1. Посмотреть это можно в состоянии сетевого подключения, через которое он подключен.
Если стартовая страничка или страница авторизации мобильного роутера не открылась, то я бы посоветовал перезагрузить все устройства и выполнить вход вновь. Если и это не поможет – пробуйте сделать сброс настроек модема Huawei с помощью кнопки Reset.
Если открывается страница авторизации, где от Вас требуется ввести логин и пароль для входа в личный кабинет мобильного роутера, то стандартно на устройствах Хуавей используется логин admin и пароль admin.
На стартовой странице личного кабинета отображается вся оперативная информация о подключении к провайдеру, уровню сигнала мобильной сети 3G/4G, а так же меню с доступом к остальным настройкам и функциям модема (Статистика, SMS, USSD, Настройки).
Заводской пароль на вход в модем Вы всегда можете сменить в настройках устройства, перейдя в раздел «Система» – «Изменить пароль».
Забыл admin пароль от входа в панель управления модемом Huawei — как поменять?
Что делать, если утерян пароль от входа в личный кабинет Huawei? Для начала попробуйте использовать комбинацию «admin/admin», «admin/1234» или «admin/password», которые чаще всего установлены по умолчанию для подобных моделей мобильных роутеров или 4G модемов. Либо погуглите в интернете конкретно по вашей модификации — они могут отличаться. Если же ни одна стандартная комбинация не подходит, то придется опять же воспользоваться возвратом первоначальных настроек.
Далее при повторном подключении модем автоматически попросит поменять пароль администратора — на этот раз не забудьте его записать.
Важно позаботиться о безопасности Wi-Fi
Для того, чтобы исключить риски несанкционированного подключения к точке доступа, в веб-интерфейсе обязательно загляните в раздел «Домашняя сеть» и найдите вкладку с Wi-Fi-настройками.
Для новой точки доступа придумайте короткое уникальное имя, отличное от названия модели беспроводного маршрутизатора. А в поле, где нужно указать варианты защиты установите WPA2-PSK – это позволит установить индивидуальный пароль для вай-фай. Пароль потребуется сложный: с латинскими буквами и цифрами. Лучше использовать тот, что вы сможете легко запомнить. Или переписать его отдельно в блокнот.
Большинство других пунктов в настройках менять не обязательно. При необходимости в будущем сможете снова зайти в интерфейс для индивидуализации ранее установленных параметров сети.
huawei echolife hg8245: настройка wifi
Чтобы настроить wifi на роутере huawei hg8245 ростелеком следует перейти во вкладку WLAN -> WLAN Configuration и установить здесь следующие параметры.
— SSID Name – название вашей WiFi Сети, которое отображается в «Поиске доступных сетей» беспроводных устройств;
— Associated Device Number – максимальное количество устройств, которые смогут подключиться к вашей сети;
— Authentication Mode – режим аутентификации. Для большей безопасности рекомендуется использовать WPA2 Pre-Shared Key;
— Encryption Mode – тип шифрования. Для большей безопасности рекомендуется установить AES;
— WPA Pre-Shared Key – пароль от вашей беспроводной сети от 8 до 63 символов. Здесь же можно поменять пароль wifi huawei hg8245.
— Channel – рекомендуем выставить режим Auto (при необходимости здесь же можно поменять WiFi канал вашего роутера);
— Channel Width: ширина WiFi канала. Если вы используете только устройства стандарта 802.11n, то выставите 40MHz. Если используются устройства стандарта 802.11b или 802.11g, тогда рекомендуется выставить 20 MHz. Если же используются разные устройства – установите Auto 20/40.
— Для применения установленной конфигурации нажмите кнопку Apply и выполните сканирование вашей WiFi сети на любом беспроводном устройстве. Если вы найдете сеть с название, которое вы указали в строке SSID, то подключитесь к ней и введите пароль (WPA Pre-Shared Key).
Не забудьте по окончании настройки wifi роутера huawei hg8245 ростелеком указать в настройках сетевой карты динамическое получение IP адреса.
Рубрики: оборудование
Ростелеком
Я здесь терминалом командую!
1 235
Оптоволокно наконец-то приходит в каждый дом. Прощайте, маленькие скорости, высокий пинг и зависания DSL-модемов. Технология PON по надежности где-то на уровне «Поставил — забыл». В этомм мануале толмуд свежей и акутуальной информациии по терминалу Huawei HG8245H
Обновление: У кого прошивка V3R015C10S120 — пробуйте ранее задокументированный пароль — telecomadmin/admintelecom
Внешний вид HG8245H
Индикаторы PON и LOS
PON / LOS
Не горит / Не горит — Нет соединения с OLT (с провайдером)
Быстро мигает / Не горит — Попытка соединения с OLT ( с провайдером)
Горит / Не горит — Соединение с провайдером установлено (Рабочий режим терминала)
Не горит / медленно мигает (раз в две секунды) — Низкий уровень оптического сигнала. Нужно проверить соединение, оптический коннектор и т.д.
Быстро мигает / быстро мигает — терминал неисправен, следует обратиться в Ростелеком.
Характеристики Huawei HG8245H
Размеры: 28мм х 176мм х 128мм
Порт со стороны провайдера: GPON (коннектор типа SC/APC)
Максимальная скорость со стороны провайдера: Отдача (Tx) — 1,2 гигабит/с, прием (Rx) — 2,4 Гигабит/с
Максимальная удаленность терминала от приёмопередающего модуля в OLT (от квартиры до провайдера, грубо говоря): 20 километров
Порты со стороны пользователя:
— 2 POTS порта (Plain old telephone service —
телефония)
— 4 GE (Gigabit Ethernet — стандарт передачи данных (1000BaseT) по витой паре, скорость до 1 гигабита). Режим работы — авто-адаптивный (автоматическое определение скорости, на которой работает порт). Максимальная длина подключенного устройства от ONT — не более 100 метров.
— 1 USB-порт
— Wi-Fi
Работоспособность терминала (Mean time between failures, MTBF):
~23 года
Работоспособность адаптера питания(Mean time between failures, MTBF)
:
60 000 часов
Максимальная потребляемая мощность: 15,5 Ватт
Температура эксплуатации устройства: от 0 до 40 градусов цельсия
Возможности шлюза: NAT, интернет, VoIP, DMZ, Перенаправление портов
Протоколы голосовой связи: SIP, H.248
Стандартны работы Wi-Fi: 802.11 b/g/n
Безопасность: Фильтрация по мак-адресам, IP-адресам, URL. Анти DDoS система.
Инструкция, выдаваемая провайдером
Где посмотреть пароль на маршрутизаторе Huawei?
Название wifi сети от роутера Huawei по умолчанию указано на этикетке, которая приклеена на корпусе. При этом никакого пароля для подключения к ней нет — он задается при первой настройке в панели управления. Вот так она выглядит на маршрутизаторе Huawei WS5200.
Поэтому если вы не можете подключиться к сигналу от маршрутизатора Хуавей, искать его нужно в сохраненных данных на телефоне, компьютере или в самой админке.
Как настроить на роутере huawei hg8245 мгтс iptv?
Для настройки IP TV на gpon роутере huawei hg8245 необходимо во вкладке WAN создать новое подключение, где в строке Service type выбрать IPTV и ввести VLAN ID и Multicast VLAN ID из договора с поставщиком услуг.
Кликните Apply – на странице конфигурации должно появиться второе подключение для IPTV.
Теперь следует проверить, включена ли функция IGMP. Для этого перейдите во вкладку Network Application -> IGMP Configuration и проверьте активность Enable IGMP.
На этом базовая настройка роутера huawei hg8245 ростелеком закончена. Активность созданных подключений можно проверить во вкладке Status – статус подключений должен быть Connected, и в колонке IP Address должен быть присвоен IP адрес для каждого устройства.
Вход в настройки, IP-адрес настроек, логин и пароль по умолчанию
Если введенная комбинация набрана верно, пользователь попадает в меню настроек, а на экране появляется окно авторизации для входа в личный кабинет. По умолчанию практически всегда имя пользователя и пароль выглядят как сочетание admin/admin. В некоторых случаях введение пароля не предусмотрено.
Если данные не подходят, чтобы знать, как зайти в модем Huawei, достаточно посмотреть информацию на корпусе девайса. К примеру, для авторизации в личном кабинете модема Huawei hg8245, рекомендуемого телекоммуникационной , вводят комбинацию root/admin.
Как сделать апдейт операционной системы роутера Huawei
Если вы увидели, что роутер стал постоянно зависать, а перезагрузка помогает, но ненадолго, возможно, дело в его прошивке — она может быть неактуальной. Запустите её апдейт на той же веб-платформе:
- Зайдите в последний раздел для обслуживания — откройте третью вкладку слева «Управление устройством». В меню для онлайнового обновления кликните по «Проверить». Если система найдёт более актуальную версию прошивки, она её автоматически сама загрузит и установит.
- Можно воспользоваться и ручным вариантом апдейта: в меню выше «Обновление ПО» щёлкните по «Обзор».
Выберите файл c помощью кнопки «Обзор»
- Выберите установочный файл «операционки» с расширением bin (скачайте его заранее с официального сайта либо Huawei, либо вашего провайдера, если приобрели роутер у него).
- Запустите апдейт с помощью кнопки «Обновить». Дождитесь полного завершения процедуры — не выключайте ни коем случае устройство, иначе его комплектующие могут повредиться. После апдейта настройте роутер заново.
Cброс забытого пароля на роутере и модеме Хуавей
Если же вы окончательно забыли пароль от сети модема/роутера Хуавей и найти его не получается, то придется воспользоваться функцией сброса настроек до заводской конфигурации. И тогда можно будет использовать данные с той самой наклейки.
В последствии в разделе меню «Основные настройки Wi-Fi» можно будет поменять название сети и пароль на свои
Ваше мнение — WiFi вреден?
Да
22.91%
Нет
77.09%
Проголосовало: 36473
Внешнее оформления современной панели администратора роутеров Huawei немного отличается, но суть не меняется. После сброса пароля от wi-fi кнопкой «Ресет» на корпусе
мы задаем новый в пошаговом мастере
Чтобы его потом изменить надо найти настройки беспроводной сети в меню «Дополнительные функции»