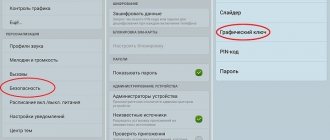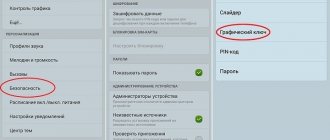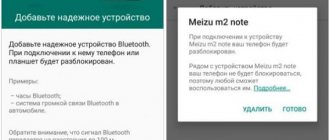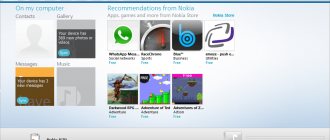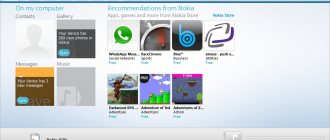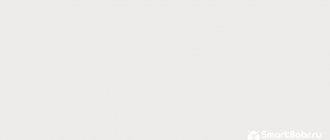Чтобы обезопасить свое мобильное устройство от взлома и ограничить несанкционированный доступ к нему, практически каждый из нас пользуется блокировкой экрана. Ранее заблокировать экран можно было только с помощью нескольких примитивных способов: пароль, PIN-код или графический ключ.
Со временем появились более надежные и технологичные методы защиты: блокировка по отпечатку пальца, распознавание лица и сканер сетчатки глаза. Да и к тому же новые способы не требуют запоминать никаких паролей – просто приложил палец к сканеру или посмотрел на глазок камеры, и в считанные секунды телефон будет разблокирован.
Но при использовании более примитивных методов часто бывает так, что мы попросту забываем заданные пароль, PIN-код или графический ключ. И если в более ранних версиях Android существовали простые лазейки, чтобы обойти блокировку и снять ее, то на новых сборках сделать это не так просто.
Сброс до заводских настроек
Сначала разберем самый простой вариант сброса – возврат к заводскому состоянию. Это довольно простая процедура, которую можно активировать и в настройках, но учитывая, что экран заблокирован, мы пойдем немного иным способом.
Обратите внимание! Данный метод полностью очищает внутреннее хранилище. Все установленные приложения, загруженные фотографии, видео и другой контент будет удален. Если на устройстве хранится ценная для вас информация, пропускайте этот способ.
Откат к заводскому состоянию фактически возвращает систему к тому виду, в котором она была после первого запуска, когда вы только вытащили устройство новеньким из коробки. Естественно, что в таком случае будут сброшены пользовательские настройки и удалены все приложения и данные.
Шаг 1. Зажимаем кнопку питания и выключаем смартфон.
Шаг 2. Нажимаем «Громкость +» и клавишу питания, удерживая их до появления логотипа. Важный момент: первой нажимаем именно клавишу качели громкости, а отпускаем ее в последнюю очередь.
То есть:
Шаг 2.1. Нажимаем и удерживаем «Громкость +» (клавиша увеличения громкости).
Шаг 2.2. Нажимаем и удерживаем кнопку питания.
Шаг 2.3. Ожидаем вибрации и появления логотипа.
Шаг 2.4. Ждем еще 1-2 секунды, отпускаем клавишу питания и громкости.
Шаг 3. Запустится сервисное меню, где нужно найти строку «Wipe data/factory reset». Качелькой громкости выбираем ее и подтверждаем намерение кнопкой «Power».
Здесь может запуститься меню «Fastboot» вместо нужного нам «Recovery». Если вы не найдете описанную выше строку, то ищем среди списка что-то вроде «Recovery» (или «Boot Recovery»), как показано на фото ниже и возвращаемся к пункту 3.
Шаг 4. Далее подтверждаем свой выбор опять же с помощью клавиш качельки громкости и питания, выбирая строку «Yes — delete all user data».
Шаг 5. По завершении процесса вновь появится меню со списком действий, которые мы можем выбрать. В этот раз выбираем строку «Reboot system now» и перезагружаемся.
На шаге 2 у некоторых пользователей могут возникнуть проблемы при запуске сервисного меню (recovery). В зависимости от производителя и самой модели оно может запускаться комбинацией клавиш громкости «-» и питания. Повторяем инструкцию, но заменяем «Громкость +» на «Громкость -».
Как разблокировать Самсунг без пароля
Если у вас смартфон Samsung, для вас есть альтернативный способ разблокировки Андроид без пароля, который не требует использования дополнительного оборудования и софта. Всё необходимые манипуляции можно выполнить прямо на устройстве, используя штатные возможности интерфейса оболочки One UI. Они позволяют сбросить пароль, откатив настройки аппарата до заводских, всего лишь в несколько несложных действий.
- Вызовите пункт управления на заблокированном экране;
- Нажмите на иконку шестерёнки для перехода в «Настройки»;
- Перейдите в раздел «Безопасность и конфиденциальность»;
Самсунг позволяет выполнить сброс настроек без дополнительного оборудования
- В открывшемся окне выберите «Сброс всех параметров»;
- Подтвердите откат до заводских настроек и дождитесь сброса.
Очевидно, что такая же возможность удаления пароля с телефона должна быть представлена и в прошивках других производителей помимо Samsung. Однако лично мне она нигде больше не встречалась, поэтому говорить о других я не могу. Тем не менее, если ваш (или не ваш) смартфон так умеет, можете воспользоваться той же методикой. Ведь нас интересует итоговая цель, а не процедурная часть, которая к ней ведёт. Лишь бы было удобно.
Пользуемся сервисом Google
Пожалуй, это был бы лучший способ снятия блокировки с экрана Android устройства, если бы не пара нюансов.
- Стираются все пользовательские данные из внутреннего хранилища.
- Смартфон должен иметь доступ к Интернету.
Сам сервис называется «Find My Phone» и помогает найти утерянное устройство, а также предотвратить к нему доступ или утечку данных. Итак, если есть возможность подключиться к сети (включить мобильные данные и Wi-Fi можно даже в заблокированном состоянии), то повторяем следующие действия:
Шаг 1. Переходим на эту страницу и вводим свои данные от аккаунта Google.
Шаг 2. Выбираем нужное нам устройство из списка (если их несколько) и нажимаем на раздел «Erase Device».
Шаг 3. Развернется небольшое меню с предупреждениями о том, что все данные будут удалены и прочее. Мы об этом уже знаем и просто жмем на зеленую кнопку «Erase Device».
Шаг 4. Далее снова подтверждаем действие и ожидаем окончания процесса. На этом этапе Google может попросить снова зайти в аккаунт, чтобы подтвердить свою личность.
Для чего нужен ПИН-код
PIN-код – это средство защиты вашего смартфона. Он устанавливается на экран блокировки, чтобы никто из посторонних людей не смог получить доступ к персональным данным. Также PIN используется в качестве альтернативного инструмента, когда человек выбирает блокировку с помощью отпечатка или лица. В данном случае ПИН-код позволяет разблокировать смартфон в том случае, если дактилоскоп не может распознать отпечаток или смартфон не признает своего хозяина.
Пользуемся сервисом Samsung
Это практически идентичный способ сброса блокировки, который мы только что рассмотрели выше. Дело в том, что и у компании Samsung есть сервис, позволяющий найти привязанные к аккаунту устройства и проделать некоторые манипуляции с ними. Даже название этого сервиса практически не изменилось – «Find My Mobile».
Но у сервиса южнокорейской компании есть 1 неоспоримое преимущество – мы можем разблокировать устройство (снять установленные способы защиты экрана) без удаления пользовательских данных.
Шаг 1. Переходим по этой ссылке на официальный сайт и нажимаем кнопку «Войти».
Шаг 2. Выполняем вход в учетную запись Samsung Account, вводя данные электронной почты и пароля.
Шаг 3. Принимаем политику конфиденциальности и другие необходимые для использования сервиса соглашения нажатием кнопки «Принять».
Шаг 4. Аналогично шагам предыдущей инструкции выбираем нужное устройство, жмем кнопку «Разблокировать» и подтверждаем действия.
Изображение: https://ichip.ru/sovety/
Используйте специальные программы
Если вы не помните свой пин-код или секретный рисунок, можно произвести сброс с помощью одной из специальных программ. Например, Tenorshare 4uKey — она бесплатна и проста в использовании. Она же поможет удалить учетную запись Google, если вы не помните пароль
Вам нужно скачать и установить программу на ПК, подключить к компьютеру заблокированный смартфон. Программа предложит удалить блокировку.
Имейте ввиду, что данные на смартфоне при восстановлении будут стерты. 4uKey предупредит об этом на одном из этапов восстановления.
Некоторые действия нужно будет выполнить на самом смартфоне. В интерфейсе программы это довольно четко расписано, есть скриншоты.
Как только вы выполните все рекомендации, ПО смартфона будет возвращено к заводским настройкам, старые пароли действовать уже не будут — можно установить новые.
Снимаем блокировку с помощью ADB
Данный метод уникален тем, что позволяет сбросить пароль, не затрагивая никаких личных данных, хранящихся на устройстве. Все приложения, фотографии, документы и другой контент останется в целостности, мы повлияем только на несколько файлов в системе, которые и отвечают за установленный метод блокировки экрана.
Следует отметить, что данный способ будет работать, только если выполняются следующие условия:
- В настройках активирован режим «Для разработчиков».
- Включена функция «Отладка по USB».
- Присутствует root-доступ.
Также, скорее всего все следующие действия сработают только для смартфонов/планшетов под управлением ОС Android 5.1 и ниже. Можно попробовать и на более свежих выпусках (6.0+), но 100% работоспособность не гарантируется, так как, скорее всего, Google «прикрыла» эту фишку.
Для начала устанавливаем сам пакет ADB.
Шаг 1. Переходим на официальный сайт по этой ссылке и скачиваем необходимые инструменты нажатием на «Download SDK Platform-Tools for Windows» (есть также версии для Mac и Linux).
Шаг 2. Принимаем соглашения и нажимаем на кнопку загрузки.
Шаг 3. В загруженном архиве будет единственная папка «platform-tools», которую мы просто перемещаем на системный диск «C».
Шаг 4. Открываем эту папку, зажимаем клавишу «Shift» и кликаем правой кнопкой мыши по пустой области, вызывая контекстное меню. Выбираем строку «Открыть окно команд».
Шаг 5. Подключаем по USB устройство к компьютеру и проверяем работоспособность пакета ADB. Делается это с помощью следующей команды: «adb devices». Если появляется строка с номером устройства и надписью «device», то значит, что все работает – компьютер видит подключенный смартфон. Если этого не происходит, можно попробовать установить универсальные драйвера ADB и Fastboot под ваше устройство по этой ссылке.
Теперь рассмотрим 2 способа снятия блокировки через ADB. Каждый из них предполагает последовательное введение запросов в командной строке компьютера.
Вариант 1:
- «adb shell»;
- «su»;
- «rm /data/system/locksettings.db»;
- «rm /data/system/locksettings.db-wal»;
- «rm /data/system/locksettings.db-shm»;
- «reboot».
Если в процессе ввода команд выше появляются какие-то ошибки вроде «No such file or directory» и других – это еще мало о чем говорит, поэтому просто продолжаем. Несмотря на появление ошибки при вводе одной из команд, на планшете ASUS FoneFad 7 все прошло успешно после перезагрузки – графический ключ исчез.
Вариант 2 (для тех, у кого установлен графический ключ):
- «adb shell»;
- «rm /data/system/gesture.key».
Для тех, кто пробует второй вариант – после ввода команд сброс ключа не произойдет, но можно будет ввести любую комбинацию, и устройство примет ее в качестве правильной. А уже после разблокировки можно зайти в настройки и снять ключ.
Забыл пароль на Андроид: разблокировка через Smart Lock
Если предыдущая инструкция не помогла, то рекомендуется использовать встроенную функцию операционной системы Android. «Умная блокировка» работает по принципу доверенных устройств. Если поблизости находится какой-либо гаджет из заранее созданного «белого списка», то смартфон разблокируется. Опция есть не во всех смартфонах. Чтобы телефон проверил, есть ли рядом доверенные аппараты, нужно включить беспроводную сеть Bluetooth. По нажатию на клавишу разблокировки, владелец сразу получает доступ к рабочему столу.
Для использования «Умной блокировки» нужно учесть одну тонкость. Функцию нужно включить заранее и добавить устройства в белый список. С заблокированным экраном невозможно менять настройки смартфона с операционной системой Android.
Полезная информация. По возможности стоит включить сканер отпечатков пальцев на смартфоне. Если забыл пароль на Андроиде, то пользователь сможет одним касанием снять блокировочный экран. Этой функцией оснащены практически все современные смартфоны. Например, Huawei, Honor, Xiaomi.
Включить Smart Lock можно следующим образом:
- Зайти в настройки телефона.
- Найти раздел с параметрами безопасности, выбрать «Smart Lock». В некоторых прошивках нужная вкладка называется «Безопасность и местоположение».
- Ввести код для разблокировки.
- Включить опцию.
Такая функция пригодится на будущее. Если нет желания устанавливать «Умную блокировку» и разблокировку отпечатком пальца, стоит воспользоваться функцией Face Unlock. Однако это не самый надежный метод защиты файлов.
Сброс с помощью кастомного рекавери (CWM/TWRP)
Последний способ в нашей инструкции касается устройств, которые имеют установленное кастомное рекавери. Если вы первый раз слышите слова «CWM Recovery» или «TWRP Recovery», то, скорее всего, этот блок статьи ничем вам не поможет. А чуть более опытные пользователи, уже сталкивавшиеся с процессом установки кастомного рекавери, наверняка и без следующей инструкции знают что делать.
И все же, рассчитывая на то, что не все знают о данном методе, мы подробно рассмотрим его. Если кратко, то благодаря кастомному рекавери мы запустим файловый менеджер, вручную перейдем по пути и найдем несколько файлов, содержащих в себе информацию о способе блокировки экрана.
Для тех, у кого установлено TWRP Recovery:
Шаг 1. Загружаемся в рекавери и переходим на вкладку «Advanced».
Шаг 2. Выбираем пункт «File Manager» и запускаем проводник.
Шаг 3. Переходим по пути «/data/system» и находим 5 файлов: «gatekeeper.password.key» (или просто «password.key»), «locksettings.db-shm», «locksettings.db», «gatekeeper.pattern.key» (или же «gesture.key») и «locksettings.db-wal».
Шаг 4. Удаляем файлы (нажимаем по любому из них и жмем кнопку «Delete», после чего повторяем действие с помощью свайпа и возвращаемся назад клавишей «Back») и перезагружаемся в систему.
Для тех, у кого установлено CWM Recovery:
Шаг 1. Переходим по ссылке и скачиваем архив, который помещаем на карту памяти нашего устройства.
Шаг 2. Загружаемся в рекавери и выбираем пункт под названием «install.zip».
Шаг 3. Выбираем строку «Choose zip from /sdcard» и переходим по пути на карте памяти, в которой лежит загруженный архив.
Шаг 4. Нажимаем на строку с именем архива и ждем запуска.
Шаг 5. Повторяем действия, описанные в шагах 3 и 4 из инструкции выше (также находим файлы и удаляем их, но уже в интерфейсе проводника «Aroma»).
Более сложные методы
Пользователи, для которых вышеописанные методы являются слишком простыми, а также при наличии сильного желания разобраться во внутренней работе мобильной операционной системы, понадобятся более сложные методы взлома.
С их помощью, человек может получить быстрый доступ к личному паролю или графическому узору телефона наиболее эффективным способом. Такие методы отличаются от обычных тем, что для их применения необходимо наличие специального программного обеспечения или некоторых ухищрений.
Сервис производителя
В том случае, когда заблокированный смартфон находится под официальной гарантией, наиболее результативным методом получения внутреннего пароля защиты является обращение в технический сервис производителя. Таким образом, пользователь может восстановить доступ к устройству без потери личных данных.
При этом следует всегда помнить о том, что ни один клиент не застрахован от недобросовестного сотрудника сервисного центра, который может совершить классический сброс к заводским настройкам и взять деньги как за обычный ремонт при отсутствующей гарантии.
Несмотря на то, что сервисные центры подписывают документ о неразглашении пользовательских данных, в большинстве случаев нельзя точно утверждать, что личная информация является полностью конфиденциальной и не распространяется третьей стороной.
Ненадежный Wi-Fi
Данный метод, позволяющий получить пароль от телефона, основывается на особенностях работы Wi-Fi. Так, во время ввода графического ключа или защищенного кода, в сети происходят различные помехи, которые можно зафиксировать при помощи специального программного обеспечения.
Сначала программой идентифицируются поступающие сигналы от устройства, при этом само приложение необязательно устанавливать на телефон жертвы. После этого системой проверяются движения пальцев, включая скорость и направления ввода. Завершающий этап, — это анализ данных и их выдача в главное окно программы.
Пошаговая инструкция для получения пароля, используя дыры безопасности Wi-FI сети:
- Установить открытую точку доступа в месте, которое наиболее часто посещает предполагаемая жертва.
- Запустить программное обеспечение сразу после подключения человека к общедоступной сети. В этом случае начинается отслеживание поступающего трафика. Лицо, совершаемое взлом, является промежуточным звеном между сервером и самим владельцем.
- Программой определяется точное время, при котором жертва вводит пароль. Данные отправляются на телефон злоумышленника со скоростью в 800 пакетов ежесекундно.
- Гаджетом отправляются так называемые эхо-ответы, фиксируемые программным обеспечением.
После завершения сеанса, длительностью в несколько секунд, программой автоматически анализируется полученная информация и выдается полученный в ходе атаки PIN код. Исходя из сложности комбинации, пользователь видит несколько вариантов, каждый из которых подбирается вручную.
Стоит обратить внимание на то, что с помощью такого метода невозможно отследить графический ключ. Используя подобное программное обеспечение, пользователь может узнать исключительно числовой пароль.
Фитнес-трекеры
Не менее оригинальный метод получения кода блокировки, — это использование спортивных часов или фитнес-трекеров. С помощью специального сканера, такие устройства способны регистрировать движения рук человека.
Девайс устанавливается дома, на рабочем месте или в любой другой удобной локации, в которой наблюдается жертва. После этого часы начинают процесс выслеживания движения рук. Затем данные передаются при помощи технологии Bluetooth на устройство злоумышленника. Информация поступает в специально созданное приложение, выявляющее до 5 тыс. движений.
При вводе кода впервые, сканер автоматически распознает комбинацию, правильность которой составляет 80%. Повторный набор пароля увеличивает эффективность присланного пароля на 10%.
Тепловое излучение
Достаточно интересный метод для взлома пароля на заблокированном экране. Единственное устройство, необходимое для данного способа, — это тепловизор. Путем многочисленных исследований было доказано, что подобное оборудование способно распознавать код из 4 символов спустя 15 с после его ввода. Комбинации посложнее выявляются через 30 с.
Правильность кода составляет более 90%. Для того чтобы отсканировать пароль другого устройства, тепловизор достаточно спрятать под рукавом верхней одежды или замаскировать оборудование под детскую игрушку.
Перепрошивка
Обычно прошивку используют для того, чтобы сбросить настройки телефона, решить критические проблемы или обновить версию операционной системы. При большом желании, с помощью нее можно обойти графический или цифровой ключ. Процесс перепрошивки устройства выглядит следующим образом:
- Загрузка файла на компьютер.
- Сброс настроек телефона, используя системное меню Recovery.
- Установка файла на устройстве с помощью USB кабеля.
Помимо классического способа, существуют также специализированные утилиты. В этом случае файл сразу загружается на устройство. Программа автоматически делает резервную копию, сбрасывает настройки и прошивает смартфон.
Такой метод обхода комбинации не пользуется высокой популярностью за счет высокого риска навредить устройству и личным данным. Перед прошивкой необходимо всегда делать резервные копии, при помощи которых телефон можно будет восстановить.
Источники
- https://geekmaps.ru/kak-razblokirovat-telefon-esli-zabyl-parol/
- https://proantab.ru/kak-razblokirovat-telefon-esli-zabil-parol/
- https://droidov.com/razblokirovat-telephone-android-bez-parolya
- https://AndroidInsider.ru/polezno-znat/chto-delat-esli-zabyl-pin-kod-telefona.html
- https://fishki.net/3394450-3-prostyh-sposoba-razblokirovaty-telefon-esli-zabyl-paroly-pin-kod-ili-graficheskij-kljuch.html
- https://ichip.ru/sovety/kak-razblokirovat-android-esli-zabyl-parol-204762
- https://AlfaMan.org/hi-tech/telefony/137-chto-delat-esli-zabyl-parol-ot-telefona.html
- https://GuruDroid.net/kak-razblokirovat-telefon-android-esli-zabyl-parol.html
- https://AlexZsoft.ru/sposoby-razblokirovki-telefona-esli-zabyl-parol.html
- https://mobile-on.ru/chto-delat-esli-zabyl-parol-ot-telefona-varianty-i-sposoby-resheniya-problemy/
- https://KakOperator.ru/lifehacks/kak-razblokirovat-lyuboj-telefon
[свернуть]
Как снять графическую блокировку ключа через Google аккаунт
Убрать графическую блокировку устройства можно через активный Google аккаунт, так как при нескольких неверных вводах пароля или графического ключа, пользователю будет предложено ввести логин и пароль от Google аккаунта и разблокировать планшет или телефон.
Если данные от Google аккаунта забыты, то можно восстановить пароль и логин на компьютере, далее следует ввести забытый графический ключ на планшете или телефоне неверно, после чего ввести данные от Google аккаунт, и устройство будет разблокировано.
Можно удалить графический пароль, восстановив доступ к Google аккаунту прямо с заблокированного устройства через рекавери (recovery), для этого необходимо:
- Нажать кнопку экстренного вызова;
- Ввести комбинацию *#*#7378423#*#*
- Выбрать Service Test – WLAN;
- Войти в аккаунт Google.
Полная разрядка аккумулятора
Это самый простой способ разблокировать «Андроид». Пользователю потребуется действовать в таком порядке:
- Подождать, пока телефон практически полностью разрядится.
- После появления оповещения о необходимости подключить зарядное устройство нажать на всплывшее окошко
- Пройти в меню аккумулятора и переместиться во вкладку настроек.
В указанном разделе можно деактивировать блокировку мобильника графическим ключом Android.
Что делать во избежание
Допустим, описанная проблема вас пока не коснулась. И не хотите, чтоб коснулась. Что мы рекомендуем сделать:
- Хорошо запомнить свой графический ключ. Придумайте такой ключ, форма которого имела бы для вас значение. Хорошо запомнить свой аккаунт Google (почту и пароль). Если вы ещё не активировали номер телефона или другую почту для восстановления аккаунта – сделайте это немедленно. Периодически копируйте важные данные на карту памяти или в облако (на случай, если без полного сброса обойтись не получится).
Желаем, чтобы вас это и не коснулось. Но бережёного, как известно…