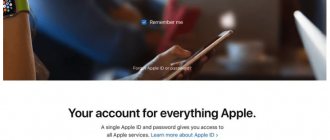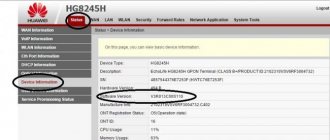В настоящее время доля устройств, произведённых компанией Huawei, на рынке 3G/4G модемов и мобильных Wi-Fi роутеров составляет не менее 50%. Это и самостоятельные WiFi-роутеры с СИМ-картой, которые способны работать с любым оператором связи. Это и USB-модемы, залоченные на конкретного провайдера мобильной связи – Ростелеком, МТС, Билайн, Мегафон и т.д. Но каким бы устройством Вы не пользовались, рано или поздно может вдруг резко понадобится зайти в панель управления модема Huawei. Он же личный кабинет, он же сайт роутера, он же веб-интерфейс. Делается это через стандартный IP-адрес 192.168.8.1 – именно он обычно используется для входа в настройки 3G/4G модемов и мобильных роутеров Huawei. Сейчас Вы со стопроцентной вероятностью сможете через адрес 192.168.8.1 открыть страницу с настройками модемов Huawei E8372h, E3372, 3372H, E3531, E8231W, E3276, E1550, AF23, E3372. Он же подойдёт и в случае с доступом в в личный кабинет мобильных 3G/4G роутеров Huawei E5573, E5577s, EC 5321u и других моделей. Кстати, у разных операторов связи одни и те же модемы могут носить разные наименования. Яркий пример — модемы операторов МТС 4G (829F, 827F), Билайн 4G (E3370, E3372), Мегафон 4G (E392, М150-2). Большинство перечисленных выше моделей модемов Huawei объединяет один нюанс – у них используется прошивка HiLink. Вообще, на них может использоваться два варианта прошивки – это Stick и HiLink. Но войти через https://192.168.8.1 в веб-интерфейс модема или мобильного роутера можно только на прошивке HiLink, так как в случае со Stick вообще нет веб-интерфейса.
Ещё один важный момент, про который надо знать при покупке и настройке мобильного роутера – это необходимость выполнить некоторые настройки. Если Вы купили залоченную модель от определённого провайдера, то он практически уже готов к работе: вставили СИМку и готово. То есть без дополнительных плясок с бубном. А вот если у Вас именно модем или мобильный Wi-Fi роутер Huawei, то есть с фирменной универсальной прошивкой производителя, тогда Вам всё же придётся зайти в веб-интерфейс и изменить ряд параметров, чтобы подцепилась сеть оператора. Да и поменять заводской пароль на Вай-Фай тоже не помешает!
Как настроить свой IP-адрес?
Чтобы настроить сеть в первый раз, вам нужно знать IP-адрес вашего роутера. В этом случае, допустим, мы используем IP-адрес 192.168.8.1. И используем сайт https://192.168.8.1 для входа и настройки.
После того, как вы нажмете Enter, появится новое окно с запросом имени пользователя и пароля. Убедитесь, что вы знаете свою учетную запись для входа. Пробравшись на страницу, зайдите в настройки параметров.
В этом разделе вы можете внести изменения, такие как
- Пароль от Wi-Fi.
- Сетевой IP-адрес (только для двух последних цифр).
- Идентификатор доступа в интернет.
- Ограничение для других пользователей.
- Выполнить вход на 192.168.8.1 huawei
Возможности
После входа в систему личного кабинета для модема Мегафон с компьютера, любой абонент интернета от оператора получил доступ к следующим возможностям:
- Как заходить в настройки роутеров «Хуавей»: IP-адрес 192.168.8.1
- Пополнение счета;
- Детализация расходов на услуги интернет;
- Настройка автоматического пополнения счета;
- Изменение тарифного плана;
- Проверка остатка квоты трафика;
- Подключение или продление дополнительных услуг.
Это, безусловно, далеко не все услуги, доступные в сервисе, но мы перечислили основные. Кроме того, там возможно также настроить непосредственно саму систему, подстроить её под свои удобства, изменить пароль на статический.
Настройка роутера/модема Huawei 3G / 4G с помощью 192.168.8.1
Huawei – это молодая марка, пришедшая недавно из Китая. Как новый и современный цифровой производитель, они выпустили удобные устройства. Этот модем Wi-Fi является примером. Компания Huawei создала отдельный модем Wi-Fi с держателем SIM-карты, чтобы пользователи могли подключаться к Интернету с SIM-карты, а не только с помощью кабелей.
Что такое 3G / 4G Huawei Modem?
Это устройство считается очень удобным из-за портативности и универсальности. Чтобы легко настроить этот модем, Huawei предлагает приложение так называемого Huawei Hilink. Они используют 192.168.8.1 в качестве IP-адреса по умолчанию.
Как настроить это с помощью телефона?
Шаг 1: Подключитесь к устройству Huawei; в этом случае мы используем мобильный телефон.
После того, как ваш мобильный телефон подключился к Wi-Fi (SSID), вам нужно выполнить вход в админ панель. Идентификатор и пароль по умолчанию можно найти на устройстве.
Это начальный шаг, но в дальнейшем мы рекомендуем изменить пароль в целях безопасности. Никто после настройки Интернета не использует логин и пароль по умолчанию.
Шаг 2. Настройка управляющего приложения
Вам нужно скачать приложение Huawei Hilink. Оно доступно в Google Play. Если у вас нет телефона Huawei, не беспокойтесь, потому что вы можете найти приложение и в Apple Store.
Запустите приложение после завершения загрузки. Вы должны настроить его в соответствии с шагами, которые просит вас сделать приложение. Вы заканчиваете установку, пока не высветится фраза: «Добро пожаловать».
Шаг 3: Настройте свой Wi-Fi
В приложении вы найдете функцию для установки вашего Wi-Fi. Давайте добавим новые функции:
- Имя Wi-Fi
- Пароль Wi-Fi (они всегда запрашивают не менее восьми букв, и вам нужен пароль в качестве ключа для подключения к Интернету)
- Пароль входа в систему для управления устройством (это пароль для владельца, чтобы управлять оборудованием)
Список возможных имен пользователя и пароль
В чем отличия между сетями 3G и 4G: особенности, преимущества и недостатки
На корпусе модема указаны заводские логин и пароль. Чаще всего производитель использует логин «admin» и пароль с простым набором цифр или букв.
В документации устройства либо на нем самом указывается информация: «Роутер «Хуавей» «Ростелеком»: как зайти в настройки». В полной инструкции по эксплуатации также имеются сведения о логине и пароле, с ними можно ознакомиться на форуме технической поддержки. В случае если данные для доступа утрачены, необходимо вернуть модем к настройкам по умолчанию через кнопку Reset на панели гаджета. После придется заново произвести все манипуляции по установке профиля.
Что делать, если забыли пароль Wifi?
Это не редкий случай, потому что мы видим, что многие люди испытывают трудности с запоминанием пароля. Пароль Wi-Fi еще проще забыть, так как у нас везде есть Wi-Fi. Школа, дом, рестораны, кафе, гимнастика или даже в гараже часто имеются разные Wi-Fi сети.
Так что, если мы не можем вспомнить пароль, который мы установили самостоятельно? Всё просто, и вы можете использовать любой модем, а не только модем Huawei 3G / 4G Wifi.
Вам нужно сбросить все настройки до заводских. У каждого роутера или модема есть кнопка которая помогает вам стереть все прежние настройки. После перезагрузки модем станет совершенно новым.
Теперь настройки вернутся к имени пользователя и пароля модема по умолчанию и останется настроить всё заново.
Как настроить Wi-Fi на Huawei с помощью компьютера?
Мы предоставляем вам другой способ для настройки 3G / 4G Wifi модема. Для этого вам нужно использовать ноутбук или обычный стационарный ПК.
Шаг 1: подключиться к Wi-Fi
То же самое с использованием телефона, вам нужно подключить ноутбук к Wi-Fi по умолчанию. Имя пользователя и пароль по умолчанию указаны на задней панели роутера. Они должны включать в себя SSID и ключ (пароль) для входа в настройку Wi-Fi.
Шаг 2: Войти в IP 192.168.8.1
На ноутбуке вы не можете настроить приложение, но вы можете войти в систему по умолчанию IP-адреса 192.168.8.1. Любой интернет-браузер от Firefox или Chrome может получить доступ к этому сайту, так что просто введите этот IP в адресную строку (как будто заходите на какой-то сайт) и нажмите Enter.
Первое подключение и сопутствующие конфигурации
Huawei WS319
После подключения можно начать настройки Huawei роутера, которые выглядят достаточно стандартно, примерно, как и у всех остальных. Сперва следует открыть любой браузер.
После чего нужно ввести в поисковую строку адрес роутера “192.168.3.1”. Откроется окно авторизации, где в поле логина и пароля нужно вписать “admin”.
Итак, теперь нужно понять, как настроить роутер Huawei WS319 правильным образом. Для начала произведём наиболее популярную настройку PPPoE, которую используют основные провайдеры, такие как Ростелеком. Для этого нам нужно произвести следующие действия:
- Включить соединение
- В качестве типа службы нужно выбрать Ethernet
- Для типа соединения обозначаем режим IP-маршрутизатора (PPP)
- Активировать режим постоянного онлайна
- Из договора вписываем логин и пароль
- Сохранить все изменения
Различные пользовательские конфигурации, к примеру название сети, можно выбрать на своё усмотрение или оставить таким, какое оно было, это не играет никакой роли.
Настройка роутера Huawei WS319 в режиме динамического IP не имеет существенных изменений, поэтому стоит отметить лишь несколько основных отличий: тип соединений не (PPP), а (IP); для адресации IPv4 нужно выбрать DCHP; в пункте NAT вписываем значение NAPT.
Чтобы на телефоне без проблем можно было пользоваться Wi-Fi Huawei сетью, необходимо зайти во вкладку домашней сети и там выбрать пункт настроек Wi-Fi. В строке SSID впишите любое название на ваше усмотрение, так будет называться ваша сеть после всех действий. Далее обязательно активировать сеть, поставив галочку напротив соответственной функции. Касательно режимов безопасности можно выбрать какой угодно, в зависимости местонахождения роутера. Пароль лучше выбрать подлиннее, с большими и маленькими буквами, обязательно добавив несколько цифр. Это всё, что нужно, после данных действий вай-фай должен запуститься. Если возникли какие-то проблемы, воспользуйтесь скриншотом:
Чтобы сделать сброс, нужно перейти в раздел “сброс настроек”, который находится на главной странице.
Huawei Smartax MT880
Производим тот же самый вход в веб-интерфейс, в открывшемся окне в basic выбираем WAN.
Редактирование конфигураций в данной модели достаточно сильно отличается, поэтому сразу может не быть понятно. Чтобы начать вписывать значения, надо кликнуть на карандашик, показанный на скриншоте. Сами настройки ниже должны также соответствовать, они примерно такие же, как и прежде:
После этого подтверждаем изменения.
Huawei HG532E
Настройка Huawei HG532E почти идентична другим моделям хуавей. Однако, адрес веб-интерфейса чуть отличается, а именно “192.168.1.1”. После авторизации нужно зайти в WAN через вкладку Basic, там, после выборе сети INERNET_B_ATM_0_33, можно начинать к вписыванию и обозначению нужных конфигураций. Для начала также рассмотрим PPPoE, поэтому выбираем этот тип подключения, после чего вписываем логин и пароль из документов. Всё остальное данного роутера должно быть правильными по умолчанию и соответствовать скриншоту:
Для настройки роутера Huawei HG532 в режиме статического IP можно воспользоваться инструкциями к прошлой модели. То же самое касается и wi-fi, чтобы он работал на телефоне, нужно повторить те же действия, что и к прошлой модели.
Huawei HG8245H-256M
Довольно популярная альтернатива уже указанным моделям, поддерживающим Wi-Fi-соединение мощностью до 300 Мегабайт в секунду. Заставить его работать немного чуть сложнее, чем предыдущие модели, потому что они относятся к другой ветке модемов хуавэй.
Настройка заключается в следующем:
- Для начала роутер необходимо подключить через любой из первых трех портов. Четвертый является недоступным, поскольку он используется для IPTV — Телевидения по протоколу Интернета. Подписаны они как LAN N, где N — номер, и могут быть размещены не в классической последовательности слева направо.
- Дальше следует зайти по специальному IP-адресу, назначаемому для каждой модели отдельно. В случае HG8245H это «192.168.100.1».
- Откроется страница для авторизации, в которой необходимо будет указать пользовательское имя «root» и пароль «admin» в полях «Account» и «Password» соответственно. Подтверждаем действия, нажав на единственную кнопку входа в аккаунт.
Если произошли проблемы с подключением, то требуется самостоятельно настроить DHCP-клиент. Для этого следует выполнить следующие действия:
- Правой кнопкой мыши кликнуть на иконку с дисплеем и кабелем в правом нижнем углу экрана.
- Выбрать пункт «Центр управления сетями и общим доступом» в специальном выпадающем меню (работает и для седьмой, и для 10 версии Windows).
- После этого надо просмотреть список всех доступных сетей во вкладке «Просмотр активных сетей», как правило, она там только одна. Надо будет кликнуть по надписи, которая расположена в правой половине экрана, напротив вышеописанного значка сети, — «Подключение по локальной сети N», где N — номер сетевого разъема, в который вставили Ethernet-порт компьютера.
- Откроется окошко «Состояние», в котором представлен краткий перечень свойств вашего подключения. В этом окошке надо кликнуть по кнопке «Свойства». Для выполнения этого действия могут потребоваться права Администратора.
- Затем необходимо обратить внимание на поле «Шлюз по умолчанию», в котором будет указан специальный IP-адрес. Если в нем указан адрес из другой подсети (допустим — в случае, если модем использовали до вас), то необходимо подключиться по уже новому, указанному в строке адресу.
Если и это не помогло, и веб-страница модема недоступна, то основной вероятной проблемой, кроме неисправности самого роутера, конечно, является ошибка в работе DHCP-клиента. В этом случае требуется сделать следующее:
- Вернуться ко вкладке «Свойства».
- Выбрать пункт «Протокол Интернета версии 4(TCP/IPv4)» и снять с него галочку.
- В случае если и это не поможет, надо нажать на кнопку «Свойства» уже для этого самого пункта и ввести в поля определенный набор IP-адресов. Этот набор будет зависеть от вашего оператора, поэтому если вы дошли до этого пункта, то лучше всего будет позвонить в ближайший офис оператора телекоммуникационных услуг, чтобы спросить, какие именно данные вводить в эти поля.
Быстрое подключение
В некоторых случаях есть возможность более простого подключения, но она доступна не для каждого роутера. Как правило, ей можно воспользоваться, если маршрутизатор был куплен в салоне сотовой связи или магазине компьютерной техники, а не заказан по Интернету.
Для того чтобы это сделать, необходимо заранее снять рамку с корпуса роутера, к которой закреплен оптический кабель устройства. Под этой рамкой должны находиться несколько стикеров, и на одной из этих наклеек должны быть указаны название сети и ключа к ней. Обычно на ней нет никакого русскоязычного текста и указан логотип Huawei.
В виде текста они выглядят как две строчки, первая — SSID с цифробуквенным кодом и вторая — WLAN Key с длинным численным кодом, с одной или двумя буквами латинского алфавита на конце.
Все что надо сделать после этого – записать или сфотографировать эти два значения, а потом ввести их как логин и пароль в уже созданной сети типа «PPPoE». Порядок создания такого подключения указан в начале статьи.
Как подключить Wi-Fi с DSP с помощью 192.168.8.1?
Что такое DSP? DSP расшифровывается как Digital Signal Processor. Это устройство, которое помогает людям получать и анализировать сигналы с использованием специальной технологии. Эта технология создана для того, чтобы помочь людям быстрее и точнее обрабатывать информацию.
В бизнесе эти инструменты используются для поддержки создания отчетов, анализа продаж и разработки. Однако, чтобы получить данные для этих заданий, DSP должен иметь доступ к Интернету.
192.168.8.1 IP-адрес широко используется при установлении Wi-Fi, интернет-связи. Он становится IP-адресом по умолчанию для многих типов маршрутизаторов, включая Huawei.
Wi-Fi важен для жизни людей, поэтому нет сомнений, что мы склонны вкладывать средства в устройства, которые могут помочь нам настроить Wi-Fi и настроить сеть.
Что представляет из себя аккаунт Huawei и для чего он нужен?
Аккаунт Huawei предоставит доступ ко множеству полезных функций, например, к облачному хранилищу. Разработчик внедрил собственный сервис во все свои устройства и предлагает пользователям разные возможности.
Зарегистрированные лица могут пользоваться официальным магазином Хуавей. Ниже мы подробно изучим список функций и преимущества рассматриваемого сервиса.
Характеристики
Внешне роутер Huawei hg8245 выглядит очень стильно и современно. В сравнении с устройствами предыдущих поколений он тоньше и длиннее. Поэтому на столе или другой рабочей поверхности он занимает минимум места. Его даже можно закрепить на стене. Специально для реализации этой задачи в нижней части роутера есть специальные разъёмы для крепежей.
Подключение к роутеру происходит через два провода. Один из них оптический, а второй предназначен для разъёма LAN. При первом подключении нужно активировать питание роутера через кнопку на задней стенке гаджета.
Разблокировка модема мтс 829f под всех операторов бесплатно
Хорошо, когда вашему модему уже год или два. На самых новых модемах новая прошивка и разблокировка ее процесс платный. Нам же нужно найти прошивку нужной версии, которая умеет принимать AT команды, прошить ею модем. Ввести через консоль нужную команду разлочки модема, а потом снова поставить прошивку HI-LINK. Прошивать нужно будет методом иголки.
Сейчас нужно проверить, какая у сейчас версия прошивки, если она ниже 22.200.ххх.ххх или 21.200.ххх.ххх тогда для разблокировки вводим только код c помощью AT команды. А перепрошивка тогда необязательна. Смотрим далее, что у меня.
Инструкция, как подключить USB модем Huawei E8372h-153 к компьютеру
Давайте же подробно займемся вопросом, как подключить модем Huawei к компьютеру и изменить на нем настройки интернета и WiFi сети. Huawei E8372h (153) является универсальным устройством, которое также может раздавать беспроводной сигнал на другие компьютеры в режиме маршрутизатора.
Для настройки Huawei E8372H в качестве модема необходимо подключить его в USB порт ноутбука. В 99% случаев он распознается в системе автоматически.
Если нет, то необходимо установить драйверы. Для этого необходимо запустить программу AutoRun.EXE из корневой папки, которая находится на модеме. У меня окно автозапуска выскочило сразу, как только я подключил Huawei E8372h к своему компьютеру.
Уже после этого на компьютере должен появиться интернет, и никаких других настроек выполнять не требуется.
Как войти в личный кабинет Мегафон
Процедура входа в сервис осуществляется предельно просто и не имеет существенных отличий от того как она выполняется для мобильных абонентов. Все необходимые действия выполняются следующим образом:
- Пройдите по прямой ссылке lk.megafon.ru или переместитесь по кнопке «Личный кабинет» с главной страницы официального сайта сотового оператора.
- В поле «Номер телефона» введите ваш телефон в любом формате.
- В поле «Пароль» укажите полученный ранее код.
- Нажмите на кнопку «Войти».
Как открыть настройки модема от мобильного оператора?
Среди пользователей, предпочитающих активный образ жизни и часто бывающих на выезде, особой популярностью пользуются модемы с симками от сотовых провайдеров: МТС, Билайн, Мегафон и т. д.
Эти компактные устройства выглядят примерно одинаково, в виде пластикового бокса размером с мобильный телефончик. Наиболее распространены модели от и «ZTE».
Как правило, их минимальное внешнее оснащение включает в себя USB-разъем, светоиндикаор состояния и клавишу «Вкл./Выкл.».
Принцип входа в их окно управления примерно одинаков. После подсоединения к USB-порту компьютера инсталлируется драйвер, и затем, в сетевых подключениях отображается новое соединение.
Обычно все настройки уже сохранены провайдером и сразу начинается раздача интернета, но при желании допускается выполнение более тонкой настройки. Внешне меню web-конфигураторов будет разным у всяческих компаний, но суть процедуры входа не отличается.
Требуется запустить интернет-обозреватель и напечатать «192.168.1.1» либо другой, который прописан в инструкции к аппарату. После того, как пользователь щелкнет «Ввод», появится меню с запросом кода и имени (они написаны в документации, идущей с устройством).
Пройдя авторизацию, на дисплее появится нужное меню, которое на стартовой странице содержит сведения о состоянии модема.
Установки мобильного оператора
Чтобы открыть настройки модема от мобильного оператора, используют диск или сторонние программы. Также разрешается произвести необходимые манипуляции при помощи персонального компьютера. В USB-устройствах используется отдельный алгоритм.
Антенна для компьютера для усиления сигнала вай фай
С помощью диска
У мобильного оператора Мегафон, МТС или Ростелеком чаще всего настройки производятся без участия сторонних программ. Однако диск дает возможность ввести автоматические параметры. Используется стандартный IP-адрес, который в дальнейшем можно поменять.
В модемах EC315, 3372h проверка параметров происходит в автоматическом режиме. На диск необходимо записать утилиту для конкретной модели. При подключении к ПК происходит считывание информации, запуск активного окна с панели инструментов.
Вход в настройки
USB-modem Huawei, ZTE прост в работе, необходимо использовать всего лишь одну sim-карту. Поддерживаются симки со стандартом 4G. Через компьютер происходит соединение с портом USB. Далее осуществляется вход, необходимо выбрать admin.
Важно! На примере Билайна, Ростелекома легко разобраться в подключении. В верхней панели окна находятся все параметры, надо выбрать профиль. Заполняются данные точки доступа и защиты.
С помощью ПК
Если используется модем Byfly, TP Link или Gpon, получится произвести настройки через персональный компьютер.
Алгоритм действия:
- подключение устройства через кабель,
- выбор центра управления сетями,
- изменение параметров,
- настройка адаптера,
- выбор подключения,
- переход в свойства,
- телефонное соединение,
- открытие доступа,
- проверка разрешений,
- подключение к локальной сети.
Если рассматривать систему Windows 10, там используется вкладка Ethernet. По завершении операции остается выбрать «сохранить» и нажать кнопку OK.
Что такое модем?
Для начала определимся с понятиями. Некоторые не знают, что роутер и маршрутизатор – это одно и тоже, а вот модем – это другое устройство. Модем за счет модуляции и демодуляции сигналов передает цифровые данные через аналоговые каналы.
Виды модемов:
- Dial Up – самые первые модемы, которые многие помнят из своей молодости и детства. Маленький прибор втыкался в телефонную розетку, при этом сеть была постоянно занята, а скорость была медленнее черепахи.
- ADSL – модемы работающие с технологией ADSL, также через домашний телефон. Но тут можно использовать сплиттер для разделения линий, чтобы одновременно пользоваться интернетом и телефоном. Скорость передачи данных стала выше, но все равно меньше в сравнении с оптоволокном.
- 3G/4G/LTE модемы – мобильные устройства, выпускаемые чаще всего операторами связи.
Мы будем писать про вход в веб-интерфейс ADSL и 3G/4G/LTE модемов. Они также, как и роутеры, имею административную панель.
О том, как зайти в ВЕБ-интерфейс роутера, писала наша Блондинка тут.
Обзор – внешний взгляд
После покупки нас радостно встречает голубовато-зеленая упаковка с наименованием модема-роутера. Лично меня такая коробочка чего-то не впечатлила:
И правильно – после извлечения все меняется кардинально. Приятный пухленький образец в белом матовом цвете очень даже радует глаз – сразу же видно кто тут главный модем. Он чуть толще народного 3372, но лишний вес ему даже идет.
Одно из главных преимуществ модема – поддержка своей Wi-Fi точки доступа(до 10 подключенных устройств). И даже первичную настройку можно производить через нее без каких-то ограничений. Но и функции обычного «свистка» никто не отменял – откинули крышку и появился USB для вставки:
Через USB по моим же тестам все работает отлично и с отдельными роутерами. На моих устройствах модем был распознан успешно, а интернет полз с уверенной скоростью. Один из примеров вынес в раздел настроек, рекомендую обратить внимание.
Дальнейший важный элемент панели – индикаторы. Их здесь всего три, но информации хватает более чем за глаза (слева-направо):
- Подключение к сети. Мигает при подключении, горит в случае успеха. Есть три цвета: зеленый (2G), синий (3G), голубой (3G+ и 4G LTE).
- SMS. Если есть СМС – загорится. Для прочтения можно воспользоваться или стандартным настройщиком, или мобильным приложением (смотрите раздел настроек).
- Wi-Fi. Загорается при активации точки доступа. По умолчанию включено.
Еше один интересный, а для кого-то и очень важный элемент – два разъема TS9 для подключения внешних антенн. Такие разъемы используют усилители 3G/4G сигнала, но есть возможность и подключения внешних телевизионных антенн через переходники (пигтейлы) или даже автомобильных. При этом если у вас два разъема – подключайте оба, а если один – первый и не беспокойтесь.
Антенн в комплекте нет! При необходимости нужно докупать самостоятельно.
Обзор – под крышкой
Теперь переходим к внутрянке. Аккуратно сдвигаем крышку:
Здесь из неинтересного – лоток для SD-карты (до 32 Гб). Можно поставить телефонную флешку и использовать модем в качестве кардридера. На самый черный день, в мирное время лично я использующих эту возможность не видел.
Чуть ниже лоток под SIM-карту. Отмечаю сразу минус – лоток исключительно под стандартный размер симки, а в мире всех этих «нано» запихать туда ее прямо из телефона не получится. И в комплекте нет никаких адаптеров! Благо у меня валялся целый комплект этих переходников (производитель не рекомендует их использовать), видимо, ждал появления этого модема. Сразу же обратите внимание на правильное положение, а то наоборот ничего работать не будет:
Примечание. Огромное преимущество этой модели – он кушает сим-карты абсолютно любых операторов. И на автомате понимает большинство наших операторов. Этот же модем выпускается в залоченных версиях от конкретных операторов, но лучше покупать именно от HUAWEI – меньше будет морок в случае необходимости поменять симку.
Еще один важный элемент – отверстие RESET. Оно пригодится для сброса модема на заводские настройки(чтобы отменить все настройки на умолчания в случае возникших проблем в настройке или работе модема). Для сброса включаете модем (через USB или адаптер от телефона), нажимаете в отверстие чем-то тонким и держим, пока лампочки не моргнут.
В продолжение информации по сбросу упомяну, что после него все данные затираются на заводские, а имя сети Wi-Fi и пароль подключения к ней соответствуют данным на наклейке под этой же крышкой. Эта же сеть доступна и при первом включении – можно вообще не париться с настройками при известном операторе, а просто вставить симку, включить модем и подключиться сразу к сети.
Полное название – HUAWEI E8372h-153
И вроде бы здесь все. Устройство очень простое, но функционально до неприличия. Для любого применения, где необходимо использование интернета от мобильных сетей (дома, на даче, в гараже, автомобиле или офисе), это одно из лучших решений. Напоследок напомню про способы подключения – работает от всего, где есть необходимое питание (5 V, 1 A) – меньше не рекомендую, в моей практике были из-за этого непонятки с вечными перезагрузками модема от Йоты, так что рекомендую к адаптеру отнестись чуть ответственнее. Возможные сценарии применения:
- Через USB-порт компьютера или ноутбука (раздаст интернет еще и по USB).
- Через USB зарядки телефона.
- Через пауэрбанк.
- Через магнитолу автомобиля.
- И еще много чего неочевидного (видел, как используют ТВ-приставку просто для питания).
В процессе эксплуатации выявил легкий нагрев модема. И даже при полном простое. Но ничего критичного – они так и должны работать.