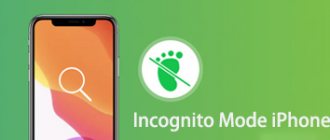Для многих пользователей мобильных устройств важной функцией является так называемый «режим модема» (на английском языке это звучит как Personal Hotspot — «личная точка доступа к сети». Это опция, которая позволяет смартфону раздавать интернет при помощи Wi-Fi, что, в свою очередь, поставляется через мобильную сеть оператором связи.
Помимо того, возможность создавать Wi-Fi-сеть позволяет соединять между собой два устройства iPhone с той целью, чтобы передавать файлы (хоть это можно сделать и другими способами); а также для того, чтоб вместе наслаждаться играми, поддерживающими режим мультиплеера.
В этой статье мы расскажем о том, как работать с данной функцией на самом новом из вышедших iPhone – модели шестого поколения.
Как активируется режим модема на iPhone 6?
Начнем с общей информации — сделать так, чтобы ваш смартфон начал раздавать интернет, очень просто. Достаточно зайти в «Настройки», где будет доступен соответствующий пункт. Называется он «Режим модема». На iPhone 6, как, впрочем, и на другой технике Apple, работающей на основе iOS 8, эта опция активируется одним нажатием.
После этого, если перейти на вкладку опции, можно увидеть настройки Wi-Fi, которые будут указывать на способ подключения к вашей сети. О том, как их заполнять, расскажем чуть далее.
Порядок установки защитного пароля
Защитить созданную сеть от посторонних подключений можно с помощью пароля. Для того, чтобы его установить необходимо:
- В пункте «Режим модема» найти подпункт «Пароль Wi-Fi» и нажать на него.
- В появившемся окне при помощи всплывшей клавиатуры набрать кодовой слово или число, состоящее как минимум из восьми символов.
Теперь для того, чтобы использовать модем iPhone 6 на компьютере, надо будет не только разыскать сеть, но и ввести секретное слово или число.
Проблема с iOS 8
У многих пользователей, которые провели обновление прошивки на своем устройстве, работающем на операционной системе 8-го поколения, может возникнуть проблема – неизвестно куда пропал режим модема. На iPhone 6 такое случается тоже – и часто человек, которому нужно создать сеть с раздачей интернета, не знает, что ему нужно сделать для активации своего модема. Кто-то может предположить, что это системный сбой. По крайней мере, отзывы пользователей iPhone на форумах свидетельствуют о непонимании людей, куда пропала опция.
И действительно, со стороны это, возможно, и выглядит, как проблема – пункт меню, который ранее был доступен, отвечающий за работу в качестве модема, пропадает из настроек. Но уверяем вас, беспокоиться не о чем. Доступно о том, как включить режим модема на iPhone 6, расскажем в этой статье.
Нет модемного режима?
Часто после установки в iPhone очередных обновлений, без видимых причин «слетают» некоторые сетевые настройки. Так перестаёт работать режим модема, или система бесконечно виснет на окне запущенного процесса. Но проблема не нова, каждый раз ситуация повторяется с разной частотой и от неё никто не застрахован.
Не избежала подобных неполадок и следующая – девятая по счёту версия iOS. После обновления, у пользователей, просто пропал соответствующий пункт в меню, или при попытке его включения – смартфон надолго зависал в состоянии запуска.
Но по факту сама-то функция модемной раздачи никуда не делась. Оказалось, Apple просто отключила по умолчанию этот режим – мол, им всё равно редко кто пользуется. Ну и конечно отчасти это было сделано, чтобы избежать ответственности за его работу, учитывая особенности интернет-настроек операторов разных стран мира. Ведь объяснять это пользователям каждый раз требует от службы техподдержки массу времени. А так владелец iPhone, на свой страх и риск, открывает сторонним лицам доступк нему, и значит претензий к производителю – нет никаких.
Однако, на деле, многие пользователи привыкли использовать айфон как точку доступа, и теперь они чувствуют себя как без рук. Например, в дороге гораздо удобнее работать на ноутбуке, получая трафик со смартфона «по воздуху» или через кабель, без дополнительного маршрутизатора. Так что давайте разбираться, как вернуть возможность раздачи интернета посредством вашего iPhone.
Решение
Итак, после обновления прошивки пункт действительно пропадает из настроек – это факт. Происходит это по той причине, что сбивается конфигурация мобильной точки доступа к сети вашего оператора. Информацию по этому поводу можно найти там же – в «Настройках», в разделе «Сотовая связь». После этого, чтобы настроить режим модема на iPhone 6, необходимо зайти в раздел «Сотовая сеть передача данных», где вы увидите, в чем именно заключалась проблема.
Ниже есть окно, которое так и называется – «Режим модема». В нем есть графы APN, «Имя пользователя» и «Пароль». Вспомните: такую же информацию вы заполняли и для того, чтобы подключиться к интернету в другом окне настроек. То есть разработчики iOS 8 просто отделили конфигурацию интернета для телефона в целом и для режима модема. Сделано это, очевидно, для того, чтобы предотвратить несанкционированное списание трафика.
Вот вам и ответ на вопрос: «Где режим модема на iPhone 6?» Он никуда не исчезал – просто настройки после обновления нужно заполнить повторно.
Проблемы остались?
Попробуйте выполнить следующие действия:
- Рекомендуем после введения данных сразу же перезагрузить устройство, нажав на клавишу питания и сдвинув «вниз». Так все изменения настроек вступят в силу, и можно будет без проблем включить на своём iPhone режим модема.
- Также следует убедиться — является ли актуальной установленная на iPhone версия iOS 9 — так как в первых двух её выпусках отмечались разного рода сетевые сбои. После обновления проблема может решиться сама собой, или придётся ещё раз повторить процедуру внесения модемных настроек.
- Как ни странно но, не помешает проверить подключение к сети самого айфона-донора. Никто не исключал какие-то технические сбои у оператора, просто перейдите по любой ссылке, чтобы убедиться, что соединение есть.
- Если явные причины неполадок, такие как отключённый режим модема, устаревшая версия iOS и отсутствие настроек были исключены, а iPhone все равно отказывается раздавать интернет, можно попробовать сбросить сетевые настройки и попытаться заново установить соединение. Обычно это самое эффективное средство борьбы с любыми неполадками.
Чтобы выполнить избирательный сброс заходим в раздел – «Основные» настроек. Листаем до пункта сброса и в нём жмём на предложение о сбросе настроек сети.
Эта операция требует повторного подтверждения путём ввода пароля блокировки (если таковой был установлен). После вашего согласия будут стёрты все сохранённые сетевые параметры, вплоть до паролей и настроек Wi-Fi. В процессе стирания на экране iPhone появится логотип компании и строка состояния. Весь остальной контент на смартфоне останется на месте.
По завершении процесса iPhone должен автоматически перезагрузиться. Если этого не произошло, обязательно перезагрузите его самостоятельно. После этого снова внесите вручную модемные настройки, описанные в начале статьи.
- Ещё один альтернативный вариант избирательного сброса настроек – через меню сотовой связи.
Снова находим в нём пункт сотовой сети передачи данных, и выбираем в нём вкладку сброса настроек.
И снова напоминаем о необходимости перезагрузки по окончании процесса сброса, чтобы iOS ввела в действие внесённые изменения.
В обоих случаях сброса обнуляются все сохранённые сетевые настройки, никакие другие пользовательские данные не пострадают. Придётся только заново внести нужные сведения или запросить у поставщиков сотовых услуг автоматические настройки, если таковые у них предусмотрены.
- Также после обновления оболочки многие столкнулись с проблемами в работе Wi-Fi модуля. Вы заново прописываете сетевые настройки, вводите правильный пароль, сопрягаетесь со сторонними устройствами, но система отказывается их принимать. Понятно, что без наличия подключения между двумя аппаратами, айфон и раздать ничего не сможет.
В таких ситуациях помогает операция «забывания» выбранной сети.
Найдите в настройках интересующую сеть Wi-Fi, выберите «забыть». После этого запустите поиск и заново введите настройки соединения.
Если Вы переживаете о сохранности информации во время сбросов, т.к. иногда что-то идёт не так, рекомендуем перед любыми серьёзными вмешательствами всегда делать свежую резервную копию. С её помощью удастся восстановить гаджет из любого состояния (кроме физической поломки).
Данные для заполнения
Для того чтобы читатели, которые пользуются услугами того или иного оператора, знали, какую информацию нужно вносить для начала работы с режимом модема, публикуем общий свод данных по наиболее популярным операторам.
- Если у вас МТС – в APN указываем internet.mts.ru, в остальных двух полях – mts.
- Если Megafon – в APN – internet, а в полях «имя пользователя» и «пароль» — gdata.
- Для тех, у кого Beeline, нужно писать в APN – internet.beeline.ru, в остальных полях – beeline.
- Наконец, для Tele2 в APN пишем internet.tele2.ru, тогда как другие поля оставляем пустыми.
Если все заполните правильно, режим модема на iPhone 6, которым вы пользуетесь, появится незамедлительно. Таким образом, вы сможете раздавать мобильный интернет своим друзьями, находящимся вблизи.
Что такое Ребол модема?
Реболл – восстановление контактов между материнской платой и микросхемой модема. устройство часто перезагружается; сеть и интернет отсутствуют или периодически теряются; связь во время разговора прерывается, слышен посторонний шум.
Интересные материалы:
Что такое кэшированные файлы в телефоне? Что такое холодные звонки по телефону? Что такое медиа сервер в телефоне? Что такое MHL в телефоне? Что такое ми пульт в телефоне? Что такое MIDI вход на телефоне? Что такое miracast на телефоне? Что такое миракаст в телефоне? Что такое мобильные данные на телефоне? Что такое модем в телефоне?
Настройки Wi-Fi
Не забываем также настроить Wi-Fi-сеть, которую создаст ваше устройство. Главными для нас остаются название сети и ключ доступа к ней (пароль). По умолчанию название звучит как «Ваше имя» (которое было указано при первом запуске телефона) с приставкой iPhone. По нему те, кто будут подключаться к сети, будут видеть, что ее раздаете вы.
Вторая опция, необходимая к заполнению, – это ключ сети. Другими словами, это пароль, который должны будут вводить желающие подключиться к вам. Обязательное условие – минимум 8 символов.
MAC OS X
Подключение iPhone к компьютеру и ноутбуку без кабеля через вай-фай
Представленная операционная система работает с устройствами от . Это могут быть ноутбуки или персональные компьютеры. Поскольку и телефон, и подключаемый ПК произведены одним производителем, то проблем возникнуть не должно. Настроить соединение очень просто, нужно только выполнить следующие шаги:
- Если применяется сеть вай-фай, то нужно провести соединение с точкой доступа на телефоне и ввести пароль, который установлен в настройках режима модема. Примечательно, что если оба девайса зарегистрированы под одним аккаунтом в iCloud, то и вводить пароль не понадобится.
- С применением режима модема по USB подключению все необходимые дейтсвия проведутся автоматически. Если этого не произошло, то нужно в настройках компьютера выбрать: «Сеть» — «USB на iPhone». Далее следует отключить режим «Отключите, если это вам не нужно».
- Можно применять раздачу данных по «Блютуз». Для этого нужно будет открыть настройки компьютера и установить «Сеть» — «Bluetooth Pan» — «Настроить устройство Bluetooth». В списке выбрать смартфон, после чего соединение установится.
Передача данных
Поскольку в инструкции о том, как включить режим модема на iPhone 6, мы объясняем, как давать пользоваться вашим интернетом другим пользователям, хотели бы также внести предупреждение – некоторые операторы связи отключают возможность раздавать интернет на безлимитных планах. Сделано это с той целью, чтобы не допускать чрезмерной нагрузки на сеть. Правда, крупнейших игроков рынка связи, таких как МТС, «Билайн», «Мегафон», это не касается.
Тут есть другой важный момент – следите за тем, что именно делают в сети те, кому вы раздаете интернет. Если, скажем, у вас на счету осталось несколько мегабайт и вы вошли в режим модема, а ваш товарищ просматривает видеоролики – скорее всего, эти мегабайты скоро закончатся, после чего трафик будет тарифицироваться совсем по другому принципу. Поэтому вы рискуете не только потратить лишние деньги, если вовремя не проконтролируете расход трафика в вашей сети.
Как понять что сломалась антенна на айфоне?
Признаки неисправности антенны iPhone
- полное и продолжительное отсутствие сигнала;
- недолгая, но регулярная «потеря» гаджетом сети;
- перебои с сигналом во время телефонного вызова.
Интересные материалы:
Сколько лет Karrambaby 2022? Сколько лет Ксюше из уральских пельменей? Сколько лет Ленскому в романе? Сколько лет Маше Беловой из универа? Сколько лет Михалкову и кончаловскому? Сколько лет Михалкову в фильме Я шагаю по Москве? Сколько лет мореный дуб? Сколько лет может прослужить айфон? Сколько лет назад утонул Титаник? Сколько лет нирване?
Выбор тарифного плана
Наконец, если у вас возникает постоянная необходимость создавать Wi-Fi-сеть при помощи телефона, возможно, вам следует позаботиться о подходящем тарифном плане. Для того чтобы поддерживать работу нескольких устройств в интернете, очевидно, необходим тариф с большим объемом интернет-трафика, а лучше – даже с «безлимитом». Благо сегодня операторы позволяют сделать выбор тарифного плана в зависимости от того, какие именно услуги вы хотели бы подключать. А у многих провайдеров даже есть отдельные пакеты трафика, заказать их можно «поверх» тех услуг, которые вы получаете в первую очередь (минуты и СМС).
В статье мы ответили, есть ли режим модема на iPhone 6. Следует подчеркнуть, что эта инструкция актуальна и для других девайсов Apple, работающих на основе iOS 8. В частности iPad любого поколения имеет схожую сложность с тем, что постоянно после обновления пропадают настройки режима модема. Ничего страшного в этом нет, как действовать, чтобы снова раздавать интернет, вы уже знаете.
Другие причины сбоев
Описанные советы не помогли и нужная функция всё ещё не работает? Приводим ниже перечень других возможных неполадок и методы борьбы с ними.
- Случается, что ранее успешные раздачи внезапно перестают работать. В таких ситуациях помогает повторное включение-выключение сервиса.
- Во время входящих вызовов точка доступа может временно заблокироваться. Обычно по завершении разговора она активируется автоматически, но в редких случаях приходится это делать вручную.
- Кроме того некоторые сотовые операторы ограничивают количество одновременно подключённых по Wi-Fi устройств, поэтому советуем за один сеанс подсоединять не более трёх аппаратов.
- Иногда невозможность раздачи, вызвана тем, что устройство-реципиент просто не поддерживает получение высокоскоростных сетей. В идеале оно должно распознавать 802.11g/n стандарт, с шифрованием WPA2.
- И ещё одна возможная причина, почему не работает модемный режим, это то, что оператор просто не поддерживает данную услугу в выбранном вам тарифном плане.
- Точка доступа может не открываться и из-за неустойчивого соединения айфона с сетью. Постоянные разрывы блокируют выполнение запущенной операции. В этом случае помогает перезагрузка и прибытие в зону со стабильным покрытием.
Как видим, в подавляющем большинстве случаев, причиной неполадок в работе модемной связи является не столько сам айфон или его система, а скорее особенности работы и настройки оператора. Поэтому нужно в первую очередь обращаться к предоставителю мобильных услуг. А все аппаратные неполадки смартфона устраняются перезагрузкой, сбросом, либо обновлением прошивки до текущей версии.
Выключить и снова включить «сотовые данные»
Модем Айфона использует сотовые данные, чтобы «раздавать» интернет. Когда вы подключаете Макбук к модему вашего телефона и открываете Youtube — используются данные из тарифного плана сотового оператора.
В разделе настроек «Сотовая связь» выключите и затем через несколько секунд снова включите сотовые данные.
Отключение и повторное включение сотовых данных в Айфоне помогает исправить ошибку, мешающую модему iPhone работать в нормальном режиме.
Другой способ, который перезапустит сеть в Айфоне — это включение и выключение Авиарежима.
Как подключить интернет через USB iPhone?
Для того чтобы выйти в Интернет с ПК, используя iPhone как модем, используя USB-кабель, вам необходимо:
- Подключить iPhone к компьютеру
- Перейти в Панель управления -> Сеть и Интернет -> Просмотр состояния сети и задач и убедиться, что подключение активировалось
24 янв. 2014 г.
Интересные материалы:
Когда выдать отпускные если отпуск с понедельника? Когда выдавать расчетный листок по заработной плате? Когда выделяется нектар? Когда выгоднее брать отпуск по деньгам? Когда выгодно идти в отпуск в 2022? Когда выйдет фильм Варкрафт 2? Когда выйдет квн 2020? Когда выйдет на пенсию женщина 1964 года рождения в Молдове? Когда выйдет новая серия Доктор Кто? Когда выйдет Трансформеры 7 Дата выхода?