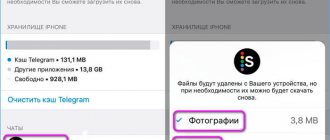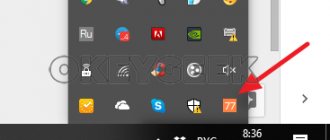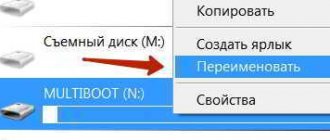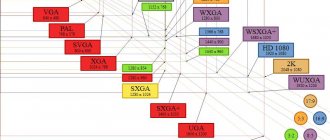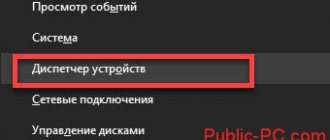Стандартная утилита
В операционной системе предусмотрен инструмент для избавления от мусора, который не приобрёл особой популярности, несмотря на то, что она всегда находится под рукой. Для её эксплуатации проделайте следующие шаги.
2. Укажите системный том как объект для сканирования.
После оценки и сканирования раздела приложение отобразит все объекты, которые можно без ущерба Windows и программам стереть с диска, в том числе файлы, оставшиеся после обновления операционной системы, эскизы, отчёты и архивы.
3. Отметьте пункты для удаления и кликните «OK».
4. Подтвердите выполнение операции. После программа автоматически завершит работу без каких-либо оповещений.
Весомые недостатки способа: нельзя указать, какие файлы следует удалять, приложение стирает только те данные, что хранятся на диске более 7 дней, не требует подтверждения выполнения операции.
Хранилище
1. Откройте «Параметры» посредством комбинации клавиш Win + I.
2. Перейдите в раздел «Система».
3. Кликните по пункту вертикального меню «Память устройства».
4. Для анализа содержимого системного тома щёлкните по нему.
После в окне отобразится информация о распределении памяти на разделе, где будет пункт «Временные файлы» с объемом ненужных объектов.
6. Отметьте нужные пункты и щелкните по первой кнопке для удаления временных файлов с системного тома.
Чистим в командной строке
Теперь освоим еще один метод. Для этого запускаем командную строку (или, как ее еще называют, консоль). Доступ к командной строке можно получить через меню «Пуск» либо набрав команду cmd в окне «Выполнить». Далее в командной строке прописываем такую команду:
На экране замелькают строки с именами удаляемых файлов. Этот процесс займет некоторое время, а когда он закончиться — вы обнаружите, что директория temp пуста. В приведенном примере удаляется папка Temp, расположенная внутри папки «Windows». В начале нашего разговора мы упомянули несколько других возможных мест ее нахождения.
Вручную
Избавиться от темп-файлов в Windows можно и вручную. Основная их масса находится в двух директориях: с данными текущей учётной записи %userprofile%AppDataLocalTemp и системной %windir%Temp .
Через Проводник либо файловый менеджер посетите эти папки и привычным образом удалите их содержимое. Некоторые объекты могут быть занятыми рабочими процессами, их стоит пропустить. После завершения программ, используемых эти файлы, либо перезагрузки ПК попытку можно повторить, если те не были удалены автоматически.
Папка temp и её содержимое в Windows системах
Здравствуйте, читатели. Вы знаете, что такое папка temp? Может быть, вы вовсе не были в курсе о ее существовании на своем компьютере? Вам непременно следует заполнить эти пробелы в знаниях. В этом поможет данная статья. После ее прочтения вы сможете повысить производительность своего компа и получить определенное количество свободной памяти в нем.
Для чего нужна папка temp?
Во время каждого сеанса вашей работы за ПК, в системе выполняется множество процессов, которые скрыты от ваших глаз. В частности, каждая программа создает временные файлы, необходимые для извлечения и архивации данных.
Чтобы они не были разбросаны где попало, операционка складывает их в одну папку — temp.
По идее, они должны сами удаляться, но так происходит не всегда. Например, когда комп выключается из розетки или из-за сбоя в подаче электроэнергии, временные файлы так и хранятся в папке.
Также в Windows не предусматривается ее автоматическое очищение.
Таким образом, со временем файлов становится все больше и в итоге папка много весит. Ее объем может исчисляться даже в гигабайтах. А ведь вы могли бы пользоваться этим пространством в более полезных целях. Еще задумываетесь, стоит ли удалять её содержимое? Ответ очевиден.
Где находится temp?
Прежде, чем приступать к очищению папки, следует ее найти. Она расположена на диске С, в папке Виндовс. Во всех выпусках системы она там.
Есть еще одна папка с таким же названием и назначением. Ее вы можете отыскать по адресу C:UsersИмя пользователяAppDataLocal. Также аналогичные папки находятся во «Все пользователи» и в «Default». Файлы из них вам тоже не пригодятся. Кстати, чтобы их увидеть, нужно открыть видимость скрытых файлов и папок. Если у вас Windows 10, то это настраивается во вкладке «Вид». Это вкладка есть во всех папках.
Вы знали, что чем больше загружен системный диск, тем ниже его производительность? Так что переходим к освобождению пространства на нем.
Как чистить?
Есть несколько способов избавиться от содержимого папок temp. Самый простой — выделить все файлы (горячие клавиши Ctrl+A) и удалить их.
Также вы можете произвести более глубокую чистку локального диска:
- Нажмите на нем правой кнопкой мыши.
- Из ниспавшего списка выберите «Свойства».
Откроется вот такое окошко:
- Нажмите кнопку «Очистка диска».
- В новом окне вам будет предложен список файлов, от которых желательно избавиться. Я советую отметить галочками все пункты.
- Нажмите «ОК».
- Появится предупреждение, мол, уверены ли вы в своем решении. Подтвердите действие.
Второй способ
По аналогичному принципу можно сделать то же самое через программу CCleaner , которая как раз предназначена для чистки системы от подобного рода мусора.
Кстати, более подробно о чистке системы я писал вот тут. Но там в принципе ничего сложного то и нет. Любой человек разберётся без особых проблем. Это что называется — софт для людей.
Теперь вы можете прогуляться и посмотреть как изменилась в весе данная папка. Кстати сами папки в этой папке могут остаться, но они будут пустые. И да, эти два способа описанные выше не догма, можно и вручную чистить. Тут сами смотрите что вам удобнее. Просто лично мне удобно одним махом удалять весь мусор, а не ходить в каждую папку отдельно.
В принципе, можно заканчивать этот пост. Папка temp не является каким — то секретом, много материалов уже по ней в интернетах.
Я надеюсь, что вы еще заглянете ко мне на сайт.
Буду рад, если приведете друзей. Как? Просто поделитесь этой или другой понравившейся статьей на своем аккаунте в социальных сетях.
CCleaner
Самый популярный инструмент для избавления от мусора на дисках и в системном реестре. Скачать программу можно с официального сайта — https://www.ccleaner.com/ru-ru/ccleaner.
1. Запустите утилиту, отметьте флажками все пункты, от которых нужно избавиться (в данном случае это «Временные файлы» в подразделе «Система»).
Также можете почистить весь остальной мусор в Windows и накопленный программами, например, интернет-обозревателями.
2. Щелкните «Анализ», а после его завершения – «Очистка».
3. Подтверждаем выполнение операции.
Можно также отказаться от вывода подтверждения.
Этап первый: поиск папок Temp
Подобных файловых хранилищ в ПК может быть несколько, но чаще папок Temp у нас всего две. Одна расположена в папке Windows, а именно: в системном разделе ПК, вторую же можно без труда отыскать в профиле пользователя, включив для этого скрытые отображения папок. Так, в системе Windows 7 необходимо проследовать путем: Диск С: Папка Users — Имя пользователя — AppData — Local
Если по какой-то причине вы не нашли здесь папку Temp, обратитесь за помощью с верному другу «Поиску» и команде «Выполнить». В появившемся окне просто введите команду %TEMP%, и она автоматически откроется перед вашими глазами.
Процесс удаления временных файлов в Виндовс 10
Далее будет пошагово рассмотрено как можно очистить кэш системы и избавиться от временных данных штатными средствами ОС Виндовс 10 и сторонними утилитами.
Способ 1: CCleaner
CCleaner — популярная утилита, с помощью которой можно легко и безопасно избавляться от временных и неиспользуемых элементов. Для удаления подобных объектов с помощью этой программы необходимо выполнить следующие действия.
- Инсталлируйте CCleaner, предварительно скачав его с официального сайта. Запустите программу.
- В разделе «Очистка» на вкладке «Windows» поставьте отметку возле пункта «Временные файлы».
Как удалить временные файлы в Windows 10?
Временные файлы обычно называются теми файлами, которые приложения хранят на вашем компьютере для временного хранения информации. Тем не менее, в Windows 10 есть много других временных типов файлов, в том числе те, которые остались после установки новой версии, журналы обновления, отчеты об ошибках, временные установочные файлы Windows и многое другое.
Как правило, эти файлы не вызывают каких-либо проблем, но они могут быстро расти, используя ценное пространство на жестком диске, что может быть причиной, препятствующей установке новой версии Windows 10, или причиной, по которой вы не хватает места.
К счастью, Windows 10 предлагает несколько способов безопасного удаления временных файлов на вашем компьютере с помощью приложения «Настройки» и инструмента «Очистка диска».
В этом руководстве вы узнаете, как быстро удалить временные файлы в Windows 10, чтобы освободить место, или освободить пространство после установки обновления функции, например Windows 10 версии 1903.
Папка Центра обновления Windows
Файлы в папке C:\Windows\SoftwareDistribution воссоздаются при каждом обновлении, даже после удаления. Единственный способ решить эту проблему — отключить службу Центр обновления Windows на компьютере.
1. В строке поиска введите Службы.
2. Откройте окно Службы и прокрутите вниз.
3. Теперь щелкните правой кнопкой мыши Центр обновления Windows и выберите Остановить, как показано на рисунке ниже.
4. Теперь перейдите к локальному диску (C:) в проводнике.
5. Здесь дважды щелкните Windows и удалите папку SoftwareDistribution.
6. Снова откройте окно Службы и щелкните правой кнопкой мыши Центр обновления Windows.
7. На этот раз выберите Запустить, как изображено на картинке ниже.
Примечание. Эту процедуру также можно использовать для возврата Центра обновления Windows в исходное состояние, если файлы были повреждены. Будьте осторожны при удалении папок, потому что некоторые из них находятся в защищенных/скрытых местах.
Как удалить временные файлы с помощью настроек
В Windows 10 вы можете использовать приложение «Настройки» для удаления временных файлов вручную или автоматически, но шаги будут немного отличаться в зависимости от используемой версии.
Удаление временных файлов в Windows 10 версии 1903 или более поздней
Используйте эти шаги для удаления временных файлов с помощью приложения «Настройки» в Windows 10 версии 1903, обновлении за май 2019 г. или более поздних выпусках:
- Откройте Настройки.
- Нажмите на Система.
- Нажмите на Хранилище.
- В разделе «Локальный диск» выберите параметр « Временные файлы»
- Выберите временные файлы для удаления.
- Нажмите кнопку Удалить файлы.
После выполнения этих шагов ненужные файлы будут удалены с вашего компьютера, освобождая место для более важных файлов.
Удаление временных файлов в Windows 10 версии 1809 или более ранней
Выполните следующие действия, чтобы вручную удалить временные файлы с помощью приложения «Настройки» в Windows 10 версии 1809, обновлении за октябрь 2022 года или более ранних выпусках:
- Откройте Настройки.
- Нажмите на Система.
- Нажмите на Хранилище.
- Нажмите на ссылку Освободить место сейчас.
- Выберите файлы, которые вы хотите удалить, в том числе: Файлы журнала обновления Windows.
- Система создала файлы отчетов об ошибках Windows.
- Антивирус Защитника Windows.
- Очистка Центра обновления Windows.
- Эскизы.
- Временные файлы.
- Корзина.
- Временные интернет файлы.
- Файлы оптимизации доставки.
- DirectX Shader Cache.
- Предыдущая установка Windows.
- Нажмите кнопку Удалить файлы .
После выполнения этих шагов выбранные вами файлы будут безвозвратно удалены с вашего компьютера, освобождая место для более ценных файлов.
Если вы удаляете предыдущую версию Windows 10, учтите, что вы не сможете откатиться до более ранней версии без этих файлов. Однако после установки обновления функции на вашем компьютере операционная система автоматически удаляет эти файлы в любом случае через 10 дней.
Проблемы при очистке
Бывает, что удаление файлов из этой папки происходит не всегда благополучно. То есть, может возникнуть ошибка при очистке и удалении некоторой информации. Не стоит сразу переживать, что у вас какие-то неполадки с компьютером. На самом деле, система, возможно, использует эти файлы в данный момент времени. Если вы знаете, какая именно программа пользуется документами, то можете закрыть её с помощью диспетчера задач из реестра и затем снова попробовать очистить директорию Темп.
Автоматически удалять временные файлы в Windows 10 версии 1903 или более поздней
Кроме того, вы можете использовать «Storage sense», чтобы автоматически освободить место, удалив эти временные файлы и содержимое из корзины.
Используйте эти шаги для автоматического удаления файлов, тратящих пространство, с помощью Storage Sense в Windows 10 версии 1903 или более поздних:
- Откройте Настройки.
- Нажмите на Система.
- Нажмите на Хранилище.
- В разделе «Хранение» включите тумблер.
После того, как вы выполните эти шаги, «Storage sense» удалит большинство временных файлов, а также те файлы, которые находились в корзине более 30 дней.
Кроме того, вы всегда можете щелкнуть по кнопке Configure Storage Sense или запустить ее сейчас, чтобы настроить параметры очистки или запустить Storage Sense по требованию.
Как почистить компьютер с Windows 10 от мусора с помощью приложения
Нехорошей особенностью папки Temp является то, что в неё заносятся только те файлы, которые система оценила как временные. А Windows 10 не всемогущ и большое количество системного мусора он таковым не считает и оставляет лежать на месте. Можно конечно удалять весь этот хлам вручную, тщательно выискивая по тёмным уголкам вашей системы, но намного проще и практичнее будет скачать специальное приложение, способно всё почистить всего в пару нажатий.
Очистку системы при помощи стороннего приложения, мы рассмотрим на примере программы CCleaner, которая является наиболее простой и мощной среди всех своих аналогов.
Запустите поиск проблем
Нажмите «Исправить выбранное»
По завершении перезагрузите компьютер и удалите резервные копии
Автоматически удалять временные файлы в Windows 10 версии 1809 или более ранней
Используйте эти шаги для автоматического удаления файлов, тратящих пространство, с помощью Storage Sense в Windows 10 версии 1809 или более ранних выпусках:
- Откройте Настройки.
- Нажмите на Система.
- Нажмите на Хранилище.
- Включите тумблер хранения.
После выполнения этих шагов Windows 10 автоматически удалит временные файлы и те файлы, которые находились в корзине более 30 дней.
Вы также можете щелкнуть ссылку «Изменить способ освобождения места», чтобы запланировать автоматическую очистку, или запустить хранилище по требованию, чтобы освободить место в Windows 10.
Как удалить временные файлы с помощью очистки диска
Если вы получаете сообщение о том, что на вашем устройстве недостаточно места, вы также можете использовать инструмент «Очистка диска» для удаления временных файлов, чтобы освободить место на вашем компьютере.
Чтобы удалить временные файлы из Windows 10 с помощью очистки диска, выполните следующие действия:
- Откройте проводник.
- Нажмите на Этот компьютер.
- Щелкните правой кнопкой мыши диск с установкой Windows 10 и выберите «Свойства».
- Нажмите кнопку Очистка диска.
- Нажмите кнопку Очистить системные файлы.
- Проверьте элементы, которые вы хотите удалить. Например, временные установочные файлы Windows, файлы журнала обновления Windows, корзина, временные файлы и система создания отчетов об ошибках Windows.
- Нажмите ОК.
- Нажмите Удалить файлы, чтобы завершить задачу.
После того, как вы выполните эти шаги, файлы будут окончательно удалены с вашего компьютера, освобождая место для новых файлов.
Сторонние программы
Хотя программ сторонних производителей программного обеспечения для очистки «мусора» довольно много, я хотел бы уделить особое внимание программе CCleaner. И, хотя это мое субъективное мнение, я считаю эту программу одной из лучших бесплатных программ данной категории по «уходу» за компьютером.
В большинстве случаев, процедуру очистки папок достаточно производить раз в полгода или раз в год. Критерием периодичности является то, насколько быстро уменьшается свободное место на системном диске Вашего компьютера или ноутбука.
На сегодня это все. Я рассказал, что из себя представляет папка TEMP, можно ли удалить ее содержимое.
Где хранятся временные файлы
В Windows 10, а также во всех современных версиях операционной системы Windows, есть две основных папки для хранения временных папок. Одна папка для хранения системных временных файлов и одна папка для хранения пользовательских.
Для того чтобы узнать точное расположение этих папок на вашем компьютере нужно открыть окно «Свойства системы». Это можно сделать, нажав комбинацию клавиш Win-R и выполнив команду « sysdm.cpl ».
После появления окна « Свойства системы » нужно перейти на вкладку « Дополнительно » и нажать там на кнопку « Переменные среды ».
В результате откроется окно « Переменные среды » со списком пользовательских и системных переменных. В верхней части будут отображены переменные пользователя, а в нижней переменные операционной системе.
В каждом из списков нужно найти переменные « TEMP » и « TMP ». Это и есть папки с временными файлами. Но, самостоятельно удалять временные файлы из этих папок не рекомендуется. Для этого лучше использовать стандартные средства, встроенные в Windows 10. Более подробно об этом мы расскажем далее.
Что означает «TEMP» и для чего эта папка нужна?
Начать я хочу с того, что папки и файлы на компьютере имеют некоторое разделение. Условно это разделение можно назвать как «системные» и «пользовательские».
Системные папки и файлы, это те, которые использует исключительно сама операционная система для своей работы. Вмешательство пользователя, например, удаление системной папки или системного файла, может привести к краху всей операционной системы, после чего уже можно будет просто наслаждаться «синим экраном смерти».
Ну а если Вы случайно или намеренно удалите пользовательский файл или папку, которую удалять не следует, то у Вас просто перестанет запускаться какая-нибудь программа или постоянно будут «выскакивать» на экран и доставать назойливые сообщения об ошибках в программах. В этом случае сама операционная система не пострадает. Зато нервы себе Вы попортите основательно.
Так вот, одной из системных папок операционной системы является папка Temp.
Это условное сокращение от слова «temporary», что в переводе с английского означает «временный». Отсюда и основное назначение этой папки — хранение временных данных (временных папок и временных файлов).
Что означает «временных»? Что хранится в папке temp? Здесь есть пару «тонких» моментов.
Один из них заключается в том, что при установке программ, операционная система использует эту папку для хранения промежуточных данных. Т.е. «скидывает» в эту папку различные программные компоненты, из которых потом формирует программные модули для, собственно, непосредственной установки самой программы или программ на компьютер. После полной установки программ эти самые никому не нужные компоненты так и остаются в папке Temp.
Почему они там остаются и почему автоматически не удаляются, это уже другой вопрос, который к данной теме не относится. Но факт остается фактом. «Мусор» со временем накапливается. И, если этот мусор не удалять, то последствия могут быть довольно печальными.
Второй момент заключается в том, что сама операционная система в процессе своей работы «скидывает» в эту папку некоторые данные, к которым периодически обращается. Причем эти самые текущие данные система жестко защищает от любого вмешательства пользователя.
Выражаясь компьютерным языком — система закрывает доступ к своим данным.
Удаление через «Параметры»
Как уже было сказано, для удаления временных файлов в Windows 10 желательно использовать встроенные инструменты. Так вы не рискуете удалить что-то важное и нарушить работу операционной системы.
Первое, что вы можете сделать, это удалить временные файлы через меню « Параметры ». Для этого откройте меню « Пуск » и нажмите на кнопку с изображением шестеренки либо воспользуйтесь комбинацией клавиш Win-i . После попадания в меню « Параметры » перейдите в раздел « Система – Память устройства » (или « Система – Хранилище »).
В данном разделе вы увидите список дисков, которые установлены в вашей системе. Здесь нужно кликнуть на тот диск, временные файлы на котором вы хотите удалить.
После этого нужно подождать, пока Windows 10 проанализирует диск и перейти в подраздел « Временные файлы ».
В данном разделе нужно отметить те объекты, которые вы бы хотели удалить, и нажать на кнопку « Удалить ».
Кроме этого, в Windows 10 можно настроить автоматическое удаление временных файлов. Для этого вернитесь к разделу « Система – Память устройства » в меню « Параметры » и пролистайте настройки вниз, к функции « Контроль памяти », которая отвечает за очистку ненужных файлов. Чтобы настроить эту функцию нажмите на ссылку « Изменить способ ».
После этого появится окно с настройками. Здесь можно указать, когда запускать автоматическое удаление временных файлов, а также настроить удаление объектов из корзины и папки « Загрузки ».
Для временных файлов здесь можно указать ежедневную, еженедельную или ежемесячную очистку, а файлы из корзины и папки « Загрузки » можно удалять спустя 1, 14, 30 или 60 дней.
Как перенести папку Temp на другой диск
Для удобного наблюдения и очистки каталог Temp доступен к переносу в иной раздел или диск. Потребуется ряд переходов и ввода данных:
- Открыть Панель управления – «Система и безопасность» – «Система».
- Выбрать дополнительные параметры (внизу в списке слева).
- В новом окне свойств из перечня сверху нажать на «Дополнительно», в нижней части выбрать «Переменные среды».
- В модуле изменений необходимы значения TEMP и TMP в верхнем списке. Выбрать одно из них и перейти по «Изменить…».
- В строке снизу указать удобный диск, путь и папку, подтвердить.
- Проделать то же самое со второй переменной.
Временные файлы будут собираться в назначенном месте. Такое же действие доступно для системного хранилища (перечень снизу в модуле изменений), но оно нежелательно – ОС на время замедлится, но позже станет работать в прежнем режиме.
Процесс смены местонахождения
Важно! Перенос не решит проблему очистки памяти. Скорость работы программ может пострадать – всем служебным и рядовым приложениям предстоит внести изменения и переместить temp-данные туда.
Избавление от ненужных данных – решаемая задача, не зависящая от уровня компьютерной грамотности. Способов выполнения множество – от простого удаления до составления системного распоряжения. Требуется лишь осторожность при работе с каталогами.
Временные файлы в Temp должны удаляться автоматически, но происходит так не всегда. Пользователь располагает шансом исправить недочет, все средства от командной строки до Планировщика задач доступны. Папка не является «неуязвимым столпом» ОС – ее можно просмотреть и почистить содержание, переместить для удобства и контроля. Любителям простоты достаточно установить утилиту – так Temp будет опустошаться без изменений системных настроек.
Источник: https://mirinfo.ru/pk-i-noutbuki/papka-temp-v-windows-10.html
Удаление с помощью «Очистки диска»
Также в Windows 10 до сих пор доступна утилита « Очистка диска », с помощью которой временные файлы удалялись в старых версиях Windows. Чтобы воспользоваться этим вариантом нужно нажать комбинацию клавиш Win-R и выполнить команду « cleanmgr.exe ».
После этого появится меню « Очистка диска ». Здесь нужно выбрать диск, который вы хотите очистить.
Дальше нужно нажать на кнопку « Очистить системные файлы » и снова выбрать диск. Это позволит удалять документы, оставшиеся после обновления Windows 10.
Дальше нужно выставить отметки и нажать на кнопку « ОК ».
После подтверждения система удалит все выбранные файлы.
Пробуем удалить вручную
Самый незамысловатый и первый пришедший на ум способ – удалить содержимое каталогов вручную. Визуально папка темп в Виндовс 7 ничем не отличается от прочих, но некоторые особенности ее файлов не позволяют проделать операцию чисто и до конца.
- Открываем директорию обычным образом.
- Выделяем в ней все файлы и поддиректории, щелкнув комбинацию клавиш «Ctrl» + «A» (эквивалентную опции меню «Правка» => «Выделить все»).
- Жмем на «Shift» + «Del» и получаем… не совсем то, что мы хотели. Процесс обрывается сообщением о нежелании системы удалить тот или иной файл. Вот, как это выглядит: