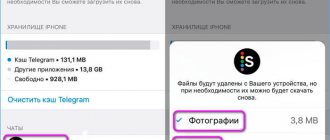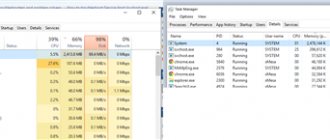Столкнулись с ошибкой «Высокое использование памяти» в Windows 11, потому что вашей системе не хватает памяти? Когда вашей системе не хватает памяти, приложения начинают отставать и зависать, что является признаком того, что вам нужно освободить немного памяти. Но что такое «Память», что приводит к проблеме «Высокое использование памяти» в Windows 11 и как ее исправить? В следующих разделах мы рассмотрели каждый из вопросов, чтобы помочь вам ознакомиться с ошибкой и иметь возможность ее исправить.
Потребление оперативной памяти windows 10. Системные требования Windows 10.
С выходом новой операционной системы Microsoft Windows 10 многие пользователи раздумывают над искушением бесплатно обновиться с Windows XP, Windows 7 или Windows 8. Владелец ПК задаётся «достаточно ли мощный у меня компьютер для Windows 10» или интересуется «какие системные требования у windows 10». Кроме того, после установки новой ОС, возникают проблемы и баги с работой привычного программного обеспечения, периферии, иногда проявляется чрезмерное использование оперативной памяти в Windows 10. Попробуем разобраться.
Автоматическая очистка оперативной памяти
Если даже после всех проведенных выше работ по оптимизации компьютера памяти катастрофически не хватает, можно воспользоваться приложением, которое будет принудительно очищать ОЗУ от хранящихся данных. Программа, которая способна это делать, называется Mem Reduct.
После установки приложения, пользователь сможет всегда контролировать потребление оперативной памяти. В нижней панели управления постоянно будет отображаться информация о процентном количестве задействованной памяти.
Если требуется очистить оперативную память, можно открыть программу и нажать “Очистить память”. Также в настройках приложения можно установить “горячую клавишу” для мгновенной очистки оперативной памяти, либо настроить параметры, при которых программа автоматически будет очищать память, например, при загрузке ОЗУ выше 90% или каждый час.
При работе программа Mem Reduct вычищает из памяти системный кеш. Соответственно, на работе текущих приложений на компьютере это никак не сказывается.
Во время своего функционирования операционная система постоянно потребляет оперативную память, что связано с работой приложений, служб и других компонентов. Иногда использование ресурсов оказывается настолько большим, что из-за этого понижается общее быстродействие Windows 10. Тогда возникает надобность оптимизировать RAM для повышения производительности. Далее вы узнаете об общих и узконаправленных рекомендациях, способных помочь справиться с этой задачей.
Какие системные требования Windows 10
Итак, по заявлению компании Microsoft, новая операционная система Windows 10 имеет следующие системные требования (кстати, очень даже маленькие требования).
- Процессор — Частотой 1 ГГц или SoC (System-on-a-Chip — система на кристалле).
- Оперативная память — 1 ГБ (для 32-разрядных систем) или 2 ГБ (для 64-разрядных систем).
- Дисковая подсистема — 16 ГБ (для 32-разрядных систем) или 20 ГБ (для 64-разрядных систем).
- Видеокарта — DirectX версии 9 или выше с драйвером WDDM 1.0.
- Дисплей — 800х600 пикселей.
Как видите, очень даже демократичненько. Но! У меня закрадываются сомнения, правда ли это. Очень я сомневаюсь, что свежая Windows будет шустро бегать на процессоре в 1ГГц (при том не указано какой) и на планке оперативки объёмом 1ГБ (знаю я аппетиты продуктов мелко-мягких по отношению к RAM). Будет ли система стабильно работать на компьютере, который соответствует минимальным требованиям для установки Windows 10? Примите во внимание, что для комфортной работы ОС Windows 10 и прикладного ПО, компьютер должен соответствовать рекомендуемым системным требованиям.
Отключение “шпионских” служб и дополнительной функциональности
Операционная система Windows 10 постоянно развивается. В ней появляются новые функции, некоторые из которых доступны для американского и европейского рынка, но не работают в России. При этом, данные функции активно потребляют ресурсы компьютера, в том числе и оперативную память, постоянно работая в фоновом режиме.
Одним из примеров, который можно рассмотреть, является голосовой помощник Кортана. Она не разговаривает на русском языке, при этом ее службы работают, в том числе, и в русской версии операционной системы Windows 10. Отключив их, можно снизить потребление оперативной памяти со стороны Windows. Есть и масса других утилит, которые потребляют оперативную память, но при этом не используются большинством пользователей: Windows Defender, Windows Updater, Voice Recorder, Xbox и многое другое.
Также операционная система Windows 10 славится наличием немалого количества приложений “шпионского характера”. Это процессы, которые собирают сведения о работе пользователя с компьютером. На сбор данных сведений пользователь соглашается после установки операционной системы, и они постоянно работают в фоновом режиме, потребляя оперативную память. Для снижения нагрузки на оперативную память, рекомендуется отключить так называемые службы телеметрии.
Все рассмотренные выше программы можно отключить самостоятельно, используя утилиту “Службы”, оптимизировав список процессов автозагрузки и покопавшись в настройках Windows 10 с целью деактивации ненужных функций. Но еще проще это сделать при помощи приложения Destroy Windows 10 Spying.
Это приложение распространяется бесплатно. У него понятный интерфейс (есть русский язык). Приложение позволяет удалить лишние системные программы с компьютера, а также оптимизировать работу служб и утилит.
Важно: Перед использованием приложения Destroy Windows 10 Spying рекомендуется создать точку восстановления и убедиться, что имеется резервная копия системы.
Стоит отметить, что рассматриваемая программа способна деактивировать “лишнюю” функциональность не только самой операционной системы Windows, но и пакета офисных приложений Office 2016, который также собирает телеметрию пользователя.
Важные замечания перед установкой Windows
- Некоторые процессоры не поддерживаются. В перечень требований Windows 10 входят устаревшие модели, некоторые 64-битные процессоры, 32- и 64-Гб устройства, запущенные в среде сжатой операционной системы.
- Для использования Windows Store, скачивания и запуска приложений необходим интернет-доступ (понятное дело, куда ж без него), а также экран разрешением не менее 1024 x 768 и аккаунт на сайте Microsoft.
- Приложения из Windows 10 не будут доступны в ранних версиях операционной системы Windows X.
Думаю, многие подводные камни проявятся после нескольких месяцев использования Windows 10 миллионами пользователей на самых различных конфигурациях ПК. Так сказать, массовый этап бета-тестирования покажет, что да как и чего ожидать. Первые впечатления пользователей в сети очень разные.
Потребление оперативной памяти windows 10.
Итак, мы подошли к главному вопросу, с которого всё начиналось. Каково потребление оперативной памяти в Windows 10. Обнадёжу Вас. Если Вы пользовались «семёркой» (Windows 7) и Вас скорость работы ОС устраивала, то за потребление ОЗУ в Windows 10 Вам не следует беспокоиться. Свежая версия Windows продолжает хорошие традиции «восьмёрки» — шустрее и легче чем Windows 7. К слову, из множества выявленных проблем в новой операционке я не встречал заявлений, что ОС жрёт много памяти, что оперативная память загружена на 99% в Windows 10. Я не слышал криков «помогите — Windows 10 съела всю ОЗУ», «Windows 10 прожорливая». Я слышал, что система долго грузится, но шустрая, на диете (мало кушает). А большинство проблем связаны с использованием периферии или встроенных функций. Так что проблемы были, есть, ждём сервис-пак, надеемся, что Microsoft оперативно исправит детские болезни новой Win 10 и все будут довольны.
Итак, на десерт, несколько отзывов пользователей, молящих о помощи, так как у них первое знакомство с Windows 10 не задалось. Не исключаю, что часть проблем связана с несовместимостью или неисправностью оборудования, но.
Источник
Способ 3: Установка системных обновлений
Далее хотим затронуть тему инсталляции системных обновлений, ведь исправления и нововведения от Майкрософт тоже оказывают прямое влияние на быстродействие и загрузку оперативной памяти разными службами и процессами. Лучше всегда поддерживать ПК в актуальном состоянии, чтобы избегать различных сбоев и конфликтов. Проверить системные обновления можно всего в несколько кликов.
- Откройте «Пуск»и перейдите в «Параметры».
Тут отыщите «Обновление и безопасность».
В случае возникновения дополнительных вопросов или трудностей, связанных с данной операцией, мы рекомендуем обратиться к другим вспомогательным материалам на нашем сайте, кликнув по одному из расположенных далее заголовков. Там вы узнаете все сведения об инсталляции апдейтов и найдете способы исправления возможных проблем с их поиском или установкой.
Преимущества обновления оперативной памяти
Давайте прямо скажем: добавление оперативной памяти на ваш компьютер не сделает его волшебным образом быстрее. Это, однако, поможет вашему ПК в многозадачном режиме и при выполнении тяжелых задач, таких как игры и редактирование мультимедиа.
Большая оперативная память не делает компьютер быстрее, но ему будет сложнее «зависнуть».
Если у вас компьютер с мощной видеокартой (GPU) и быстрым процессором (CPU), но вы не можете понять, почему 17 вкладок браузера не могут загружаться одновременно без задержек, – добавление оперативной памяти, вероятно, поможет.
Если у вас старый ПК, который вы хотите использовать ещё несколько лет, добавление оперативной памяти может избежать разочарования от проблем с производительностью.
Способ 4: Проверка системы на наличие вирусов
Заражение вирусами — одна из самых частых проблем, влияющих на понижение производительности операционной системы. Многие вредоносные файлы функционируют в фоновом режиме под видом различных процессов, потребляя ресурсы оперативной памяти и других комплектующих. От пользователя требуется лишь предотвратить действие подобных угроз, регулярно проверяя компьютер на их наличие. Проще всего это сделать при помощи программ от сторонних разработчиков, которые оперативно сканируют систему, находят и удаляют даже самые незаметные угрозы.
Как не допустить перегрузки ОП
Чтобы не допустить в будущем повторного появления проблем с ОП, придерживайтесь следующих правил:
- как только надобность в программе пропадает, закрывайте её. Чем меньше запущено приложений, тем меньше нагрузка на ОП;
- не устанавливайте лишние программы. В выключенном состоянии приложения не занимают ОП, но они могут запускать фоновые процессы, о которых вы не будете знать, но на объёме ОП это скажется;
- проверяйте хотя бы раз в месяц компьютер на вирусы;
- используйте функцию автоматической очистки ОП, предоставляемую многими сторонними программами.
Оперативная память отвечает за хранение задач и часто используемых файлов. Если она слишком загружена, компьютер начинает зависать. Освободить её можно, закрыв лишние программы, очистив автозагрузку, удалив вирусы, перезапустив проводник и прибегнув к помощи сторонних приложений.
Во время своего функционирования операционная система постоянно потребляет оперативную память, что связано с работой приложений, служб и других компонентов. Иногда использование ресурсов оказывается настолько большим, что из-за этого понижается общее быстродействие Windows 10. Тогда возникает надобность оптимизировать RAM для повышения производительности. Далее вы узнаете об общих и узконаправленных рекомендациях, способных помочь справиться с этой задачей.
Способ 5: Отключение программ автозагрузки
Программы, которые запускаются сразу же при входе в Виндовс, используют оперативную память и другие системные ресурсы даже в фоновом режиме, поэтому рекомендуется следить за тем, какие из инструментов добавлены в автозагрузку. Вы можете даже не знать о том, что после инсталляции какое-либо приложение самостоятельно добавилось в этот список и функционирует на постоянной основе. Проверить и отключить ненужный софт можно так:
- Щелкните правой кнопкой мыши по пустому месту на панели задач и в появившемся контекстном меню выберите пункт «Диспетчер задач».
Перейдите на вкладку «Автозагрузка».
Посмотрите на состояние каждой программы. Если напротив ненужного приложения стоит значение «Включено», его можно без проблем отключить, чтобы убрать из автозагрузки.
Для этого щелкните по строке софта ПКМ и выберите «Отключить».
Точно такие же действия выполните со всеми приложениями, которые не хотите запускать при старте ОС, и перезагрузите компьютер, чтобы все изменения вступили в силу.
Отключить службу SysMain
Служба SysMain помогает предварительно загружать часто используемые программы в оперативную память для быстрого доступа и эффективного функционирования. Хотя это значительно ускоряет доступ к программе и повышает производительность системы, SysMain может быть одной из причин высокого использования памяти.
Вы можете попробовать отключить эту функцию и проверить, устраняет ли она проблему. Если это не так, снова включите службу, так как она повышает производительность компьютера.
Чтобы отключить службу «SysMain», нажмите, WINDOWS+R чтобы запустить команду «Выполнить», введите «services.msc» в текстовое поле, а затем нажмите ENTERили щелкните «ОК» внизу.
Затем найдите и дважды щелкните службу «SysMain». Услуги здесь расположены в алфавитном порядке, поэтому найти их не составит труда.
В свойствах службы щелкните раскрывающееся меню «Тип запуска» и выберите «Отключено» в списке параметров.
Затем нажмите «Остановить» в разделе «Статус службы». Windows отключит службу через несколько секунд, а ход выполнения будет отображаться в диалоговом окне на экране.
После того, как служба была остановлена, нажмите «ОК» внизу, чтобы сохранить изменения и закрыть окно свойств.
После того, как вы отключили службу, проверьте, устранена ли проблема с высоким использованием памяти, и приложения больше не тормозят и не зависают.
Способ 6: Отключение открытия приложений после перезапуска
По умолчанию в Windows 10 активирована функция, автоматически запускающая незакрытые программы при перезагрузке или обновлении системы. Далеко не всем эта опция требуется, поэтому ее можно отключить, чтобы разгрузить оперативную память, ведь теперь кэш сохраняться не будет. Делается это буквально в несколько нажатий.
- Откройте «Пуск»и перейдите в «Параметры».
Здесь выберите раздел «Учетные записи».
Переместитесь к категории «Варианты входа».
Отыщите необходимый параметр в «Конфиденциальность» и деактивируйте его, передвинув ползунок.
Отныне все те приложения, которые оставались открытыми на момент перезагрузки, не будут восстанавливать свою работу, поэтому учитывайте данную особенность при последующем взаимодействии с устройством.
Способ 7: Отключение фоновых приложений
В некоторых случаях стандартные приложения Windows или те, которые были скачаны пользователем вручную из Microsoft Store, могут функционировать в фоновом режиме, что тоже оказывает влияние на оперативную память. Такие программы не получится отключить через «Автозагрузку», о чем мы уже говорили ранее, поэтому придется произвести немного другие действия.
- В меню «Параметры»выберите категорию «Конфиденциальность».
Через панель слева переместитесь в «Фоновые приложения».
Вы можете запретить всем приложениям функционировать в фоновом режиме, передвинув ползунок в неактивное состояние.
Однако ничего не мешает пройтись полностью по списку и вручную выбрать, какие программы стоит отключить, а какие можно оставить в активном состоянии.
Теперь остается только вручную отключить процессы фоновых приложений через Диспетчер задач или достаточно будет просто перезагрузить ОС, чтобы они больше не активировались при старте Виндовс 10.
Узнаём степень загруженности ОП
В любой момент, вы можете узнать, насколько сильно загружена ОП. Для этого необходимо выполнить следующие действия:
- Кликните правой клавишей мыши по панели быстрого доступа или воспользуйтесь системной поисковой строкой, чтобы отыскать и открыть диспетчер задач.
Открываем диспетчер задач - На главной странице вы увидите список запущенных программ, а также подробную информацию о том, сколько процентов системных ресурсов задействовано в данный момент. Нас интересует четвёртый столбец – «Память».
Проверяем загруженность оперативной памяти - Более подробную информацию можно получить во вкладке «Производительность».
Изучаем вкладку «Производительность»
Если показатель загруженности памяти превышает 80–90%, стоит начать вручную снижать нагрузку.
Способ 9: Дефрагментация системного диска
Следующий метод немного относится к предыдущему, поскольку тоже связан с быстродействием жесткого диска. Дело в том, что со временем фрагменты файлов на носителе начинают записываться в разных местах, и это приводит к падению скорости. От пользователя требуется время от времени производить дефрагментацию, чтобы оптимизировать функционирование жесткого диска. Осуществление таких действий сказывается и на оперативной памяти, поскольку так она будет получать и обрабатывать информацию быстрее.
Что приводит к высокому использованию памяти?
Высокое использование памяти может быть вызвано разными причинами, но это связано с оперативной или виртуальной памятью. Если вы заметили, что приложения тормозят или зависают, возможно, это связано с высоким использованием памяти.
Прежде чем мы перейдем к исправлениям, необходимо понять, что приводит к проблеме.
- Одновременный запуск слишком большого количества программ
- Многие программы запускаются при запуске
- Недостаточно памяти
- Система заражена вредоносным ПО или вирусом
- Неправильно настроенный реестр
Теперь, когда у вас есть четкое представление об этой концепции, давайте посмотрим, как вы можете решить проблему «Высокое использование памяти».
Способ 10: Отключение индексации поиска
Немного поговорим об узконаправленных рекомендациях, которые оказывают незначительное влияние на работу ОЗУ, но при комплексной настройке помогут прибавить несколько процентов к производительности. Один из таких методов заключается в отключении индексации поиска в Windows, что происходит так:
- Снова откройте «Пуск»и перейдите в «Параметры».
Среди всех категорий выберите «Поиск».
Выберите раздел «Поиск в Windows».
Внизу окна отыщите кликабельную надпись «Расширенные настройки индексатора поиска» и нажмите по ней ЛКМ.
В открывшемся окне вас интересует кнопка «Изменить».
Щелкните по «Показать все расположения».
Снимите галочки со всех присутствующих папок и сохраните изменения.
Суть этого метода заключается в том, что теперь поиск в Windows будет работать медленнее и у вас не получится через эту функцию отыскать файл по названию или другим маскам, но это поможет немного разгрузить нагрузку на комплектующие. Здесь каждый пользователь уже решает сам, стоит ли ему отказываться от возможности поиска по компьютеру, отдав преимущество незначительной оптимизации RAM.
Способ 11: Настройка плана электропитания
В предпоследнем способе нашего сегодняшнего материала хотим поговорить о настройке плана электропитания. Здесь вы увидите два совета, связанных с этим аспектом операционной системы. Первый позволяет установить стандартную конфигурацию для максимальной производительности, а второй отвечает за сброс параметров до состояния по умолчанию и пригодится в тех случаях, когда пользователь изменял какие-то параметры плана.
- Для начала откройте раздел «Система»через «Параметры».
Через левую панель зайдите в «Питание и спящий режим».
Опуститесь вниз и нажмите по строке «Дополнительные параметры питания».
Здесь выберите «Высокая производительность», если ранее маркер не был установлен на этом пункте.
В противном случае перейдите к «Настройка схемы электропитания», нажав по соответствующей надписи возле активной настройки. Там щелкните по «Восстановить для схемы параметры по умолчанию» и подтвердите внесение изменений.
Не забудьте перезагрузить компьютер, ведь все изменения, касающиеся подобных настроек, вступят в силу и будут корректно функционировать только после создания нового сеанса.
Конфигурация RAM вашего ПК
Конфигурации ОЗУ различаются в зависимости от вашей материнской платы. Некоторые материнские платы имеют четыре слота с двумя встроенными модулями памяти (DIMM) для оперативной памяти, некоторые имеют два, а некоторые имеют гораздо больше.
Вот как можно узнать, сколько оперативной памяти у вас в данный момент, какой тип оперативной памяти совместим с вашим ПК и сколько слотов в данный момент работает.
Как проверить текущий объем оперативной памяти
Этот метод просто и быстро подскажет, сколько оперативной памяти установлено на вашем компьютере:
Проверить конфигурацию и совместимость ОЗУ
Crucial System Scanner – отличное приложение, которое просканирует ваш компьютер и покажет, сколько ОЗУ может обработать ваша материнская плата и процессор, сколько слотов доступно для ОЗУ, а также некоторые варианты покупки совместимого ОЗУ.
Когда сканирование будет завершено, вы увидите в левой части информацию о количестве свободных слотов для оперативной памяти и максимальным объём поддерживаемый каждым из слотов.
В этом случае материнская плата имеет два свободных слота, в которые рекомендуется поместить планки на 8 ГБ, и может обрабатывать максимально 64 оперативной памяти.
Ниже вы увидите список совместимых ОЗУ, доступных для покупки у Crucial. Это четкий индикатор того, какой тип оперативной памяти использует ваш компьютер, и является отличным инструментом для тех, кто не хочет покупать оперативную память самостоятельно.
На данный момент, оперативная память доступна в двух распространенных типах: DDR3 и DDR4. DDR4 новее, чем DDR3, и использует другую конфигурацию контактов для подключения к материнской плате. По этой причине ОЗУ DDR3 не подходит для материнской платы, предназначенной под DDR4, и наоборот.
Кроме того, ОЗУ «мини формата» (SODIMM) не подходит для стандартного слота. Если вы используете ноутбук или ПК «всё в одном», скорее всего, у вас оперативная память SODIMM, так что имейте это в виду при покупке оперативной памяти.
Источник
Способ 12: Проверка системных компонентов
В завершение хотим поговорить о том, что нарушение целостности системных файлов операционной системы тоже приводит к замедлению быстродействия, а также могут появляться различные системные сбои, которые скажутся на работе оперативной памяти. Если есть подозрения на то, что сейчас Виндовс 10 функционирует не совсем корректно или же вы недавно удаляли вирусы, советуем самостоятельно проверить целостность системных компонентов. Для этого нужно задействовать системные утилиты, о чем в развернутом виде читайте далее.
Это вся информация об оптимизации ОЗУ в Виндовс 10, которую мы хотели представить в рамках одного материала. Как видно, существует огромное количество способов повысить быстродействие и избавиться от лишней нагрузки. Вы можете задействовать их все вместе или выборочно, отталкиваясь от личных предпочтений. Не забывайте закрывать неиспользуемый софт, а не просто сворачивать его, ведь даже в таком режиме он потребляет системные ресурсы.
Источник