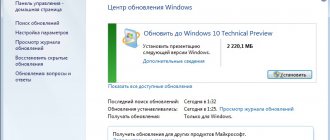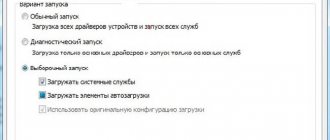Где в Windows 10 находиться папка Temp?
Папка Temp в Windows 10 предназначена для хранения временных файлов, которые необходимы для работы системы или какого-то приложения. К сожалению, содержимое этой папки не всегда очищается автоматически после выполнения определенного задания. Поэтому, данную папку пользователи часто очищают вручную. Однако, для того, чтобы удалить ненужные файлы из этой папки, нужно знать, как найти папку Темп в Виндовс 10.
Папок Temp в Windows 10 несколько. Все они хранятся в различных местах, а именно:
Чтобы попасть в эти папки, можно вручную пройти по указанных адресах или выполнить несколько несложных действий.
Способ №1. С помощью строки Выполнить
Способ №2. С помощью адресной строки Проводника
Для того, чтобы попасть в папку Temp в Windows 10, стоит открыть Проводник и в адресную строку ввести «%USERPROFILE%\AppData\Local\Temp» или «%TEMP%» (без кавычек).
О том, где находится папка Temp в Windows 10, вы узнали. Теперь можно её очистить. Для этого стоит воспользоваться следующими рекомендациями.
Способ №1. Стандартная очистка Temp
Способ №3. С помощью Планировщика заданий
Важно отметить, что два последних способа подходят для очистки папки с временными файлами только одного пользователя. Если на вашем ПК есть несколько профилей, то очистку нужно провести для каждого профиля отдельно.
Чтобы каждый раз не переходить по адресу: C:\Users\ИМЯ_ПОЛЬЗОВАТЕЛЯ\AppData\Local\Temp\, папку с временными файлами можно перенести в каталог верхнего уровня, например в папку С:\Temp. Для этого выполняем следующее:
После выполнения вышеуказанных действий расположение папки с временными файлами измениться.
Источник
Очистка системы от вирусов
Помимо системного мусора и забытых файлов, могут быть более неприятные вещи более неприятные вещи от которых не помешает избавиться. И даже если у вас уже стоит антивирус, это ещё не гарантирует вам защиту от всякой гадости и может потребоваться проверка программой от альтернативных разработчиков.
Чтобы скачать антивирус, вовсе не обязательно выкладывать деньги за полноценное издание или лазить по торрентам. Многие разработчики защитного ПО предоставляют бесплатные версии своих программ, которые даже не нужно устанавливать на компьютер.
- Загрузите бесплатный антивирус Dr. Web CureIt.
Приложение бесплатно - Запустите загруженное приложение и примите лицензию. Про пароли и личные данные переживать не стоит, антивирус не будет отправлять на сервер подобную информацию.
Про пароли и личные данные переживать не стоит - Запустите начало проверки, это займёт некоторое время.
Проверка займёт некоторое время - Когда антивирус просканирует весь компьютер, обезвредьте всё что он нашёл.
Когда антивирус просканирует весь компьютер, обезвредьте всё что он нашёл
Даже после активации автоматического удаления временных файлов, не стоит забывать периодически очищать ваш компьютер своими руками, так как стандартные средства Windows далеко не являются всемогущими. И если вы начнёте замечать постепенный спад производительности и долгую загрузку системы при включении компьютера, — самое время повторить пару пунктов из вышеописанного.
Папка Temp в Windows 10 предназначена для хранения временных файлов, которые необходимы для работы системы или какого-то приложения. К сожалению, содержимое этой папки не всегда очищается автоматически после выполнения определенного задания. Поэтому, данную папку пользователи часто очищают вручную. Однако, для того, чтобы удалить ненужные файлы из этой папки, нужно знать, как найти папку Темп в Виндовс 10.
- Как удалить временные файлы в Windows 10
Как очистить папку Temp в Windows 10
После продолжительного времени использования операционной системы пользователи могут заметить исчезновение свободного дискового пространства. В папках Temp хранятся различные данные начиная от драйверов и вплоть до копий установочных файлов различных приложений. По сути, папка Temp и называется временной, так как должна очищаться в автоматическом режиме, но не всегда так происходит.
Эта статья расскажет, как правильно очистить папку Temp в Windows 10. Для начала разберёмся, где найти папку Temp и можно ли удалить её содержимое. Вручную удалять все данные не рекомендуем, лучше воспользоваться подходящими для этого средствами. Если же предпочитаете ручное удаление, можете самостоятельно открыть расположение временных файлов и удалить папки с теми названиями, которые уже давно не используются.
Подведём итоги
Папка Temp находится по одному из этих следующих путей:
- C:WindowsTemp
- C:UsersИмя пользователяAppDataLocalTemp
Её прямое предназначение — хранение временных файлов и документов при использовании пользователем некоторых программ и утилит. В связи с этим расположение, именуемое Темп, может занимать достаточное количество пространства в памяти компьютера: порой этот вес достигает нескольких гигабайт! Занятое место может негативно сказываться на работе компьютера или ноутбука. Поэтому пользователям рекомендуется своевременно очищать эту папку, чтобы освободить памяти от загруженной информации.
Многие люди задаются вопросом: можно ли удалять директорию Темп? Как было сказано выше — нельзя, так как это системная директория. Можно только очистить путём удаления файлов, находящихся в ней, но никак не самого расположения. Надеемся, что у вас всё получилось без проблем, дорогие читатели. Делимся в комментариях, у кого какой объём информации лежал по этому пути и смогли ли вы освободить пространство.
Можно ли удалить содержимое папки Temp
В папке Temp содержаться временные файлы, сохранённые на системном диске без уведомления пользователя. На самом деле, временные файлы появляются только после непосредственного участия пользователя. Например, в процессе установки драйверов происходит распаковка установщика и автоматический его запуск с папки Temp.
Теперь насчёт того можно ли удалить папку Temp и её содержимое. Полностью удалять папку Temp однозначно не рекомендуется, особенно в папке Windows. А от её содержимое нужно изредка подчищать, так как системный диск будет сильно забиваться. В принципе опытные пользователи могут с лёгкостью вручную очистить временные файлы, а новичкам рекомендуем использовать средства очистки.
Где хранятся временные файлы
Файлы, автоматически создаваемые после установки или удаления ПО, размещаются на системном диске, как правило именуемом «Диск С».
В качестве папок для хранения используют следующие каталоги:
- C:\Windows\Temp;
- C:\Пользователи\All Users\TEMP;
- C:\Пользователи\«Имя пользователя»\AppData\Local\Temp.
В этих папках находятся и другие временные файлы, появляющиеся после обновления компонентов операционной системы, а также документы, скачанные из интернета.
При этом стоит обратить внимание на то, что сторонние программы и приложения, установленные на другие логические диски компьютера, создают отдельные папки, но название остается тем же – «Temp».
Где находится папка Temp в Windows 10
По умолчанию папки Temp находятся на системном диске в нескольких расположениях. Все пользователи могут найти папку Temp у себя на локальном диске, где установлена система. Ниже смотрите конкретные расположения папки Temp на системном диске. Правда, перед поиском не забудьте включить отображение скрытых папок в Windows 10.
Зачастую вредоносные программы попадаю в папку Temp и даже после удаления при первом же подключении к Интернету устанавливаются в фоновом режиме. Найти папку с временным содержимым можно выполнив команду %temp% в окне Win+R.
В текущем расположении можно в принципе воспользоваться сочетаниям клавиш Ctrl+A для выделения всех файлов и выполнить удаление. При этом некоторые приложения могут начать некорректно работать или вовсе прекратить работу.
Ошибка удаления обновлений
Обновления могут не удаляться по следующим причинам:
- в настоящий момент они находятся на стадии загрузки или установки;
- удаляемое обновление задействовано каким-либо процессом или приложением;
- обновление зависло.
Первым делом отключите все лишние процессы, программы и разорвите соединение с интернетом. Если это не поможет, то загрузитесь в безопасном режиме и попробуйте удалить обновление через него. Попробуйте удалять обновления разными способами, описанными выше в статье: через панель управления, командную строку, сторонние приложения и очищение папок.
Чтобы войти в безопасный режим, выполните следующие шаги:
- Запустите программу быстрого доступа «Выполнить» с помощью комбинации Win+R, а после пропишите команду msconfig.Выполняем команду msconfig
- В открывшемся окошке разверните вкладку «Загрузка» и установите галочку напротив значения «Безопасный режим».Включаем загрузку в безопасном режиме
- Перезагрузите компьютер, он автоматически войдёт в безопасный режим. Попробуйте все способы, описанные выше, чтобы удалить ненужное обновление. Чтобы вернуться к обычному режиму работы, проделайте предыдущие два шага, сняв галочку со значения «Безопасный режим».Перезагружаем компьютер для входа в безопасный режим
Если ничего не помогло, то остаётся два выхода: выполнить откат системы до того момента, когда обновление ещё не было установлено, или переустановить систему, используя образ нужной версии. Когда вам удастся удалить обновление, не забудьте деактивировать его автоматическую установку, иначе при первом же подключении к интернету обновление встанет снова.
Если обновления Windows или недостаток памяти приводят к дискомфортной работе, то стоит удалить вредные обновления. Для этого в Windows 10 существует много системных способов, таких, как удаление с помощью центра обновлений, удаление с помощью панели управления и с помощью командной строки. А также подойдут сторонние программы, функции которых на этом не ограничиваются. Помните, при неотключённых автообновлениях данные снова попадут на ваш компьютер.
Как почистить папку Temp в Windows 10
Очистка диска
Контроль памяти
CCleaner
После очистки с использованием встроенные средств операционной системы можно дополнительно воспользоваться сторонним проверенным программным обеспечением. Постоянно использую и всем рекомендую программу CCleaner. Кратко рассмотрим, к ак почистить компьютер с помощью CCleaner, но всё же рекомендуем ознакомиться с инструкцией: Как пользоваться CCleaner в Windows 10.
Достаточно пользователю перейти в раздел Очистка, и нажать кнопку Анализ. После завершения операции нажмите кнопку Очистить и подтвердите действие. В принципе указываются все расположения временных файлов, которые будут удалены.
Удаление через «Параметры»
Как уже было сказано, для удаления временных файлов в Windows 10 желательно использовать встроенные инструменты. Так вы не рискуете удалить что-то важное и нарушить работу операционной системы.
Первое, что вы можете сделать, это удалить временные файлы через меню « Параметры ». Для этого откройте меню « Пуск » и нажмите на кнопку с изображением шестеренки либо воспользуйтесь комбинацией клавиш Win-i . После попадания в меню « Параметры » перейдите в раздел « Система – Память устройства » (или « Система – Хранилище »).
В данном разделе вы увидите список дисков, которые установлены в вашей системе. Здесь нужно кликнуть на тот диск, временные файлы на котором вы хотите удалить.
После этого нужно подождать, пока Windows 10 проанализирует диск и перейти в подраздел « Временные файлы ».
В данном разделе нужно отметить те объекты, которые вы бы хотели удалить, и нажать на кнопку « Удалить ».
Кроме этого, в Windows 10 можно настроить автоматическое удаление временных файлов. Для этого вернитесь к разделу « Система – Память устройства » в меню « Параметры » и пролистайте настройки вниз, к функции « Контроль памяти », которая отвечает за очистку ненужных файлов. Чтобы настроить эту функцию нажмите на ссылку « Изменить способ ».
После этого появится окно с настройками. Здесь можно указать, когда запускать автоматическое удаление временных файлов, а также настроить удаление объектов из корзины и папки « Загрузки ».
Для временных файлов здесь можно указать ежедневную, еженедельную или ежемесячную очистку, а файлы из корзины и папки « Загрузки » можно удалять спустя 1, 14, 30 или 60 дней.
Правильная Очистка Папки Temp Windows XP 7 8 10 Три Метода
Добрый день, друзья. Очистка папки Temp windows, так ли она необходима, или без этого можно обойтись? Я в своих статьях уже много раз упоминал про эту системную папку, но статью именно про эту папочку ещё ни разу не писал и для чего именно она создана, также не упоминал. В этой статье мы восполним данный пробел.
Мы уже упоминали про разные средства освобождения места на системном диске, так как этот диск, особенно если на нём мало места, очень быстро может забиться системным хламом, и вам компьютер, насколько бы он не был новым, начнёт медленно работать.
Я уже говорил, и повторю ещё раз, в любом разделе системы Windows должно быть по крайней мере 20% свободного пространства, иначе могут начаться проблемы с этим разделом. Особенно это касается системного диска. Всем системным файлам нужно свободное место для бесперебойного функционирования. Иначе, говоря русским языком, файлам негде будет развернуться, и могут начаться различные сбои и ошибки.
Сторонние программы
Хотя программ сторонних производителей программного обеспечения для очистки «мусора» довольно много, я хотел бы уделить особое внимание программе CCleaner. И, хотя это мое субъективное мнение, я считаю эту программу одной из лучших бесплатных программ данной категории по «уходу» за компьютером.
В большинстве случаев, процедуру очистки папок достаточно производить раз в полгода или раз в год. Критерием периодичности является то, насколько быстро уменьшается свободное место на системном диске Вашего компьютера или ноутбука.
На сегодня это все. Я рассказал, что из себя представляет папка TEMP, можно ли удалить ее содержимое.
Можно ли удалить папку Temp и для чего она необходима?
Скорее всего, вы её удалить не сможете, так как в ней будут присутствовать программы, функционирующие на данный момент. Но, давайте вначале разберёмся, для чего она нужна?
Итак, в системе Windows все папочки с файлами разделяются по определённым параметрам. Их можно разделить на папочки системы, и папочки пользователя.
Папочки и файлы системы, это те из них, которыми пользуется только сама ОС Виндовс для своего нормального функционирования. Когда человек вмешивается в работу таких файлов, к примеру, удаляет их, для общей работы компьютера это действие может кончиться плачевно. Компьютер начнёт работать со сбоями, или вообще перестанет запускаться.
Но, а если человек деинсталлирует пользовательскую папочку, на саму систему это никоим образом не повлияет. Просто у вас перестанет работать программа, папку которой вы удалили. Или же в ней начнутся ошибки и сбои. В таком случае, данную программу лучше полностью удалить, и установить заново, если у вас остался её дистрибутив.
По поводу папочки Temp, хочу сказать, что она папка относится именно к системным. Её название является сокращением слова «temporary». Перевести её можно как «Временная», каковой, по сути, она и является. Она в себе хранит именно временную информацию.
Что значит временная информация? В этом есть свою нюансы. Первый основан на том, что, когда вы инсталлируете любой софт, ОС применяет данную папочку для сохранности промежуточной информации. Другими словами, переносит в неё элементы устанавливаемого софта, которые затем начинают формировать специальные модули, нужные для инсталляции данной программы на ПК. Затем после того, как вы полностью установили софт, эти модули становятся уже не нужными, и система их оставляет в папочке Temp.
Отчего так получается, что данные файлы Windows не всегда удаляет на автомате, тема для другой статьи. Но, главное, системный хлам остаётся в этой папочке. Затем, с течением времени его становится всё больше. И, если вы не будете проводить его удаление хотя бы раз в месяц, это может плохо кончиться для системы.
Другой нюанс основан на том, что даже Windows в процессе своего функционирования постоянно добавляет в нашу папочку определённую информацию. Но, к этим системным файлам, ОС старается закрыть доступ пользователям.
Где находится папка Temp?
Данная папочка, начиная с ОС Виста и до Windows 10 содержится по следующему адресу:
Что интересно, в ОС Виндовс есть те только системная папочка Temp, но также присутствует папка пользователя. Она также называется Temp. Данная папочка принадлежит к учётной записи определённого пользователя ПК, и содержится внутри другой папки, называющейся также, как названа ваша учетная запись. От имени этой учетной записи вы на данный момент вошли в систему.
В данную папочку ОС сбрасывает информацию, относящуюся непосредственной к вашей работе на ПК в это время.
Когда вы включаете ПК и происходит запуск основного софта, данный софт отсылает некоторые свои элементы и различные вычисления в данную папочку. Позже, когда потребуется, система забирает из этой папки необходимую информацию, чтобы выполнять различные функции.
Зачем это нужно? Для экономии места на оперативной плате ПК, которая и так всегда загружена. Обычно, созданную временную информацию за день система при завершении работы – удаляет. Если же ваш компьютер иногда виснет, то информация из папки Temp становится лишним хламом.
Если же вы очень хотите посмотреть на эту папочку и убрать из неё ненужный хлам, есть возможность на время создать из этой папки видимую. Также, если вы уверены в своих компьютерных знаниях, можете таковой её и оставить.
Открываем скрытые файлы
Итак, чтобы увидеть подобные файлы, перейдём в «Панель управления». Выбираем «Крупные значки», внизу «Параметры проводника».
В новом окошке выбираем меню «Вид». В этом окне прокручиваем ползунок вниз, и над самой нижней строкой ставим чикбокс «Показывать скрытые файлы…». Затем, нажимаем «Применить», далее Ок.
После этого, вы сможете рассмотреть скрытые папочки с файлами. Теперь нам нужно отыскать папочку Темп. Она содержатся по адресу:
User_name – это папка с вашей учётной записью. Первая папочка может называться «Пользователи». Проходим по данному адресу через проводник.
Снятие режима скрытности и месторасположение папочки
Данная операция выполняется практически одинаково во всех версиях операционной системы Windows. В последнее время много владельцев компьютеров пользуется 10 вариантом ОС.
Поэтому ниже приведенная инструкция относится к данной версии:
- Запускается «Панель управления». Это сделать можно, если нажать правой кнопочкой мышки на значок системы в левом нижнем углу экрана и выбрать соответствующую строчку в появившемся меню.
- В пункте «Просмотр» открывшегося окна устанавливаются «Мелкие значки».
- Осуществляется переход в раздел «Параметры проводника».
- Открывается вкладка «Вид». Здесь нужно прокрутить окошко до строчки «Показывать скрытые файлы, папки и диски», на которой ставится отметка в виде точки.
- Нажимается кнопочка «OK».
После этих действий пользователь сможет без труда найти Appdata. Кстати, в Windows XP она называется Application Data. Для того чтобы ее разыскать в проводнике системы необходимо в нем выбрать с левой стороны окошка «Этот компьютер».
Затем потребуется выполнить двойной клик по диску C. Далее, открывается директория «Пользователи» и осуществляется переход в папочку с именем владельца компьютера.
Проделав обозначенный путь, человек увидит «Appdata», которая до этого была скрыта. Именно в ней располагаются три основных каталога. Среди них он легко обнаружит Local. После его открытия можно будет без труда найти Temp.
После открытия скрытой папки вы получите доступ к файлам
Чистим ручным методом
Итак, сейчас мы очистим вашу учётную папочку Темп. Системную папку вы очистите аналогичным методом.
Удаление начнётся, но папки будут удаляться не все. У вас начнут всплывать окна, в которых будет говориться, что какая-то папочка или файл не желают удаляться. Это показывает то, что на данный момент Windows использует эту папку. В этом случае просто в появившемся окошке нажимаем «Пропустить», и продолжаем удаление. Таких сообщений может появиться много. На всех них нажимаем «Пропустить» и удаляем оставшиеся элементы.
Но, это немного муторно, особенно, если вы давно не удаляли элементы из этой папки. Поэтому, в открывшемся окошке нужно поставить галочку «Выполнить для всех…» и ОС перестанет вам надоедать подобными вопросами.
Удаление временных папок продолжается. Чем дольше вы не удаляли подобные элементы, тем их удаление займёт больше времени. В итоге, после удаления, у меня осталось несколько файлов от множества. Это нормально. Не забываем после этого очистить корзину самостоятельно, или с помощью нижнего метода.
Утилита очистка диска
Я уже писал, как пользоваться этой утилитой, поэтому, я не стану во всех подробностях сообщать, как это делать. Напишу вкратце:
Кликнем по ярлыку «Компьютер» и войдём в проводник. В открывшемся окошке выбираем системный диск и кликнем по нему правой клавишей мышки. В контекстном меню выберем «Свойства».
В появившемся окошке нам нужна вкладка «Общие». В этом окошке мы видим информацию о системном разделе. Сколько пространства свободно, сколько занято. Но, нас интересует кнопочка «Очистка диска». Не нужно бояться на неё нажимать. Утилита очистить только хлам, и не тронет нужные файлы. Нажимаем «Очистка диска».
Программа начинает сканировать диск.
После этого, появляется окошко с результатом проведённого сканирования. На моём диске может быть очищено 424 Мб. Было бы больше, если бы я перед этим не очистил папочку Temp. Вы думаете, какие файлы нужно очищать (поставить галочки)?
Смело можете очищать все файлы, над которыми система сама поставила галочки. Также, я поставил галки над строкой «Загрузки» (советую перед очисткой посмотреть, есть ли в это папке нужная информация), также «Корзина», чтобы удалить с неё все элементы, которые мы поместили в неё при прошлой очистке. Но, самое главное из темы нашей статьи, поставьте галку над строкой «Временные файлы». Нажимаем «Очистить системные файлы».
Программа начала оценивать объём освобождаемого места. После этого, в новом окошке, опять ставим галочки над нужными элементами. Нажимаем Ок.
Программа у нас спрашивает:
Нажимаем «Удалить файлы». Это делается для того, чтобы дать нам время подумать, действительно ли мы собираемся удалить данные файлы? Наши файлы удалены.
Встроенные средства операционной системы
Очистка от ненужного «мусора» является стандартной служебной процедурой операционной системы Windows. Соответственно и вызов этой процедуры находится в одноименных папках:
Пуск — Все программы — Стандартные — Служебные — Очистка диска.
- Если у Вас два и более логических диска (например, «C» и «D»), то вначале операционная система «поинтересуется», какой логический диск Вы хотите почистить. В этом случае кнопкой выбора выбираем диск «C», так как по умолчанию именно на нем находятся наши временные папки и щелкаем левой кнопкой мыши по кнопке «ОК». После этого появится окно анализа состояния данных на диске.
- Если у Вас один логический диск (только «С»), то окно анализа появится сразу без дополнительных вопросов.
- Программа очистки диска, по заложенным в нее алгоритмам, начнет собирать информацию о состоянии логического диска и количества (как она считает) «мусора», который можно удалить, чтобы освободить пространство на диске.
- В зависимости от «захламлённости мусором», оценка объема места, которое можно освободить, может занимать от нескольких секунд до нескольких минут. Просто надо подождать.
- Через некоторое время появиться окно, в котором необходимо проставить галочки напротив тех типов файлов, которые необходимо удалить.
- Здесь функционал немного пошире. Для очистки диска предлагается удалить не только временные данные из пользовательской и системной папок «Temp», но и всех временных файлов, которые оставляют после себя различные вспомогательные системные программы, а также некоторые прикладные программы.
- Чтобы посмотреть, что за файлы предлагается удалить, и к каким типам данных они относятся, достаточно навести на пункт выбора указатель мыши и щелкнуть по нему левой кнопкой мыши.
- Те типы файлов, напротив которых в чекбоксах проставлены «галочки», можно смело удалять не задумываясь. Ну а про остальные решать уже Вам.
- В контексте данной статьи, мы решаем вопрос очистки временных папок Temp. Поэтому щелкаем по чек-боксу с именем «Временные файлы». Далее нажимаем кнопку «OK».
Обычно, процесс очистки диска протекает довольно гладко. Но, как и в случае ручного удаления данных может оказаться, что какой-либо файл или файлы в данный момент времени использует система и к нему закрыт доступ. И в данном случае система Вас обязательно предупредит об этом. Ну а как действовать дальше Вы уже знаете.
Автор рекомендует:
Очищаем диск программой оптимизатором
Таких программ много, как платных, так и бесплатны, вы можете выбрать любую, например, CCleaner. Я предлагаю для тщательной очистки диска программу, созданную Российскими специалистами под названием «Ускоритель компьютера». Программа может, кроме качественной очистки диска, очищать реестр, удалять из него ошибки, удалять лишние программы из автозагрузки. Можно наладить планирование поиска и удаления подобных ошибок и прочее.
Я не хочу сейчас подробно рассказывать про эту уникальную программу, так как я о ней уже написал подробную статью: — Ускоритель компьютера. В статье вы найдёте большинство ответов на ваши вопросы. Кроме того, у данного софта есть своя служба поддержки, которая качественно ответит на все ваши вопросы. Также, ответы на ваши вопросы вы можете узнать из видео, которое я также прилагаю.
Как почистить компьютер от мусора Windows 10: популярные способы
Windows 10, как и его предшественники, имеет удивительное свойство накапливать кучу мусорных файлов и остатков от давно удалённых приложений. До кучи всё это может усугубляться вирусами, накапливаемыми в процессе работы. И несмотря на то что операционная система имеет собственные ресурсы для автоматического удаления мусора, их надо ещё активировать, а для полной веры в чистоту и порядок, периодически проводить очистку компьютера вручную.
Как почистить компьютер с Windows 10 от мусора с помощью приложения
Нехорошей особенностью папки Temp является то, что в неё заносятся только те файлы, которые система оценила как временные. А Windows 10 не всемогущ и большое количество системного мусора он таковым не считает и оставляет лежать на месте. Можно конечно удалять весь этот хлам вручную, тщательно выискивая по тёмным уголкам вашей системы, но намного проще и практичнее будет скачать специальное приложение, способно всё почистить всего в пару нажатий.
Очистку системы при помощи стороннего приложения, мы рассмотрим на примере программы CCleaner, которая является наиболее простой и мощной среди всех своих аналогов.
Запустите поиск проблем
Нажмите «Исправить выбранное»
По завершении перезагрузите компьютер и удалите резервные копии