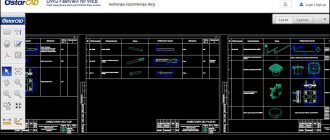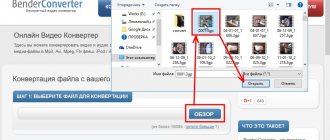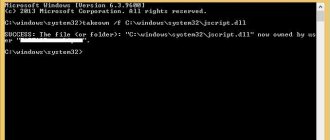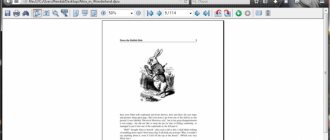После восстановления фото с флешки или карты памяти, а иногда и при простом копировании JPG файлов они могут оказаться повреждены. Обычно это выглядит как сообщение о том, что формат этого файла не поддерживается, «Средству просмотра фотографий Windows не удается открыть это изображение, так как файл поврежден», «Файл не является изображением» и подобного рода ошибки в различных программах просмотра фото, а также артефакты на изображении. В некоторых случаях возможно восстановление поврежденных JPG файлов.
В этой инструкции подробно о доступных методах восстановить поврежденные JPG файлы фото и изображений как онлайн, так и с помощью программ для Windows, две из которых бесплатные. Также может быть полезно: Лучшие бесплатные программы для восстановления данных.
Восстановление JPG фото онлайн
Единственный отлично работающий онлайн сервис восстановления поврежденных JPG файлов и других типов изображений, который мне удалось найти — PixRecovery на сайте officerecovery.com
Проблема с этим сервисом — он слишком платный (бесплатно поверх восстановленного фото будут наложены огромные водяные знаки), но есть у него и плюс: он позволяет быстро, без установки сторонних программ, оценить, насколько возможно восстановление этого JPG (хоть и с водяными знаками, но мы увидим, что да — этот файл восстановить удалось).
Порядок действий будет следующим:
- Зайдите на сайт https://online.officerecovery.com/ru/pixrecovery/ укажите путь к файлу и нажмите кнопку «Безопасная загрузка и восстановление».
- Подождите немного, а затем нажмите «Получить восстановленный файл».
- Загрузите демонстрационный бесплатный результат восстановления.
Если в результате мы получим восстановленный файл с нужным содержимым (водяные знаки выглядят как на фото ниже), можно сделать вывод, что файл подлежит восстановлению и можно им заняться более серьезно.
Дополнительно, этот же сервис предоставляет программу PixRecovery для восстановления JPEG на вашем локальном компьютере, но тоже не бесплатно, скачать пробную версию можно здесь: https://www.officerecovery.com/pixrecovery/.
JPEGfix
JPEGfix – небольшая (меньше 1 Мб!), бесплатная, но при этом весьма эффективная программа для ремонта и анализа поврежденных jpeg файлов.
Как следует из описания к программе, основные типы ошибок, которые можно исправить в jpg-файле — это: искажение цвета в результате ошибки или сбоя, сдвиг декодирования (“серый низ”).
После быстрого анализа, JPEGfix находит в поврежденном / искаженном файле техническую информацию, которая поможет вернуть уничтоженную, часть файла. Однако следует понимать, что это не какой-то магический инструмент: вернуть то, чего нет физически, JPEGfix не сможет.
По функциональности JPEGfix обходит все перечисленные в данном обзоре инструменты. В то же время, работать с программой смогут только опытные пользователи. Специально для них опубликован подробный мануал — https://overquantum.livejournal.com/9832.html (через google translate можно перевести на английский).
JPEGfix специализируется только на поврежденных jpg-файлах, анализировать другие графические форматы она не умеет. Помимо jpg, сохранять результаты можно также в bmp.
Программы восстановления поврежденных JPG файлов
К сожалению, большинство программ, позволяющих восстановить поврежденные JPG фото и другие изображения, являются платными, однако мне удалось найти и две исправно выполняющих свою задачу бесплатных утилиты, они — первые в нижеследующем списке.
JPEGfix
JPEGfix — полностью бесплатная утилита для восстановления поврежденных JPG файлов: не только тех, которые не открываются, но и открываются с какими-либо артефактами. В общем случае использование программы выглядит следующим образом:
- В меню «Main» нажимаем Load Jpeg и указываем путь к поврежденному файлу.
- Программа сразу пробует восстановить его и, если все получилось сделать автоматически, вы сразу увидите свой восстановленный файл.
- В меню Main сохраните восстановленный файл JPG.
- Также, в разделе меню Repair присутствуют дополнительные средства для восстановления JPG, которые открываются с различными артефактами.
Официальная страница автора программы: https://overquantum.livejournal.com/ — на ней можно не только скачать JPEGFix, но и более подробно прочесть об использовании утилиты.
JPEGsnoop
Бесплатная программа с открытым исходным кодом JPEGsnoop предназначена не только для восстановления JPG файлов, но и для других целей. Тем не менее, мы будем использовать её именно для открытия и сохранения фотографии, которая не открывается:
- Зайдите в меню Options — Scan Segment и о и добавьте поврежденные файлы в список.
- Нажмите кнопку «Repair» и дождитесь завершения процесса восстановления.
- Просмотрите результаты. Для сохранения восстановленных JPG придется приобрести и ввести лицензионный ключ программы.
JPEG Recovery Pro
JPEG Recovery Pro в бесплатной версии позволяет восстановить и сохранить восстановленные JPG файлы, но при этом накладывает водяные знаки поверх изображения. Порядок использования программы выглядит следующим образом:
- В поле вверху указываем папку с поврежденными JPG файлами. При необходимости о (сканировать вложенные папки).
- Ожидаем получения результата и выделяем фотографии, которые нужно восстановить. В поле «Output folder» указываем папку, куда требуется сохранить восстановленные фотографии и нажимаем кнопку Recover.
- При восстановлении без регистрации получим результат в полном разрешении, но с водяными знаками.
Скачать JPEG Recovery Pro можно с официального сайта https://www.hketech.com/JPEG-recovery/download.php
SoftOrbits Picture Doctor (Jpeg Repair)
SoftOrbits Picture Doctor, возможно, самая дешевая программа восстановления JPG файлов для русскоязычного пользователя. Порядок использования:
- Включить русский язык интерфейса в программе можно в меню Rescue — Language.
- Нажать кнопку «Добавить файлы» и добавить в список поврежденные файлы JPG (поддерживаются также PSD).
- В поле «Выходная директория» указать папку, куда следует сохранять файлы.
- Нажать кнопку «Начать». Файлы будут автоматически обработаны и сохранены в указанной вами папке. С большим черным прямоугольником с информацией о покупке программы.
Официальный сайт загрузки пробной версии Picture Doctor и приобретения лицензии — https://www.softorbits.ru/picdoctor/
Comfy File Repair
Comfy File Repair — ещё одна не бесплатная программа восстановления поврежденных файлов, в том числе подходящая для JPG, сохранение без ввода ключа продукта недоступно. Доступна на русском языке. Несмотря на то, что давно не обновлялась, продолжает исправно работать.
- Запустите программу и выберите файл, который нужно восстановить. Нажмите кнопку «Анализ» или «Исследование» (второй вариант выполняется дольше, но чаще дает положительный результат).
- После завершения анализа, если удалось найти графическое содержимое JPG файла, вы увидите его в панели предварительного просмотра внизу окна программы. В одном файле может быть найдено более одного изображения.
- Используйте кнопки сохранения для того, чтобы сохранить восстановленный файл. Без регистрации программы сохранение работать не будет.
Надеюсь, материал оказался полезен и позволил вернуть ваши фото в нужном виде. К сожалению, это не всегда возможно: иногда файлы оказываются сильно повреждены и их восстановление невозможно.
Когда происходит установка операционной системы Windows 10, пользователь сталкивается с проблемой. Компания Microsoft лишила пользователей популярной программы, которая осуществляла качественный, быстрый и удобный просмотр изображений. Пользователям предложили альтернативу. Программа называется «Фотографии». Несмотря на то, что этот инструмент не уступает средству просмотра фотографий по функционалу, а даже немного превосходит, она не понравилась многим пользователям. Дело здесь в удобстве и дизайне программы. Многие консервативные пользователи хотят вернуть себе прежний просмотр фото, как в старой и привычной Windows 7. Ниже будут приведены несколько быстрых и несложных способов установки привычной, старой галереи для вашего компьютера с самой новой операционной системой.
Причины проблемы
Итак, вы восстановили удаленные файлы, но они не открываются. Имя, размер, дата создания фото или документа указаны верно, но при попытке открыть их появляется ошибка. Связано это с тем, что на самом деле файл не восстановлен – программа лишь прочла его заголовок и вытащила оттуда некоторые сведения.
Естественно, такие файлы не читаются, даже если после восстановления у них сохранено имя и расширение (doc, jpg, mp3 и т.д.). Кроме заголовка внутри ничего нет. Даже если есть какие-то фрагменты, то их невозможно просмотреть из-за того, что вместо необходимых данных записаны нули. Вы можете попробовать открыть такое фото через Photoshop:
- Запустите Photoshop.
- Раскройте меню «Файл».
- Выберите пункт «Открыть как».
- Укажите формат «Photoshop Raw».
Если файл JPG поврежден не сильно, то у вас будут шансы увидеть какую-то часть изображения, которая не затерта нулями. К сожалению, исправить эти нули программными средствами не представляется возможным. Поэтому такие файлы после восстановления не читаются – нельзя создать фото или документ из ничего (т.е нулей).
Если вы восстановили удаленное видео и после возврата обнаружили, что файл не запускается, попробуйте воспроизвести его через VLC Media Player.
- Запустите проигрыватель.
- Откройте его настройки в меню «Инструменты».
- Перейдите на вкладку «Ввод и кодеки».
- Поставьте о возле пункта «При открытии поврежденного AVI».
К сожалению, ошибки исправляются только в AVI файлах, к тому же сильно поврежденное видео в любом случае не воспроизведется.
Возвращение программы для обозревания картинок после обновления ОС до последней
При обновлении системы средство просмотра фото не пропадает и никак не скрывается в системе. Его легко можно найти в списке с программами и использовать привычное для вас приложение-галерею. Для этого необходимо выполнить ряд несложных действий:
- Кликнуть правой кнопкой на абсолютно любое изображение, которое скачано на жесткий диск вашего компьютера, в появившемся окне выберете «Открыть с помощью».
После этой простой процедуры все будет нормально и корректно открываться, как в Windows 7.
PixRecovery
PixRecovery – программа для восстановления поврежденных фотографий jpg, снятых на Kodak, Nikon, Sony, Fuji и другие цифровые камеры.
Особенности приложения:
- Восстановления информации в jpg изображениях с сохранением оригинальних глубины цвета и пропорций.
- Выбор формата сохранения для восстановленных изображений: jpg, bmp, png, tiff и др.
- PixRecovery поддерживает большинство графических форматов, кроме прогрессивного JPEG.
Программой легко пользоваться, процесс исправления jpg-файлов выглядит следующим образом:
- Выбираем файлы для восстановления (окно Start recovery Wizard)
- После нажатия Next указываем папку для сохранения (Set Save Folder)
- Нажимаем Start и ждем окончания процесса
- Смотрим результаты анализа данных и проверяем фото/изображения в указанной папке.
Программа работает в демо-версии, на сохраненный файл будут нанесены водяные знаки. Их можно убрать, только приобретя полную версию PixRecovery. Стоимость стандартной лицензии PixRecovery – $ 49.
Скачать PixRecovery
Установка привычного всем просмотра фото при полной установке Windows 10
Если вы выполнили «Чистую» установку Виндовс 10 на свой компьютер и хотите вернуть привычный метод просмотра фото, то сделать это уже не так просто. В Windows 10 программисты Microsoft скрыли любимую многими программу Photo Viewer. Если вы попытаетесь установить данное средство по умолчанию для обозревания фото, вы попросту не сможете найти нужное вам приложение. Тем менее вернуть её довольно легко.
Возвращение средства просмотра фотографий при помощи Winaero Tweaker
Интересно! Winaero Tweaker обычно используют для настройки функциональной составляющей, в том числе программа позволяет задействовать различные скрытые функции для нужд пользователей. Кроме того, устанавливать программу не нужно, она сможет нормально запускаться и работать прямо из папки.
Чтобы вернуть привычный просмотр фото утилитой Winaero Tweaker нам нужно:
- Загрузить на свой ПК архив, который весит всего несколько мегабайт, поэтому загрузится он очень быстро. Скачиваем архив с официального сайта: https://winaero.com/download.php?view.1796.
После этого в вашей Windows 10 все файлы, которые поддерживаются, будут открыты в знакомой и полюбившейся всем галереи из Windows 7.
Установка альтернативной программы для обозревания графических файлов
Если новая программа «Photo» вам не по вкусу из-за медленной и нестабильной работы, плохого и непривычного дизайна или по другим разным причинам, то вы можете вернуть старую галерею, к которой привыкли с помощью нескольких нехитрых действий, или же пойти другим путем.
Самый простой способ решения сложившейся проблемы — просто скачать любую другую рекомендованную пользователями программу для просмотра фото от сторонних разработчиков.
В интернете можно найти сотни самых разных программ для обозревания фото всех известных форматов и работы с ними. Возможно, вы найдете для себя программу, которая понравится даже больше, чем аналог из Windows 7.
Интересно! Современные приложения способны предложить потребителю поистине огромный функционал, красивый и интуитивно понятный интерфейс, а также быструю и безопасную работу. Некоторые галереи имеют даже собственное небольшое облачное хранилище, куда вы сможете загружать свои фотографии, и не боятся за сохранность жесткого диска вашего компьютера.
Включение Photo Viewer через Powershell
Давайте разберёмся, что вообще такое Powershell, и для каких целей его используют. По сути – это гораздо более функциональная и продвинутая «Командная строка» из старых версий операционной системы. Опытные пользователи и программисты могут работать через это приложение со службами, любыми процессами в операционной системе. Но, к сожалению, простым пользователям разобраться с этим будет не так-то просто. С помощью аналога командной строки можно и сделать то, что нам нужно – установить привычное средство просмотра изображений.
Для включения Photo Viewer из старых систем через Powershell нам нужно:
- Пишем название в меню «Пуск». Далее нажмите на строку с надписью «Powershell».
Найти команды можно в интернете, но мы не рекомендуем использовать этот способ, если вы не уверены в том, что сможете сделать все качественно. Для страховки также обязательно сделайте точку восстановления или бекап системы.
После вставки всех необходимых строк, примните изменения, и желаемый результат будет достигнут. Это довольно простой, но опасный способ, который не требует от вас практически никаких действий.
Введение
Объем информации, окружающей нас повсеместно, необычайно велик. Мы сталкиваемся с ней в различных областях нашей жизни, получаем, изучаем, обрабатываем и делимся ей ежедневно. Мы используем информацию для осуществления профессиональной деятельности, применяем ее для личных нужд и развлечений, а также храним ее для последующего применения. Любые виды документов, художественная и научная литература, разнообразные звуковые и видеопотоки, различные изображения и снимки, архивы и базы данных, электронные и текстовые сообщения и т.д. – это далеко не полный перечень разных видов информации, используемой нами ежедневно.
Большую помощь в упорядочивании всей информации, ее обработке и хранении оказывают разнообразные компьютерные устройства, начиная с огромных серверных центров и заканчивая миниатюрными смартфонами. Благодаря им каждый пользователь может получить доступ к любой информации, а также выполнить с ней различные операции, практически из любого места мгновенно в любое время.
Важным элементом ежедневной коммуникации пользователей являются смартфоны. Благодаря использованию современных видов материалов и новейших элементов управления, смартфоны и другие виды коммуникаторов достигли значительного прогресса, и, по своим возможностям, приближаются к персональным компьютерам и ноутбукам. Уступая последним в производительности, объеме памяти для хранения данных и возможности решать значительные высоко затратные задачи, смартфоны привлекают пользователей своей мобильностью. Они могут обрабатывать информацию на начальном уровне, которого может быть достаточно, в определенных конкретных ситуациях.
С появлением в международной компьютерной сети «Интернет»
различных платформ для общения и обмена любыми данными, популярность смартфонов значительно выросла. Благодаря миниатюрному размеру, по сравнению с персональными компьютерами, смартфоны позволяют пользователям выходить в сеть
«Интернет»
, получать доступ к любой информации в удаленных хранилищах данных и работать с ней дистанционно.
Отдельным элементом, послужившим высокой популяризации смартфона, является применение в них цифровой камеры, которая позволяет выполнять фото и видео съемку. Итоговые снимки и видеоролики получаются высокого качества, уступая лишь профессиональному фото и видео оборудованию. А с развитием различных социальных сетей, в которых необычайно популярен обмен и отправка медиа ресурсов собственной съемки, объем итоговых снимков и видеороликов значительно вырос.
С развитием новых видов материалов и высокого уровня конкуренции стоимость профессионального оборудования снижается. А так как пользователи все чаше предпочитают выкладывать в сеть или сохранять для себя на память снимки и видео высокого профессионального качества, то применение цифровых камер также постоянно увеличивается. Особенно это связано с развитием новых карт памяти, обладающих значительным внутренним объемом для хранения данных.
Что делать, если не получается открыть графический файл
В любой галереи будь она простая, понятная и проверенная из «Семерки» или это новое приложение «Фото», которое совсем недавно появилось в компьютерах и большинство пользователи посчитали его неудобным, могут появиться неожиданные проблемы с просмотром фотографий. Они попросту никак не будут запускаться, и вы не сможете в полной мере пользоваться своим компьютером.
Давайте подумаем, что можно сделать в такой ситуации и разберем подробное решение проблем на примере разных операционных систем
Проблемы с Photo Viewer в «семерке»
Довольно распространенная проблема, когда Photo Viewer не может открыть нужный вам файл. Пользователи ищут варианты решения данной проблемы. Вот вариант решения данной проблемы:
- Первое, что вам нужно сделать – это проверить целостность файла. Иногда бывает так, что в процессе отправки файл повредился и ваш компьютер тут не при чем. Откройте любое другое изображение и убедитесь, что программа просмотра изображения не функционирует должным образом. Если это так, то переходим к следующему шагу.
- Второе, откройте изображение любой другой программой, которая есть на вашем компьютере. Чтобы сделать это придется прибегнуть к кнопке «Открыть при помощи». Выберите проверенную галерею и попробуйте еще один раз открыть нужный вам файл. Возможно, ваш файл открывался программой, которая не предназначена для работы с изображениями.
Видео — Как восстановить поврежденный файлы
Восстановление системы или загрузка резервной копии операционной системы
Если еще несколько недель назад ваша операционная система работала нормально, то вам лишь нужно откатить вашу систему до последней точки восстановления. Сделать это возможно лишь, если вы когда-либо создавали на своем ПК специальную точку, до которой можно откатить систему, либо это делалось автоматически вашей системой. Если ее еще нет, то рекомендуем ее создать. Ведь полезная программа «Восстановление системы» способна исправить любое нарушение, связанное с работой непосредственно операционной системы.
- Для восстановления открываем меню «Пуск» и пишем в строке поиска «Восстановление системы».
Еще один способ восстановления нормальной работы просмотра фото – затронуть реестр
Многие полезные настройки и параметры находятся в реестре. Здесь могут остаться части некоторых приложений из-за неудачного удаления системы. Поэтому попробуем решить проблему через реестр. Для этого:
- Нам необходимо загрузить CCleaner. Приложение полностью бесплатное, поэтому его легко скачать с официального сайта. Устанавливаем программу, попутно убирая, галочки с ненужных дополнительных программ.
Сброс приложения
Первое, что рекомендуют сделать при возникновении любых ошибок с приложением «Фотографии» — обнулить его настройки. Суть метода заключается в том, что все его данные сотрутся, а вы начнете заново использовать работающее приложение. Способ очень простой и часто оказывается действенным.
- Открываем «Параметры» операционной системы, нажав на шестеренку в меню «Пуск» или применив сочетание клавиш «Win+I».
Итак, мы рассмотрели несколько очень простых способов, которые позволят использовать в новой Windows 10 просмотр фотографий, привычный для всех. Также мы узнали, как решать проблемы, связанные с просмотром фото в Windows.
Видео — Средство просмотра фотографий в Windows 10
Хотя это может показаться очевидной проблемой, связанной с меньшим объемом дискового пространства или нехваткой оперативной памяти на вашем компьютере, это не всегда так. Эксперты по безопасности заметили, что даже если на вашем компьютере достаточно ресурсов и места на жестком диске, проблема такого типа все же может возникнуть. Так что, если вы испытываете то же самое, вы должны проверить цветовой профиль вашего экрана. Для получения дополнительной информации обратитесь к подробным инструкциям ниже, но прежде чем продолжить, обязательно закройте некоторые процессы в диспетчере задач или перезагрузите компьютер, чтобы посмотреть, поможет ли это решить проблему.
Убедитесь, что программное обеспечение Photo Viewer поддерживает формат файла изображения.
Сообщение об ошибке указывает, что программное обеспечение Photo Viewer может не поддерживать формат файла изображения. WPV не поддерживает так много форматов. Программное обеспечение поддерживает форматы JPEG, BMP, PNG, GIFF и TIFF. Изображение не откроется в WPV, если оно имеет несовместимый формат файла.
Если ваше изображение не является одним из форматов файлов, поддерживаемых Photo Viewer, преобразуйте его в JPEG, GIFF или BMP. Откройте изображение с помощью программного обеспечения для редактирования, которое поддерживает его формат, и выберите «Файл»> «Сохранить как». Затем выберите JPEG из раскрывающегося меню «Сохранить как» и нажмите кнопку «Сохранить».
Следуйте инструкциям ниже, чтобы увидеть, решит ли это вашу проблему.
Скачайте утилиты
Программа разработана для восстановления поврежденных файлов
. Утилита исправляет ошибки в файлах цифровых изображений (JPEG, TIFF, PNG, BMP, PSD), сжатых архивов (ZIP) и фотографий RAW форматов (CR2, CRW, MRW, DNG, NEF, ORF, CAP, MOS, MEF, DCR, DCS, NRW, OB). Если ваши файлы повреждены неудачной попыткой восстановления информации, воспользуйтесь Hetman Partition Recovery, чтобы восстановить их в полном объеме.
Программа для восстановления данных жестких дисков, карт памяти и USB-флеш-дисков. Утилита использует инновационный алгоритм, что позволяет чаще всего восстанавливать удаленные файлы в полном объеме. Hetman Partition Recovery восстанавливает файлы независимо от их типа и причины утери информации. Программа поддерживает любые носители информации и восстанавливает как FAT-, так и NTFS-разделы.
Исправление обновления ноября 2022:
Мы рекомендуем вам попробовать этот новый инструмент. Он исправляет множество компьютерных ошибок, а также защищает от таких вещей, как потеря файлов, вредоносное ПО, сбои оборудования и оптимизирует ваш компьютер для максимальной производительности. Это исправило наш компьютер быстрее, чем делать это вручную:
- Шаг 1: Скачать PC Repair & Optimizer Tool (Windows 10, 8, 7, XP, Vista — Microsoft Gold Certified).
- Шаг 2: Нажмите «Начать сканирование”, Чтобы найти проблемы реестра Windows, которые могут вызывать проблемы с ПК.
- Шаг 3: Нажмите «Починить все», Чтобы исправить все проблемы.
(дополнительное предложение для Advanced System Repair Pro -> Cайт | Лицензионное соглашение | Политика конфиденциальности | Удалить)
- Нажмите Пуск и перейдите в Панель управления. Все элементы панели управления. Разрешение экрана и нажмите Дополнительные параметры.
- Перейдите в Управление цветом и нажмите Управление цветом.
- В разделе «Устройства» включите мои настройки для этого устройства, затем выберите и удалите профиль, назначенный этому устройству.
Выполните полный анализ системы с ASR.
Для этого выполните следующие действия:
- Включи свой компьютер. Если он уже включен, вам нужно будет перезагрузить.
- Затем появится экран BIOS, но если вместо этого появится Windows, перезагрузите компьютер и попробуйте снова. На экране BIOS повторите клавишу F8, чтобы отобразить расширенный параметр.
- Чтобы перейти к расширенному параметру, используйте клавиши со стрелками и выберите «Безопасный режим с сетью», затем нажмите
- Windows теперь загружает безопасный режим с сетью.
- Удерживайте клавиши R и Windows.
- Если вы сделали это правильно, появится окно времени выполнения Windows.
- Введите URL-адрес в диалоговом окне «Выполнить», затем нажмите клавишу «Ввод» или «ОК».
- Программа будет загружена. Дождитесь завершения загрузки, затем откройте панель запуска, чтобы установить программу.
- После завершения процесса установки запустите ASR, чтобы выполнить полный анализ системы.
JPEG Recovery Pro
JPEG Recovery Pro – одна из самых простых программ для восстановления файлов с расширением jpg. Программа лишена каких-либо настроек, весь процесс сводится к выбору папок и файлов и нажатию кнопок Scan / Recover.
Помимо сохраняемого файла, JPEG Recovery Pro находит файлы эскизов, встроенные в файл. Хотя разрешение у них ниже, чем в оригинале, зачастую они остаются невредимыми.
Сохраняемый jpg файл непригоден для использования: в нем присутствует водяной знак и качество ниже, чем в оригинале. Можно приобрести полную версию и убрать эти ограничения. Стоимость JPEG Recovery Pro for personal home use составляет 49.95.
Другие особенности JPEG Recovery:
- Если программа обнаруживает illegal JPEG encoding или повреждение файла, она автоматически устраняет ошибки
- Вся важная информация, включая Exif, остается в целости и сохранности
- Поврежденная и некорректная информация из JPEG в итоговый файл не записывается
- Файл, содержащий части другого изображения, можно разделить на несколько файлов
Скачать JPEG Recovery Pro trial
Восстановить поврежденные изображения в формате JPEG и отзывы?
Быстрые ссылки
- Обзор Stellar Data Recovery для Mac: стоит ли попробовать?
- Обзор SysTools Office 365 Backup: (Почему 9 звезд?) Автоматическое резервное копирование и восстановление
- Обзор SysTools SQL Recovery | Стоит ли шумиха ??
- Обзор восстановления Stellar Phoenix Outlook PST: программное обеспечение для восстановления PST
- [Решено] Как восстановить удаленные фотографии с вашего iPhone / Android