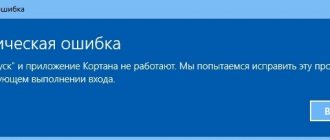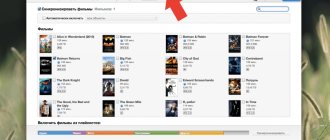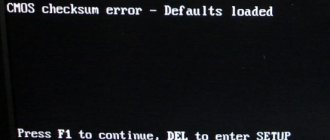Мышь работает в Windows 10. Она будет работать, даже если вы все еще находитесь на экране начальной настройки, где Windows 10 просит вас включить определенные разрешения, настроить Кортану и выбрать раскладку клавиатуры.
Мышь — это базовое оборудование, поэтому в Windows 10 есть готовые общие драйверы, но они не дадут вам наилучшего взаимодействия с пользователем. Всегда рекомендуется устанавливать правильные драйверы мыши вместо использования общих.
Исправлено: USB Mouse не работает на Windows 10 —
Мышь — это устройство ввода, которое помогает нам работать через графический интерфейс пользователя на компьютерах с Windows. Работа без мыши с использованием единственной клавиатуры требует больше времени и знаний, и это может быть сложно для неопытного пользователя. Существуют разные типы мышек, включая проводную и беспроводную. Процедура установки мыши на Windows-машине очень проста, вам нужно подключить мышь к USB-порту и установить драйвер. Драйвер может быть установлен автоматически Windows или вы можете скачать драйвер с официального сайта поставщика.
Немногие пользователи поощряют проблемы с USB-мышью, потому что она перестала работать из-за различных проблем, включая проблемы с оборудованием и системой, проблемы с драйверами, неправильная конфигурация и другие.
Эта проблема возникает на компьютерах, ноутбуках и операционных системах от Windows XP до Windows 10. Мы создали десять методов, которые помогут вам решить эту проблему. Как вы решите проблему на компьютере с Windows, если USB-мышь не работает должным образом? Не волнуйтесь, мы создали методы, которые полностью совместимы с вашей клавиатурой. Итак, начнем.
Способ 1: выключите машину
В первом методе вам нужно будет выключить компьютер с Windows через командную строку. Мы покажем вам, как это сделать в Windows 10 с помощью клавиш клавиатуры. Этот метод совместим с предыдущими операционными системами.
- Держать Логотип Windows и нажмите р
- Тип CMD и нажмите Войти открыть Командная строка
- Тип выключение / с / ф / т 0 и нажмите Войти в неисправность ваш компьютер с Windows
- Включить ваш компьютер с Windows
- Тестовое задание ваша USB мышь
Способ 2: включить USB-мышь
Если ваша USB-мышь отключена, вы не сможете использовать эту мышь. Вам нужно будет открыть диспетчер устройств и проверить, включена или отключена USB-мышь. Если ваша USB-мышь отключена, вам необходимо включить ее. Мы покажем вам, как это сделать в Windows 10 с помощью клавиш клавиатуры. Эта же процедура совместима с предыдущими операционными системами.
- Держать Логотип Windows и нажмите р
- Тип devmgmt.msc и нажмите Войти открыть Диспетчер устройств
- Нажмите табуляция выбрать имя компьютера. В нашем примере это DESKTOP-CLKH1SI
- Используя стрелка вниз перемещаться по Мыши и другие указательные устройства
- Нажмите Alt + стрелка вправо на клавиатуре, чтобы развернуть группу
- Используя стрелка вниз перемещаться по HID-совместимая мышь. Это USB-мышь. В нашем примере это отключено и не может быть использовано на машине Windows
- Нажмите Shift + F10 или же Fn + Shift + F10 открыть список свойств. Эти комбинации клавиш имитируют щелчок правой кнопкой мыши
- Используя стрелка вниз выбирать включить устройство и нажмите Войти на вашей клавиатуре
Тестовое задание ваша USB мышь- близко Диспетчер устройств
Метод 3: Проверьте свою мышь USB
Настало время для тестирования мыши в качестве аппаратного компонента. Используя этот метод, мы проверим, есть ли аппаратная или программная проблема с USB-мышью и Windows. Сначала вам нужно будет протестировать порты USB на вашем компьютере с Windows. Пожалуйста, отключите мышь от текущего USB-порта и подключите другие USB-порты на той же машине. Если мышь работает правильно на другом порту USB, это означает, что с мышью проблем нет, есть проблема с портом USB.
Как установить драйвер на принтер виндовс 10?
Нажмите кнопку Пуск , а затем выберите Параметры > Устройства > Принтеры и сканеры. Выберите Добавить принтер или сканер. Подождите, пока компьютер найдет находящиеся рядом принтеры. Затем выберите нужный принтер и нажмите кнопку Добавить устройство.
Интересные материалы:
Как сжигать жир? Как транслировать изображение с Xbox 360 на ПК? Как тренироваться три раза в неделю? Как трудоустроиться в Германии? Как цветную капусту заморозить? Как убрать апостроф в ворде? Как убрать автоматическое открытие браузера при входе в систему? Как убрать белые пятна с полированной мебели? Как убрать белый налет с кафельной плитки? Как убрать белый налет с плитки керамической?
Как обновить драйвера на Windows 10
Читайте в статье о всех способах безопасно обновить драйвера для звуковой или видеокарты, других устройств на Windows 10. Драйвера представляют собой связующее звено между установленным на ПК оборудованием и его программным обеспечением, то есть операционной системой. В отличие от предыдущих версий операционных систем, в «десятке» разработчики постарались сделать управление компьютером максимально автоматическим. Достаточно всего несколько кликов мышкой, чтобы оборудование начало функционировать, как это было задумано. Но иногда приходится обновлять драйвера самостоятельно, в этом случае можно воспользоваться штатными или сторонними средствами.
Перестала работать мышка? Основные проблемы и варианты их решения
Здравствуйте, дорогие читатели.
Сегодня хотелось бы рассказать об инструменте, без которого не обходится практически ни один компьютер – мышь. Это оборудование само по себе простое. Практически в 99% случаев оно работает без каких-либо проблем.
Но иногда некоторые пользователи все же встречаются с проблемами. В связи с тем, что устройство обычно самостоятельно устанавливается системой, многие не знают, как обновить драйвер на мышку – чаще всего именно это помогает возвратить работоспособность.
Сразу скажу, что данная процедура простая и не требует каких-то серьезный познаний.
Общая информация( )
Драйвер для мыши на виндовс 7 или любой другой версии операционки представляет собой программу малого размера, которая позволяет манипулятору «Мышь» взаимодействовать с системой.
Своевременное обновление увеличивает производительность, сокращает отклик и предотвращает возможные сбои. Использование старых или каким-то образом поврежденных драйверов приводит к ошибкам ОС и даже к полному выходу из строя оборудования.
А установка неподходящих может усугубить всю ситуацию.
Основные проблемы и варианты решения( )
Если вы встретились с ситуацией, когда не работает мышка, не зависимо от ее производителя, нужно попробовать проделать несколько простых движений, чтобы выяснить причину, а затем попробовать устранить ее:
- Отключаем устройство, перезагружаемся и снова подсоединяем. Ждем некоторое время. Если ничего не происходи и указатель не двигается, идем дальше.
- По возможности нужно попробовать использовать мышь на разных компьютерах. Еще лучше, если на одном будет установлен виндовс 8, а на втором – виндовс 10. Если не работает нигде – скорее всего проблема скрыта в самом устройстве.
- Если же на других компьютерах работает – проблемы с ПО. Значит с помощью клавиатуры пытаемся добраться до «Панели управления». В открывшемся окне ищем «Диспетчер устройств». Все манипуляции можно сделать при помощи кнопок «Win», «Enter» и стрелочек.
- В дереве каталогов находим «Мыши и другие…». Открываем и выбираем свое устройство.
- Далее вызываем на нем контекстное меню (эта кнопка находится в ряду вместе с пробелом и «Win»).
- Переходим на вкладку «Обновить драйверы».
- Появится окно, где мы выбираем строку, в которой говориться об автоматическом режиме.
- Если это не помогло – пробуем сделать все сами.
Иногда бывают ситуации, когда соответствующего компонента нет в «Диспетчере устройств». Не стоит паниковать – поищем его в другом месте:
- Заходим в «Панель управления» и прям здесь смотрим пункт, в котором говорится о мыши. Запускаем его.
- Откроется окно, где нам нужно выбрать «Оборудование».
- Появится список. Выделяем подходящую строку и нажимаем «Свойства».
- Теперь в левой нижней части окна находим «Изменить параметры».
- Выполняем все, указанное в списке выше, начиная с шестого пункта.
Самостоятельная установка( )
Иногда встречаются такие ситуации, когда автоматически не удалось подсоединить оборудование. Тогда пробуем скачать драйвер на свой компьютер и поставить его вручную. Обычно в таком подходе нуждаются устройства, которые оснащены не только двумя кнопками и колесиком. В большинстве случаев они предназначены для игр и выполнения каких-то сложных задач.
Сегодня самым популярным производителем мышей является компания A4tech, а потому я расскажу на ее примере. Кроме того, она предлагает пользователям клавиатуры, наушники и другое сопутствующее оборудование. У них даже предусмотрены полноценные серии, например, блуди. Особой популярностью пользуются мыши X7.
Независимо от модели, заходим на официальный сайт производителя и находим ссылку, ведущую нас к сопутствующему программному обеспечению.
После этого подбираем драйвер, отталкиваясь от модели устройства, операционной системы и ее битности. Скачиваем пакет и запускаем его. Пользуясь подсказками, устанавливаем компонент. Иногда нужно перезагрузиться.
Стоит отметить, что таким же образом можно поступать с оборудованием HP, Samsung и другими.
Что ж, несмотря на то, что манипулятор «Мышь» является простым устройством, с ним все же могут возникнуть определенные проблемы. Их решение не требует никаких серьезных навыков или познаний.
Подписывайтесь, и я поделюсь с вами еще многими интересными вещами.
Проблемы технического обслуживания водителей
Сообщения об ошибках, связанные с Mouse, могут быть вызваны неэффективными или устаревшими драйверами устройств. Драйверы устройств могут работать неправильно без предупреждения, что приводит к потере данных. Положительным аспектом является то, что как только вы обновите драйвер Мышь, он перестанет сбой.
Правильный драйвер Mouse может быть трудно найти на веб-сайте производителя. Даже опытные, технически подкованные люди с хорошей привычкой обновлять драйверы устройств Mouse все еще могут найти весь процесс установки и обновления трудоемким и раздражающим. Неверные версии драйверов вызовут больше осложнений с производительностью вашего ПК, иногда причиняя больший ущерб.
Настоятельно рекомендуется использовать программу обновления драйверов, так как обновления могут быть трудоемкими и сложными. Утилиты обновления драйверов гарантируют наличие правильных драйверов, совместимых с вашим оборудованием, а также гарантирует наличие резервной копии текущих драйверов перед внесением изменений в программное обеспечение/оборудование. Резервное копирование драйверов обеспечивает безопасность, зная, что вы можете откатить любой драйвер к предыдущей версии, если что-то пойдет не так.
Поиск по производителям драйверов Мышь
- A4Tech
- Acteck
- Addison Technology
- Addonics Technologies
- Adesso
- ADIC
- ADLINK Technology
- Adomax
- ADS
- Advance Creative Computer Corp
- Advanced Card Systems
- Advanced Gravis
- AdvanInt’l
- Advantech
- Advent
- Agere Systems
- Aidem Systems
- AIMS Lab
- Aiptek
- Airis
- AITech
- AJP
- AKA Corporation Pty
- Alaris
- Alloy
- Alltronix
- Alps Electric
- Altek
- Altina
- Altra
Всего страниц: 7 Всего элементов: 563
Продукт Solvusoft
Загрузка (программное обеспечение обновления драйверов Мышь)
Установить необязательные продукты — DriverDoc (Solvusoft) | Лицензия | Политика защиты личных сведений | Условия | Удаление
Мышь Часто задаваемые вопросы относительно обновления
Какова совместимость операционных систем для драйверов Мышь?
Windows поддерживает драйверы для Мышь оборудования.
Как узнать, когда обновлять драйверы Мышь?
Большинство компьютерных специалистов рекомендуют обновлять драйверы устройств Мышь после крупных обновлений Windows.
Каковы существуют преимущества и риски обновления драйверов Мышь?
Преимущества обновления драйверов Мышь включают улучшенную совместимость, улучшение аппаратных функций и повышенную производительность. Риски установки неправильных драйверов Мышь устройства включают сбои программного обеспечения, снижение производительности и общую нестабильность работы ПК.
Почему большинство пользователей пропускают обновления драйверов Мышь?
Большинство пользователей не обновляют драйверы устройств Мышь, потому что они не хотят создавать проблемы со своим ПК.