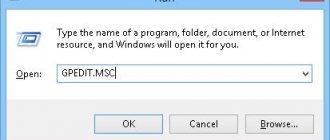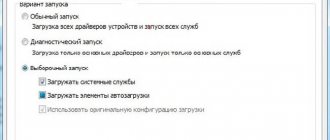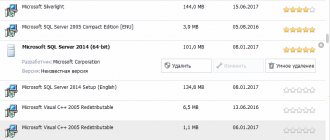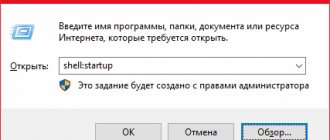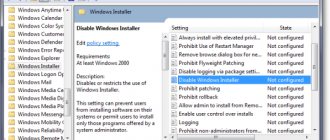Автозагрузка Windows 7 — встроенный инструмент операционной системы, отвечающий за запуск программного обеспечения вместе со стартом Windows. Сразу после запуска операционной системы Windows 7, на компьютере запустится некоторое количество программ и приложений, которые будут работать в фоновом режиме.
Автозагрузка регулирует автозапуск программ Windows 7. Программы, добавленные в автозагрузку, автоматически запускаются при старте операционной системы.
В свою очередь, программное обеспечение, не добавленное в автозагрузку, не начинает работать на ПК, пока пользователь не запустит нужное приложение самостоятельно.
Многие программы «прописывают» себя в автозагрузке при установке на компьютер. Это значит, что они запустятся и будут работать в фоновом режиме. Но, подобная ситуация не всегда оправданна.
Автозагрузка программ Windows 7 оказывает влияние на скорость запуска и работы операционной системы. Лишние программы в автозагрузке Windows 7 замедляют время запуска ОС, тормозят работу компьютера.
Некоторые программы необходимы в автозапуске, например, антивирус, который должен постоянно защищать компьютер во время работы операционной системы.
Другие приложения пользователь может не использовать длительное время, а запускать программы только тогда, когда они будут нужны. Но, это программное обеспечение все равно будет находится в автозагрузке и бесполезно потреблять ресурсы ПК, замедляя работу системы.
Необходимо убрать из автозагрузки Windows 7 ненужные программы, для которых нет необходимости в постоянной работе на компьютере. Кроме бесполезного потребления ресурсов ПК, из автозапуска может запускаться вредоносное программное обеспечение, которое сможет постоянно функционировать в системе.
В этом руководстве мы рассмотрим взаимодействие программ с автозагрузкой в Windows 7, выполняемое системными средствами и сторонним программным обеспечением.
Где находится автозагрузка Windows 7
У пользователя возникают вопросы о том, где автозагрузка расположена в Windows 7, как убрать автозагрузку программ Windows 7. Существует несколько вариантов автозагрузки, настраиваемых в разных местах:
- Папка «Автозагрузка».
- Записи в системном реестре Windows.
- В редакторе локальной групповой политики.
- Задания в Планировщике заданий.
В зависимости от ситуации, пользователю бывает нужно добавить программу в автозагрузку Windows 7, или, наоборот, удалить из автозагрузки лишнее приложение.
При помощи утилиты msinfo32.exe посмотрите на список автоматически загружаемых программ на компьютере. Вот один из способов получить необходимую информацию:
- Войдите в меню «Пуск», нажмите на «Все программы».
- Откройте папку «Стандартные», а затем папку «Служебные».
- Запустите приложение «Сведения о системе».
- В окне «Сведения о системе» откройте раздел «Программная среда», нажмите на «Автоматически загружаемые программы».
Параметры автозапуска USB-носителей и дисков
При работе с компьютером очень важную роль играет «взаимопонимание» с ПК. К примеру, задавая определенную команду, вы ожидаете определенного результата. Вставляя диск с музыкой в привод, вы хотите, чтобы воспроизводилась музыка. Собираясь сбросить свежие фото с флешки на жесткий диск, вы бы хотели, чтобы на экране отображалась папка со снимками.
Очень часто, при неправильной настройке, начинаются сбои. USB-накопители отказываются автоматически открываться при их подсоединении в разъем, а фотографии почему-то импортируются не так, как бы вы этого хотели. При инсталляции той или иной программы, она устанавливает себя по умолчанию для определенных типов файлов, либо для каких-нибудь других действий пользователя.
В этой части статьи пойдет речь об параметрах настройки автозапуска дисков и других съемных носителей информации.
Управление автозапуском с помощью панели управления для Windows 7
Самый простой и действенный способ управления — зайти в Панель Управления компьютером через кнопку Пуск. Там найти параметр Автозапуск и выбрать настройки для каждого типа носителя.
Здесь можно увидеть все, когда-либо подсоединяемые, носители. Даже те, которые сейчас не подключены. Например, ваш цифровой фотоаппарат или планшетный ПК. В самом верху вы можете убрать или поставить галочку на пункте «использовать автозапуск для всех типов устройств».
Выбрав любой носитель, вы выбираете, что делать системе при подключении такого типа носителя. Далее нужно сохранить параметры. При последующем подсоединении флешки или диска, Windows будет выполнять заданные вами функции.
Управление автозапуском в Winows 8 и 8.1
В редакциях 8 и 8.1 управление автозапуском происходит немного по-другому. Через кнопку Пуск необходимо зайти в настройки компьютера, а затем в подменю Компьютер и устройства. Там, в перечне параметров, вы увидите Автозапуск. Нажав на него, вам будет доступен выбор параметров автозапуска по умолчанию.
Также, как и в Windows 7, настройки нужно сохранить и перезапустить систему. Готово, параметры вступили в действие.
Параметры автозапуска носителей в Windows 10
Для Windows 10 параметры автозапуска находятся в панели управления компьютером. Для этого заходим в Пуск, далее нажимаем Настройки, здесь видим меню Устройства. В нем находим строку Автозапуск. Также, как и в Windows 8 и 8.1, редактируем нужные параметры и сохраняем их. Перезагрузив компьютер, выбранные настройки будут работать.
Как отключить автозагрузку программ Windows 7
Для того, чтобы удалить программу из автозагрузки Windows 7, можно использовать следующие способы:
- Отключение элемента автозагрузки в системном средстве «Конфигурации системы».
- Удаление ярлыка программы из папки «Автозагрузка» вручную.
- В Редакторе реестра.
- В Редакторе локальной групповой политики.
- В Планировщике заданий.
- В настройках самой программы.
- При помощи сторонней программы.
В настройках большинства приложений имеются параметры для включения или отключения автозапуска данной программы в операционной системе Windows.
Программы для отключения автозапуска
Есть утилита Autoruns, она довольно мощная. В ней можно найти абсолютно все приложения, которые запускаются при загрузке.
Скачать ее можно с этого официального сайта: https://download.sysinternals.com/files/Autoruns.zip.
Затем распакуйте архив и запустите утилиту. Вот так она выглядит:
Переходим на вкладку Everything. Это значит, что там собраны программы, которые автоматически открываются на вашем компьютере. После, уберите галочки возле тех, которые вы желаете отключить при запуске.
Утилита CCleaner.
Эта утилита удобна тем, что она по мимо отключения автозапуска, еще может удалять всякий мусор из компьютера, делая его еще производительным.
Скачать ее можно с этого сайта: https://ccleaner.org.ua/download.
Выберите необходимую установку. Если вы не знаете какой из них выбрать, то выберите первый.
Установите и запустите его. Далее перейдите во вкладку Сервис, а после – Автозапуск.
Отключите ненужные утилиты, и они не будут вас больше беспокоить при следующем запуске.
Вот таким образом можно легко и просто отключить любую программу из автозапуска. Следующие способы будут рассмотрены для других версий Windows.
Как добавить программу в автозагрузку Windows 7
Иногда, пользователям необходимо добавить программу в автозагрузку Windows 7, чтобы это приложение запускалось сразу после старта системы. Решить этот вопрос помогут следующие методы:
- Добавление ярлыка программы в папку «Автозагрузка» вручную.
- Изменение параметров системного реестра.
- Изменение настроек в редакторе локальной групповой политики.
- Создание задания в Планировщике заданий.
- Включение соответствующей опции в настройках данной программы.
Самый простой способ: проверить настройки программы, которую требуется добавить в автозагрузку. В большинстве случаев, там имеется параметр, предназначенный для регулирования запуска программы. Для активации параметра потребуется поставить флажок, напротив соответствующего пункта.
Прочитайте статью на моем сайте о том, как создать задачу в Планировщике заданий. С помощью созданного задания, нужная программа станет запускаться в ОС по заданным параметрам.
Простой способ для добавления приложения в автозагрузку: перенос в соответствующую папку ярлыка программы. Для этого, выполните следующие действия:
- В Проводнике Windows включите отображение скрытых папок и файлов, а затем пройдите по следующему пути для текущего пользователя ПК:
C:\Users\имя_пользователя\AppData\Roaming\Microsoft\Windows\Start Menu\ProgramsStartup
- Скопируйте или перетащите ярлык приложения в папку «Автозагрузка».
Папка автозагрузки Windows 7 для всех пользователей ОС находится по пути:
C:\Users\Default\Microsoft\Windows\Start Menu\Programs\Startup
После завершения добавления или удаления нужной программы, отключите в Проводнике отображение скрытых папок.
Подобным способом можно удалять программы из автозагрузки. Имейте в виду, что в папке «Автозагрузка» находятся ярлыки не всех программы, находящихся в автозагрузке.
Как избавиться от ненужных программ при помощи сторонних утилит?
Существуют специальные программы, позволяющие почистить компьютер от системного мусора и лишних файлов, остановить элементы автоматической загрузки, а также повысить производительность оперативной памяти и процессора.
Advanced SystemCare
ПО от разработчиков IOBit отличается интуитивно понятным интерфейсом на русском языке и мощной функциональностью, существенно превышающей возможности большинства аналогов. Подходит для новичков и профессионалов. Работает в фоновом режиме, контролирует абсолютно все процессы в вашей системе. Содержит встроенный планировщик задач. В случае возникновения каких-либо сбоев, неполадок или конфликтных ситуаций, мгновенно уведомляет пользователя из системного трея.
- После завершения установки, кликните по ярлыку Advanced SystemCare на рабочем столе;
- Из главного меню переходим в раздел «Инструменты» и выбираем «Менеджер по запуску» (Startup Manager);
- Здесь можно найти и посмотреть любые автозапускаемые объекты;
- Также продукт предоставляет подразделы с запуском браузеров, служб и запланированных заданий;
- Найдите нежелательные утилиты и переключите ползунок напротив них в положение «Отключено» (находится под строчкой «Статус и Эксплуатация»).
Как отключить автозапуск программ в Windows 7 средством системы
Сначала нужно узнать, как посмотреть автозагрузку Windows 7 в конфигурации системы. Для этого, необходимо выполнить следующие действия:
- Нажмите одновременно на клавиши «Win» + «R».
- В диалоговое окно «Выполнить» введите команду «msconfig» (без кавычек), нажмите на кнопку «ОК».
- В окне «Конфигурация системы» откройте вкладку «Автозагрузка».
- Снимите флажок напротив программы, которую не следует запускать вместе со стартом операционной системы.
Приложение предоставляет следующие сведения:
- Элемент автозагрузки — название программы.
- Производитель — разработчик данного приложения.
- Команда — путь на ПК до исполняемого файла программы.
- Расположение — раздел реестра с расположением команды.
- Дата отключения — дата отключения автозагрузки данного приложения, если оно когда-либо отключалось.
- Нажмите на кнопку «ОК», перезагрузите компьютер.
Командная утилита на Windows
Через эту функцию можно просмотреть все данные, которые используются в качестве программ автозагрузки. Запуск такой программки осуществляется с помощью команды «Пуск» и команды «Выполнить».
Называется она msсоnfig, далее на экране компьютера появится окно, переходим на закладку «Автозагрузка».
После таких простых действий перед пользователем открывается целый список программ, которые совершают запуск со вместо с системой. Тут необходимо выяснить как я же программа вредоносная или просто мешает загрузке ПК. Если же у вас возникли проблемы с выявлением утилиты, можно воспользоваться специальной вкладкой, на которой будет доступна информация о программе, и за что она несет ответственность.
При выполнении подобных действий необходимо четко знать какую именно программу вы убираете из загрузки. Очень важно проследить за тем, чтобы вы не отключили антивирусные системы, так как подобное действие может пагубно сказаться на работе самого компьютера. Подобные программы полностью защищают компьютер от вредоносных файлов.
Выбрав необходимые (а точнее, как раз таки, ненеобходимые)) утилиты, снимаем метки напротив их названия и нажимаем «Ок». После выполнения таких действий, компьютер следует перезапустить, чтобы закрепить проделанную работу, но это не обязательно.
Как зайти в автозагрузку Windows 7 в редакторе реестра
Пользователь имеет возможности для просмотра и редактирования запуска программ, помещенных в автозагрузку при помощи редактора реестра.
Пройдите следующие шаги:
- Нажмите на клавиши «Win» + «R».
- В окне «Выполнить» введите команду «regedit» (без кавычек), а затем нажмите на клавишу «Enter».
- В окне «Редактор реестра» пройдите по следующему пути для текущего пользователя:
HKEY_CURRENT_USER\Software\Microsoft\Windows\CurrentVersion\Run
- Путь для всех пользователей компьютера:
HKEY_LOCAL_MACHINE\SOFTWARE\Microsoft\Windows\CurrentVersion\Run
Здесь можно удалять или добавлять записи.
Как открыть автозагрузку в Windows 7 с помощью CCleaner
При помощи бесплатной программы CCleaner пользователь может легко убрать лишнее из автозагрузки Windows 7.
Вам также может быть интересно:
- Автозагрузка Windows 10: как добавить или удалить программу из автозагрузки
- Поддержка Windows 7 окончена: что делать
Выполните следующие шаги:
- Запустите на компьютере программу CCleaner.
- В главном окне приложения откройте вкладку «Инструменты».
- В разделе «Запуск» откройте вкладку «Windows».
- Выделите программу, а затем нажмите на кнопку «Выключить» или «Включить», для изменения порядка запуска приложения в автозагрузке.
В окне CCleaner отображается информация о имеющихся приложениях, находящихся в автозапуске:
- Включено — «Да» или «Нет».
- Ключ — ключ реестра.
- Программа — название программы.
- Издатель — сведения о производителе приложения.
- Файл — расположение файла на диске компьютера.
Вместо CCleaner можно использовать другую подобную программу, предназначенную для оптимизации работы системы.
Что делать, если при подсоединении флешки открывается программа Adobe Lightroom?
Если вы редактируете фото в программе Lightroom, то вам, возможно, знакома ситуация, когда при подсоединении USB-накопителя, открывается данный фоторедактор. Это происходит из-за того, что при установке программы она по умолчанию устанавливает себя как приоритетную, при подключении флешек. Этот параметр очень легко отключить в самой программе Lightroom.
Зайдя в программу, переходим в меню Правка и выбираем пункт Предпочтения.
Во вкладке Основные нужно снять галочку с пункта «при обнаружении карты памяти открывать диалог импорта». После этого жмем ОК и закрываем программу. После перезагрузки, при подключении флешки, программа перестанет ассоциировать себя с накопителями.
Современные пользователи ежедневно нуждаются в большом количестве софта для работы с компьютеров. Часто это различные клиенты для связи и общения, например, Skype или ISQ, утилиты для загрузки файлов, такие как UTorrent. Люди, часто работающие с ISO образами, захотят, чтобы специальный софт всегда был под рукой. Подписчики облачных хранилищ данных вообще не смогут работать без Google Drive и аналогичных программ. Для всех этих случаев существует настройка автозагрузки. В данной статье рассмотрено, как настроить автозапуск нужных программ в Windows 7.
Данный сервис запускает все приложения из своего списка в момент загрузки системы, так что вы сразу сможете с ними работать. Как правило, в автозапуск программ в Windows 7 заносят софт, работающий «на заднем плане», сворачивающийся в трей. Многие устанавливаемые утилиты самостоятельно заносят себя в список, существенно увеличивая время старта системы. Чтобы отключить их, необходимо наложить запрет на автоматический запуск.
Управление автозагрузкой в Autoruns
Опытные пользователи могут воспользоваться бесплатной программой AutoRuns, которую разработал сотрудник Microsoft Марк Руссинович.
Программа показывает все возможные места, откуда может выполнятся автозагрузка в Windows. Этот мощный инструмент позволяет держать все элементы автозапуска под полным контролем.
Подробнее об использовании Autoruns читайте здесь.