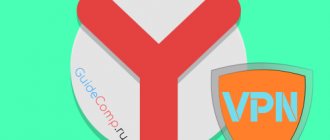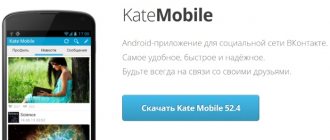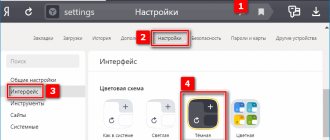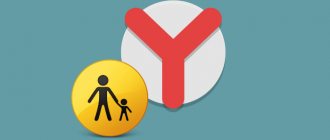Важно! По состоянию на ноябрь 2022 года выбор и отображение темы на главной странице Яндекса больше не поддерживается. Об этом сообщается на официальной странице сервиса Яндекс.Справки, доступной по указанной ниже ссылке.
Перейти на сайт Яндекс.Справки
Компания Яндекс известна обилием разнообразных интернет-сервисов, основным из которых является поисковая система и дополняющая ее домашняя страница, где представлены главные новости (по стране и региону), прогноз погоды, программа телепередач, афиша развлечений, публикации Дзен и многое другое. Эта страница поддается настройке – изменить можно число отображаемых виджетов и тему оформления. О первой возможности мы рассказывали ранее, сегодня расскажем о второй.
Стандартные настройки браузера
Начнем со стандартного функционала программы. В Яндекс.Браузере имеется темное оформление, которое отлично сочетается с подобным стилем операционной системы. С таким интерфейсом пользователь не отвлекается на системные кнопки, закладки, иконки и так далее. Также данный вариант оформления отлично подойдет тем, кто часто пользуется компьютером при недостаточной освещенности. Итак, включить темную тему в браузере можно следующим образом:
- Через главное меню приложения необходимо перейти в настройки.
- С помощью бокового списка переключитесь на вкладку «Интерфейс». Перед вами сразу появится выбор из двух вариантов – светлый и темный. Выберите второй пункт.
- После этого цвет верхней панели и всех элементов управления браузером сменится на черный или темно-серый.
Как видите, все довольно просто. Однако те, кто хочет переделать не только интерфейс программы, но и содержимое вкладок/сайтов, будут недовольны – данной функции в стандартных настройках Яндекса нет.
Тема оформления
Примечание. Темы, загруженные из Каталога Chrome, с Яндекс.Браузером несовместимы. По умолчанию элементы Яндекс.Браузера (вкладки, Умная строка и т. д.) отображаются на светлом фоне. Чтобы выбрать темную или цветную тему оформления:
- Нажмите → Настройки.
- Откройте Интерфейс.
- В блоке Цветовая схема выберите нужную.
Ограничение. Если вы выбрали темную тему и хотите, чтобы браузер подбирал только гармонирующие с ней фоны, включите опцию Использовать тёмные фоны с тёмной темой браузера.
Стороннее расширение
Чтобы преобразить все сайты, потребуется установка стороннего плагина. Данная надстройка скачивается из официального каталога, поэтому проблем с установкой у вас не возникнет. Расширение под названием Dark Mode меняет светлый фон на темный, а текст делает контрастным для большего удобства при чтении. Воспользоваться плагином можно так:
- Через основное меню переходите в раздел «Дополнения».
- Пролистайте список дополнений вниз и нажмите на отмеченную кнопку для перехода к каталогу Yandex.
- Теперь в поиске наберите название расширения Dark Mode и перейдите на страницу с описанием модификации.
- Для установки нажмите отмеченную кнопку. После этого еще раз подтвердите процедуру через всплывающее окно уведомления.
- После инсталляции появится икона на верхней панели. При нажатии на нее активируется ночной режим.
Для проверки работоспособности просто обновите любую страницу в браузере. Все белые элементы будут заменены. У Dark Mode есть продвинутые параметры, где можно детально настроить отображение цветов и выбрать спектр сайтов, на которых будет использоваться замена:
Если вы хотите оставить ряд сайтов в оригинальном оформлении, то Dark Mode предусмотрел и такую возможность. Расширение позволяет составить белый список из ресурсов, на которые смена оформления распространяться не будет.
Сайты
Это четвертый блок настроек. Довольно небольшой. Тут Вы выберете масштаб, шрифт и сможете настроить расширенные settings сайта.
Четвертый блок
Отправка уведомлений
push- уведомления — это небольшие всплывающие окна с информацией от сайта. Но при неправильном использований они сильно надоедают. Поэтому в пункте отправка уведомлений мы выбираем строку запрещена. Ещё можете ниже посмотреть каким сайтам запрещено уведомление, а каким разрешено.
Шрифт и масштаб останавливаться не будем. Думаю, тут понятно.
Расширенные настройки сайтов
Этот пункт большой. Но если вы не специалист лучше оставить все по умолчанию. На против слова «Рекомендуется»
Возможные проблемы
Напоследок поговорим о вероятных проблемах, с которыми можно столкнуться при смене оформления браузера:
- В стандартных настройках нет темной темы. Эта ситуация может возникнуть только по одной причине – у вас установлена старая версия браузера. Обновитесь через настройки или установите программу заново через официальный дистрибутив.
- Не устанавливаются расширения. Эта проблема может быть связана с вредоносным и рекламным ПО, которое влияет на работу браузера. Проверьте компьютер антивирусом и специальной утилитой Malwarebytes AdwCleaner, которая отлично справляется с подобными угрозами.
Турбо режим
Данный блок позволяет настроить режим ускорения загрузки сайтов в случае слабого интернет соединения. После установки по умолчанию уже включена опция быстрой работы приложения.
Совет! Если вы не испытываете трудностей со скоростью интернета – советуем отключить данный режим. Так как при его работе используются промежуточные сервера для сжатия контента – это наоборот может замедлить работу браузера.
На этом первый блок настроек заканчивается Для более тонкой настройки работы программы необходимо перейти к дополнительным настройкам, нажав соответствующую кнопку, которая находится в самом низу страницы общих настроек.
Темная тема для Яндекс Браузера: как установить
Пользователи, отдающие предпочтение темным тонам оформления рабочего стола, могут изменить интерфейс веб-проводника, что позволит ему идеально гармонировать с общим видом операционной системы.
Плюсы черного внешнего вида:
- не отвлекает от работы в интернете, позволяя сконцентрировать внимание на поиске информации;
- менее яркое оформление, подходит для серферов, предпочитающих проводить время в сети в темное время суток.
Для изменения оформления, кликните по меню, выберите «Настройки».
Слева появится список имеющихся параметров, остановитесь на «Интерфейс». Обратите внимание на пункт «Цветовая схема», ниже него располагаются стандартные темы. Установите галочку рядом с «Темная».
Пользователям разрешается использовать неяркий фон, при условии активации черной темы веб-проводника. Выбрав данный пункт, будьте готовы, что привычная стартовая страница изменится, на менее яркие изображения.
Если не нравится выбранная приложением картинка, измените ее на более подходящую самостоятельно. Чтобы выбрать понравившееся фото, необходимо:
- Запустите стартовую страницу. Обратите внимание на мини-меню, расположенное под панелью с наиболее часто посещаемыми сайтами. Кликните по трем точкам, находящимся рядом с «Фон».
- Запустится диалоговое окно, с настройками фонового изображения. При помощи стрелочек пролистайте все имеющиеся картинки, выберите понравившуюся.
- Если хотите чтобы стартовую страницу украшало одно фото, отключите чередование.
Сайты
Это четвертый блок настроек. Довольно небольшой. Тут Вы выберете масштаб, шрифт и сможете настроить расширенные settings сайта.
Четвертый блок
Отправка уведомлений
push- уведомления — это небольшие всплывающие окна с информацией от сайта. Но при неправильном использований они сильно надоедают. Поэтому в пункте отправка уведомлений мы выбираем строку запрещена. Ещё можете ниже посмотреть каким сайтам запрещено уведомление, а каким разрешено.
Шрифт и масштаб останавливаться не будем. Думаю, тут понятно.
Расширенные настройки сайтов
Этот пункт большой. Но если вы не специалист лучше оставить все по умолчанию. На против слова «Рекомендуется»
В общем о настройке фонов в Yandex Browser
Настройка обоев и тем помогает пользователю оформить первую вкладку «Яндекса» на свой вкус. В каталоге поисковика более 200 фото и видео, разделенных по категориям «Города», «Поля», «Подводный мир», «Небоскребы» и др.
- «Яндекс.Дзен» — обзор нового приложения с рекомендациями новостей и статей
Перед тем как изменить картинку, требуется учесть следующее:
- для новых компьютеров большой мощности можно выбрать анимированную заставку из галереи с изображением живописных морских пейзажей, леса или городских улиц;
- если установить фоновый рисунок в хорошем разрешении, производительность ПК уменьшиться, но браузер будет работать быстро;
- для работы на маломощных устройствах лучше выбрать простую или однотонную заставку.
Разработчики предусмотрели возможность автоматической ежедневной смены картинок из галереи браузера. При этом свою коллекцию обоев использовать нельзя. Загружать фото с компьютера можно только самостоятельно.
Существующие категории
Галерея Яндекс.Браузера состоит из 39 категорий, в каждой из которых — от 6 до 36 фотографий. Это и собирательные альбомы («Озера», «Небо», «Поля») и узкотематические («Парки России», «Санкт-Петербург», «Австралия»). Любителям урбанистики тоже будет на что посмотреть — альбомы «Москва», «Небоскребы» или, например, «Современная архитектура».
На большинстве из них запечатлена нетронутая природа, но созданы и динамичные категории: «Зимние виды спорта», «Поле, команда, мяч» и «Спорт». Они помогут создать нужное настроение и даже в разгар трудового дня не забыть об активном отдыхе.
Фоновые изображения Яндекс.Браузера разбиты по категориям.
Способ 2: Установка собственного фона
Другой вариант – применить собственную картинку, сохраненную на компьютере, которую, например, можно предварительно скачать из сети или сделать в любом графическом редакторе, например, Paint.
- Чтобы самостоятельно создать однотонные обои, запустите стандартную программу Paint. На вкладке «Главная» выберите кнопку «Изменить размер».
Установите параметр «Пиксели» и введите необходимое количество точек, равное разрешению вашего экрана. Например, в нашем случае монитор имеет разрешение 1280×720. Именно эти цифры указываем и сохраняем изменения.
Как установить новый фон в браузере Яндекс?
При запуске браузера Yandex пользователь ПК попадает на стартовую страницу обозревателя, где расположена поисковая строка Яндекс, а также иконки Экспресс-панели. Прокрутив ползунок вниз, можно еще увидеть Яндекс Дзен – новостную ленту, которая формируется посредством сбора и анализа предпочтений пользователя. Вокруг основных элементов стартовой страницы есть белый или черный фон, который задан по умолчанию. Однако юзер может его изменить, выбрав другой цвет или загрузив свой фоновый рисунок. Поэтому предлагаем ознакомиться с темой, как изменить фон в Яндекс Браузере различными способами.
Прежде, чем раскрыть данный вопрос, стоит отметить, что не нужно путать фон браузера с темой оформления. Фон устанавливается для начального экрана, а тема оформления меняет не только цвета страниц, но и форму элементов управления.
В самом Яндекс.Браузере темы для оформления можно найти, если перейти по адресу: «Меню», «Настройки», «Интерфейс». Далее выбираем «Светлую» или «Темную» цветовые схемы.
На компьютере
Замена фона на компьютере подразумевает изменение изображения стартовой страницы. Оно может быть тёмным или светлым, анимированным или статичным, пользовательским или предустановленным. Как бы то ни было, стандартных способов добраться до настроек несколько. Чтобы реализовать каждый из них, нужно выбрать одно из нижеперечисленных действий.
- На стартовой странице нажимаем «Галерея фонов».
- После запуска браузера нажать на три вертикальные точки рядом с кнопкой «Галерея фонов», после чего выбрать «Изменить» в появившемся меню.
- Следующий пункт предусматривает два шага:
- Когда открыта новая вкладка, нажимаем «Настроить экран».
- В открывшейся панели нажимаем «Галерея фонов».
После выполнения каждого из обозначенных ваше действий, откроется галерея фонов. Именно здесь пользователю предстоит выбрать один из предусмотренных Яндексом вариантов оформления стартовой страницы.
Здесь можно выбирать картинки по категориям и включать их автоматическую замену через некоторое время нажатием кнопки «Чередовать».
Сделать тёмный фон
Для чего нужна тёмная тема? Верно, для комфортного использования браузера в тёмное время суток. Сделать тёмный фон в Яндекс браузере не сложнее, чем любой другой. Для этого нужно произвести несколько шагов.
- Открываем «Галерею фонов».
- Нажимаем на «Темным-темно».
- Выбираем одно из предложенных изображений.
- Также в появившемся окне имеется кнопка «Чередовать эти фоны». После её нажатия браузер активирует функцию автоматической смены заставки ежедневно. Кстати, инструкция актуальна не только для тёмных, но и для любых других изображений, даже тематических.
- Рядом есть кнопка «Выбрать тему браузера». Она перенаправляет в меню настроек, где будет доступен выбор темы оформления браузера. Задать тёмную заставку можно и там, активировав поле «Использовать тёмные фоны с тёмной темой».
Если реализовать этот шаг, то выбирать самому не придётся: браузер сделает всё автоматически.
Добавить свой фон
Добавление собственного фона – ещё одна важная возможность Яндекс браузера. Она позволяет установить абсолютно уникальное изображение на стартовую страницу, будь то собственная фотография или заранее скачанная из интернета.
Сделать это достаточно просто: на главной странице нужно нажать кнопку с тремя вертикальными точками, рядом с кнопкой «Галерея фонов» и выбрать пункт «Загрузить с компьютера» в появившемся меню.
После нажатия на этот пункт меню появится диалоговое окно, где нужно выбрать интересующее изображение. Важно помнить, что разрешение изображения должно быть большим (не меньше 1366×768 для ноутбуков и 1920×1080 для компьютера), а расширение должно быть png или jpg (обычно, расширение указывается в названии файла после точки).
Результатом выполнения послужит уникальный фон браузера, установленный самостоятельно.
Сделать анимированный фон
Сделать анимированный фон в Яндекс браузере так же просто, как и установить тёмный. Более того, анимированный может быть из любой категории: не только тёмный или светлый, но и тематический. Чтобы установить анимированное изображение, нужно также выполнить несколько шагов.
- Открываем «Галерею фонов», как было показано выше.
- Выбираем любое изображение, который отмечен значком, похожим на видеокамеру, справа вверху.
По умолчанию Яндекс браузер воспроизводит анимированные фоны в высоком разрешении. Это значит, что используемая видеозапись воспроизводится в максимально доступном качестве, что может потребовать больших ресурсных затрат компьютера. Отключить опцию можно следующим образом.
- Открываем меню настроек браузера.
- Выбираем вкладку «Интерфейс»
- Снимаем галочку с пункта «Отображать анимационный фон в высоком разрешении».
На телефоне
Заменить фон в Яндекс браузере на телефоне даже проще, чем на компьютере. Для этого достаточно выполнить четыре шага.
- Во время открытой новой вкладки нажать кнопку с тремя вертикальными точками справа в адресной строке.
- Выбрать пункт «Изменить фон».
- В открывшейся галерее выбрать тот, который вы хотите установить.
- Нажать «Применить».
Добавить свой фон
Добавить свой фон на телефоне также достаточно просто. Для этого нужно открыть галерею, то есть повторить два шага из предыдущего этапа, и справа вверху нажать «Загрузить с телефона». Дальше всё как на компьютере: в появившемся окне выбираем понравившееся изображение и устанавливаем его.
Сделать анимированный фон
К сожалению, Яндекс ограничил возможность установки анимированных фонов на телефоне. Поэтому придётся довольствоваться лишь статичными изображениями, доступными в «Галерее фонов» или установленными самостоятельно.
Источник: https://ya-browsers.ru/nastrojki/kak-izmenit-fon-v-yandeks-brauzere
Поддерживает ли Яндекс браузер установку тем
В этом вопросе всё не совсем однозначно. Смена темы подразумевает изменение дизайна всего веб-обозревателя: вкладок, умной строки, панели закладок, кнопок управления и скролбара (ползунка при прокрутке страницы). Некоторые элементы могут отсутствовать, вроде смены дизайна полоски прокрутки, но всё остальное – неотъемлемые составляющие понятия. В полном смысле слова Yandex браузер не поддерживает темы, но умеет изменять отдельные элементы.
На что же способен веб-обозреватель от Яндекса:
- На изменение цвета интерфейса. Это называется цветовая схема. Включает установку либо тёмной, либо светлой схемы. Меняется только цвет области со вкладками, поисковой строкой и панелью закладок (если она активна).
- На смену фоновой картинки табло. Яндекс браузер предлагает массу возможностей по установке новой темы на стартовую страницу: можем поставить анимацию, картинки из базового набора или собственное изображение с компьютера.
Google Chrome в полной мере поддерживает работу с темами. Учитывая то, что Яндекс.Браузер и Chrome построены на одном движке, стоило предположить, что обе программы обладают поддержкой данного функционала. Это не так, ведь установить тему с магазина Google в веб-обозреватель от Яндекса не получится. То же самое справедливо и в отношении расширений, позволяющих изменять фоны.
Краткий итог: придётся обходиться только сменой фоновой картинки (или анимации) и переходом между цветными схемами. В понятии Яндекса, это и есть тема, хоть и с урезанным функционалом.
Появление режима «
Тёмной темы» («Режим затемнения» или в англ. версии «Dark Mode») в интерфейсе ОС Android 10, по мнению корпорации Google, стал одним из самых важных нововведений в этой Операционной Системе. Использование тёмной цветовой схемы на смартфонах Android 10 и более поздних версиях, по мнению разработчиков, позволяет облегчить чтение текста с экрана смартфона и помогает продлить время работы батареи, особенно на телефонах с матрицами AMOLED.
На смартфонах с Android 9 и более ранними версиями «Тёмную тему», или так называемый «Ночной режим» (Night Mode), можно было установить как через настройки телефона, так и поменяв основную тему смартфона на любую понравившуюся тему в темной цветовой гамме через приложение «Galaxy Themes».
Теперь же на смартфонах Samsung Galaxy c выходом новой фирменной оболочки One UI 2.0 включение «Режима затемнения» на смартфоне вызывает автоматическую смену цветовой гаммы на тёмную в большинстве установленных приложениях, в том числе и в интернет-обозревателях, таких как Samsung Internet BrowserBeta и GoogleChrome. Это очень удобно.
Но для некоторых других популярных браузеров, таких как Яндекс.Браузер, автоматическая смена темы не происходит, поэтому смену цветовой гаммы нужно осуществлять в Настройках самого браузера.
Браузер (по англ. «web browser» или «browser» — «веб-обозреватель», «обозреватель», где приставка веб (по англ. web — «паутина») обозначает интернет-пространство) – это программа для просмотра сайтов в Интернет.
Синхронизация
Первый блок небольшой и имеет всего одну кнопку «Настроить Синхронизацию». Синхронизация позволит вам получать доступ к своим личным данным с любого устройства, где установлен Яндекс браузер. Просто зайдите в Яндекс почту (единый аккаунт для всех сервисов) и все личные данные будут сохранены в облаке (автоматический экспорт данных). Авторизовавшись на другом устройстве (телефоне, планшете, рабочем ПК), вы моментально получите доступ к своим закладкам, паролям и истории своих посещений.