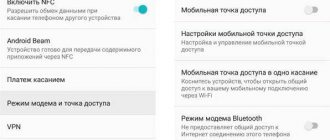Как раздать вай-фай с модема — популярный поисковый запрос. Для этого есть несколько способов, однако, в любом случае необходимо наличие модема и устройства с возможностью Wi-Fi соединения.
Это может быть ноутбук или персональный компьютер, главное, чтобы был установлен сетевой адаптер, позволяющий беспроводные соединения. Устройства необходимо подключить между собой и правильно настроить. После этого, можно будет раздать вай-фай для всех домашних гаджетов и пользоваться выходом в глобальную сеть.
Способы организации домашней вай-фай сети
При наличии доступа к глобальной сети при помощи мобильного соединения через модем, у пользователя есть возможность создать беспроводную сеть и делиться трафиком с другими участниками. При желании к сети могут подключаться другие гаджеты, которые имеют доступ к Wi-Fi.
Важно! В таком случае ноутбук или ПК будет выполнять роль стандартного роутера.
Для организации домашней беспроводной сети требуется наличие следующего оборудования:
- Модем с возможностью доступа к глобальной сети через мобильный стандарт или проводное подключение;
- Персональный компьютер с сетевым адаптером или ноутбук, с доступом в вай-фай сети. Если устройство может ловить Wi-Fi, то соответственно и раздавать его.
В операционной системе «Виндовс», седьмой версии или старше, есть возможность и специальные средства, которые позволяют пользователю создать локальную беспроводную сеть. Кроме этого, есть большой набор программ и приложений, которые позволяют провести аналогичные действия.
Может ли модем раздавать Wi-Fi? Да, на рынке существуют уже готовые модемы с функцией раздачи Wi-Fi. Однако они стоят на порядок дороже обычных аналогов.
USB модем с Wi-Fi
Если у вас в модеме встроенный Wi-Fi, там все просто. Обычно достаточно вставить этот модем-флешку в комп или ноут. После чего вам будет предложено запустить какое-нибудь приложение для установки (стандартные операторы работают через приложение) или же без этого (например, Йота может работать сразу без установки). Как итог после первичной установки Wi-Fi сам будет раздаваться.
Чтобы задать настройки для доступа нужно уточнять свою модель и идти в соответствующую статью по настройке именно вашего модема. Их много, интерфейсы разные, показать все в одной статье нельзя. Так что пользуйтесь нашим поиском.
Настройка
Перед использованием представленной схемы требуется провести определенные настройки. Если использовать стандартные средства операционной системы Windows, то нужно выполнить такие пункты:
- Создать и подключить сеть;
- Открыть к ней доступ для других домашних гаджетов.
Обзор и настройка модема D-Link Dir-320
Провести активацию раздачи трафике при помощи сети можно набором действий в командной строке. Открыть доступ для других пользователей можно в панели управления операционной системы. В «Виндовс 10» есть специальная функция, позволяющая упростить метод. Он называется «мобильный хот-спот».
Обратите внимание! Перед началом любых настроек и установок, требуется войти в Интернет. Для проверки можно открыть любой сайт в браузере.
Создание беспроводной сети
Для организации соединения и получения к нему доступа с других домашних приборов, необходимо провести подготовительные действия. Однако после них сеть не будет активна, поскольку потом потребуется провести второй этап настроек. Для создания сети необходимо выполнить:
- Открыть командную строку. Сделать это важно от имени администратора системы;
- В открывшемся окне требуется ввести и выполнить такую команду — netsh wlan set hostednetwork mode=allow ssid= N key=K keyUsage=persistent. В этом случае буква N обозначает название соединения. Буква К обозначает собой пароль для доступа, который должен содержать не менее восьми знаков;
- Создание соединения при помощи ввода команды.
Когда все представленные действия проведены, необходимо ввести еще одну команду. Она отвечает за запуск сети и выглядит следующим образом — netsh wlan start hostednetwork. В результате пользователь должен получить ответ о том, что процесс завершился правильно. После этого можно начинать второй пункт настроек.
Если появляется сообщение об ошибке, необходимо проверить активность режима вай-фай. Для этого необходимо открыть список доступных сетей, так должно присутствовать необходимое соединение. Для этого нужно нажать на значок Wi-Fi в правом нижнем углу.
Обратите внимание! Команда также может не выполняться, если драйверы сетевого модуля ноутбука устарели, тогда их потребуется обновить.
Активация доступа
Когда первый этап завершен, на ноутбуке или ПК будет создана внутренняя локальная сеть. Однако кроме подключения к ней, никаких действий больше выполнять будет невозможно. Это связано с тем, что само соединение не имеет доступа к интернету. Для получения доступа, пользователю необходимо провести следующее:
- Открыть меню «Пуск», если установлена Windows 7 или строку поиска в более старших версиях.
- Открыть панель управления операционной системы.
- Необходимо зайти во вкладку «Центр управления сетями и общим доступом».
- В левой части открывшегося окна будет строка «Изменение параметров адаптера», на которую следует нажать.
- Открыть раздел «Изменение параметров адаптера».
- Система покажет список доступных для подключения соединений. В таком случае, пользователю необходимо получить две: первая — с названием, которое было введено при введении вышеописанной команды. Вторая — должна называться согласно имени личного провайдера услуг. Вторая сеть доступна при помощи модема, на нее следует нажать и выбрать пункт «Свойства».
- Откроется блок «Доступ», в котором необходимо отметить возможность другим сетям пользоваться доступом в интернет. Потом указать созданное соединение, для которого станет доступен интернет. После этого требуется нажать «ОК».
Обратите внимание! Возможно системное предупреждение о том, что изменения вступят в силу после повторного соединения.
В таком случае потребуется отключиться и сделать повторное подключение. После этого, к созданной беспроводной сети можно подключаться и получить доступ в интернет.
Специально для «Виндовс 10»
Если на устройстве установлена операционная система в версии 10, то у пользователя есть возможность упростить себе задачу. Для этого нужно сделать следующее:
- Открыть «Параметры»;
- Нажать на раздел «Сеть и Интернет»;
- В нем найти «Мобильный хот-спот», в котором требуется разрешить раздачу данных;
- При необходимости в этом разделе можно задать пароль и название;
- Провести активацию передачи данных.
VirtualRouter Plus
Представляет собой небольшую программу, которая при этом обладает очень широкими возможностями. Она позволяет раздавать интернет при помощи Wi-Fi на любом устройстве. При этом нет необходимости в роутере.
Программа самостоятельно создает виртуальное соединение, при котором все гаджеты получают доступ к интернету как со стандартным маршрутизатором.
Для пользования нужно сделать следующее:
- Первым делом запустить программу.
- Затем указать имя и пароль для подключения и название коннекта, с которого будет раздаваться Интернет. Нажать на кнопку «Start Virtual Router Plus». Если все сделано верно, то окно программы свернется.
- Для остановки раздачи интернета следует нажать на Stop Virtual Router Plus.
Обратите внимание! Как видно, пользование программой очень простое и удобное.
ADSL модем
С ADSL модемами и раздачей Wi-Fi через них все сложнее. Здесь уже не обойдешься простой вставкой их в USB порт, их действительно нужно настраивать. Но как настроить конкретную версию модема здесь будет описать сложно. Проще вбейте свою модель к нам в поиск, скорее всего попадете на статью по детальной настройке. Там все и узнаете текстом, картинками, видео. В общем, эта статья не о том.
Надеюсь, что у тебя все получилось, и теперь интернет раздается везде, где нужно. И с компьютера, и с ноутбука на телефон. Пользуйтесь, пишите комментарии, оставайтесь всегда с вайфаем!
Завершение раздачи
В чем отличия между сетями 3G и 4G: особенности, преимущества и недостатки
В том случае, когда использование Wi-Fi больше не понадобится, можно закрыть его. Делается это довольно просто, можно в командной строке администратора прописать необходимую команду — netsh wlan stop hostednetwork. В любое время можно будет заново подключить соединение, можно выполнить уже описанные действия. Для смены пароля, потребуется ввести команду netsh wlan set hostednetwork mode=allow ssid= N key=K keyUsage=persistent, где вместо «К» указать новое значение.
Послесловие
По идеи, таким же способом можно вместо роутера передать интернет на другой компьютер, соединив их сетевым кабелем. Только на другом компьютере, в свойствах подключения по локальной сети ставим автоматическое получение IP и DNS. Я не проверял, но должно работать.
Нужно понимать, что данный способ может работать не со всеми модемами и подключениями. Так как разных модемов, операторов, настроек и прочего очень много, то не исключено, что возникнут какие-то проблемы в процессе настройки.
В моем случае все заработало. Надеюсь, у вас так же получилось все настроить. Задавать вопросы и делится советами можно в комментариях.
Другие программы
Провести активацию и необходимую настройку можно при помощи установки специальных утилит.
Switch Virtual Router
Приложения для контроля вай фай сетей и мониторинга трафика на Андроди
После закачки и установки этой утилиты, необходимо сделать так:
- Нажать на шестеренку в нижнем углу.
- Это означает открытие сетевых параметров. Необходимо ввести название беспроводной сети и пароль. Другие параметры можно не трогать.
- Вернуться на основную страницу и нажать на «Старт». Это начнет раздачу трафика.
- Для остановки можно нажать на «Стоп». Кроме этого, главное окно всегда отображает подключенные устройства.
VRP
Универсальная программа, при помощи которой можно совершать раздачу данных без лишних настроек. Необходимо всего лишь скачать приложение, запустить его и ввести название и пароль подключения. После подтверждения, новое соединение активируется.
Обратите внимание! После включения раздачи, необходимо выполнить активацию доступа к сети, чтобы была возможность получать и передавать трафик.
При этом в нижнем углу будет значок состояния сети, при помощи которого можно узнать, работает ли соединение.
Через роутер
В качестве примера воспользуемся современным недорогим устройством TP-Link.
Сначала подключите кабель источник от провайдера в гнездо «WAN» или «Internet».
Подключите один конец сетевого кабеля в любой свободный порт «Ethernet». Второй конец подключите в сетевую карту компьютера для создания соединения и первоначальной настройки.
Откройте браузер и перейдите по адресу, указанному на задней стороне роутера.
Введите логин и пароль.
Во вкладке «Сеть» перейдите в «Интернет». Убедитесь, что вы автоматически получили IP адрес от провайдера или введите данные вручную (они указаны в договоре).
Во вкладке «Беспроводной режим» откройте настройки. Придумайте имя для Wi-Fi сети, установите пароль для авторизации.
Сохраните изменения, и перезагрузите устройство.
Подключитесь к новой сети и у вас должен появиться интернет.
Более подробную информацию по настройке роутера можно найти в статье «Как настроить роутер».