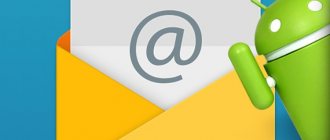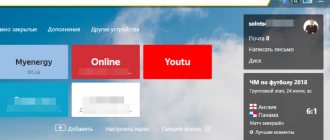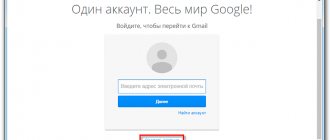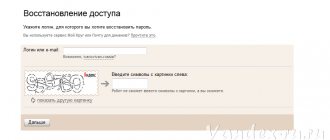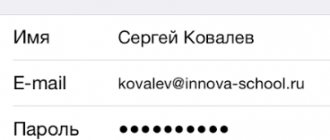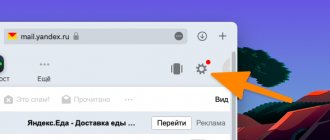Здравствуйте, уважаемые читатели! Сегодня расскажу о том, как создать электронную почту Яндекс на компьютере и телефоне. Вы узнаете, как создать адресную книгу и добавлять в нее контакты. Научитесь создавать папки, подписи в письмах, шаблоны писем, а также покажу, как создавать правила для входящих сообщений. Владельцы сайтов найдут подробную инструкцию по созданию доменной почты, а владельцы компаний узнают, как создать корпоративную почту для своих сотрудников.
Электронная почта от Яндекса можно назвать лучшей отечественной разработкой, которая может конкурировать с таким гигантом как почта Gmail от Google.
После ее создания открывается доступ к многим полезным сервисам без которых в интернете не обойтись как простым пользователям, так и интернет–предпринимателям. Вот список основных:
- Метрика
- Вебмастер
- Директ
- Диск
- Толока
- Дзен
Полный список сервисов можно посмотреть здесь.
Как создать почтовый ящик в Яндексе на компьютере
В открытом браузере на компьютере переходим по ссылке https://passport.yandex.ru/registration?mode=register.
Нас перенаправит на страницу регистрации. Где нужно ввести свои личные данные, создать логин и пароль.
Страница регистрации Яндекс.Почты
Логин — это символы, которые будут располагаться перед @yandex.ru и он должен быть оригинальным. Если такой логин уже существует, система сообщит об этом и покажет свободные варианты.
Подбор логина на странице регистрации
Мой логин будет выглядеть так AleksandrZyryanov77 а электронный адрес в последствии вот так
На случай если вы забудете свой пароль для восстановления доступа к аккаунту нужно указать номер своего телефона и подтвердить его с помощью кода из голосового сообщения вписав его в специальную графу и нажав подтвердить.
Подтверждение телефона при регистрации
Если не хотите использовать телефон нажмите на «у меня нет телефона». После этого нужно будет выбрать один из контрольных вопросов и подготовить на него ответ. Для надежности я советую вместо простого ответа ввести придуманную комбинацию цифр (пароль). Далее вводим указанные символы.
Выбор контрольного вопроса
Как все поля будут заполнены нажимаем зарегистрироваться.
Завершение регистрации
После этого откроется страница «ЯндексПаспорт» созданного аккаунта где нужно будет загрузить фото профиля или пропустить эти действия так как это можно сделать позже.
Яндекс паспорт
Далее откроется личный кабинет электронной почты от Яндекса куда будут приходить письма.
Личный кабинет Яндекс.Почты
Почта Mail.ru
Для регистрации в этом поисковике, нужен браузер на вашем Андроиде. Какой именно, не имеет значение, от Хрома до Оперы и прочие. Итак, входим в браузер:
- В строке адреса браузера вписываем mail.ru и тапнем по кнопочке в поиске;
- У нас открывается новое окно, где нам нужно тапнуть по кнопочке «Регистрация»;
- Затем, нам нужно ввести личную информацию: имя с фамилией, ваш пол, в какую дату вы родились. После этого, нужно придумать логин, который вам понравится. Обращаем внимание на пароль. Он обязан иметь как заглавные буквы, так и простые, цифры и спец. символы. В данном случае желательно опять воспользоваться генератором паролей, поставив галочки над данными командами. От того, насколько сложен ваш пароль, напрямую будет завесить уровень безопасности вашего адреса;
- Номерок от смартфона нужно ввести действительный, так как он нам будет нужен, если мы решим восстановить пароль. В завершение процесса нужно тапнуть по кнопочке «Зарегистрироваться».
Как вы видите, регистрацию мы завершили. Об этом нам сообщит надпись на дисплее телефона. Остался один штрих, необходим ввод капчи, и Email создан!
Как создать электронную почту Яндекс на телефоне
Создать почту на мобильном устройстве можно несколькими способами:
- Через мобильную версию сайта yandex.ru в любом браузере, установленном на телефон.
- Установив специальное приложение на мобильный телефон.
Через мобильную версию сайта yandex.ru
Для этого открываем браузер установленный на вашем телефоне и переходим по адресу https://passport.yandex.ru/registration?mode=register.
Браузер откроет уже знакомую нам форму регистрации электронной почты.
Форма регистрации в Яндекс.Почте через мобильный телефон
Все дальнейшие шаги не чем не отличаются от регистрации почты на компьютере, а их я подробно описал в этой статье здесь.
Через мобильное приложение
Все действия я буду показывать на телефоне, на котором установлена операционная система Андроид (Android).
Не думаю, что они будут сильно отличаться от действий, на телефонах которых установлены другие операционные системы.
Для установки переходим в приложение Play Маркет от Google. Можно воспользоваться и другим идентичным приложением.
В поле поиска вводим «Яндекс.Почта»
Поиск приложения в Play Маркет от Google
Откроется страница описания приложения. Нажимаем «Установить»
Описание приложения в Play Маркете
После того как установиться приложение открываем его.
Значок приложения Яндек.Почта
Откроется список, из которого в самом низу нажимаем «Заведите Яндекс.Почту»
Меню выбора почты
Откроется страница где нужно будет ввести свой номер телефона и нажать «Далее»
Страница ввода своего номера телефона
После этого на телефон поступит СМС с кодом вводим код и нажимаем «Далее»
Ввод кода из смс
В открывшейся форме нужно ввести Фамилию и Имя и нажать «Далее»
Ввод Фамилии и Имени
Придумываем логин и пароль и жмем «Зарегистрироваться»
Заполнение логина и пароля
Откроется небольшая инструкция по пользованию электронным ящиком. Ознакамливаемся с ней и нажимаем «Перейти к почте»
Завершение регистрации
Вот и все почта от Яндекса в телефоне создана.
Почтовый ящик Яндекс.Почты в мобильном приложении телефона
Подключение почты
Итак, первым делом необходимо создать сам адрес электронной почты, с которым мы будем работать дальше. В случае с Яндекс это делается следующим способом:
- Перейдите на сайт https://mail.yandex.ru/.
- Нажмите кнопку «Добавить аккаунт».
- Укажите полное ФИО, логин, надежный пароль и номер телефона. Последний пункт можете опустить, правда, в случае утери доступа восстановить пароль будет трудно без телефона.
Стоит отметить, что вы создаете не просто аккаунт почты, а целый профиль в Яндекс ID. Это значит, что после регистрации пользователь сможет использовать этот аккаунт и в Яндекс.Такси, и в Яндекс.Маркете, и так далее.
Как создать доменную (корпоративную) почту на Яндексе
Я не зря написал такой заголовок, так как доменная почта это и есть корпоративный почтовый ящик или Яндекс 360 для бизнеса отлично подходящий как для личного пользования, так и для организаций и даже крупных порталов.
Бесплатный вариант – отлично подойдет для личного пользования и небольших компаний.
Платный вариант – имеет несколько тарифов, из которых вы сможете подобрать для своей компании тот, который необходим.
Для создания почты со своим доменом вы должны быть авторизированы в своем аккаунте Яндекса, и у вас должен быть зарегистрированный домен.
После выполнения этих условий переходим по адресу https://360.yandex.ru/business/ или в поисковой системе вводим соответствующий запрос.
Откроется сайт Яндекс 360 для бизнеса где переходим в тарифы
Сайт Яндекс 360 для бизнеса
На следующей странице в самом низу нажимаем «Бесплатный тариф»
Выбор бесплатного тарифа в Яндекс почте для бизнеса
Принимаем Лицензионное соглашение и даем согласие на обработку персональных данных
Лицензионное соглашение и политика конфиденциальности
Система автоматически создаст организацию и высветится окно где нажимаем «Настроить почту»
Личный кабинет почты для бизнеса
Вводим название домена и нажимаем «Добавить домен»
Добавление домена
На следующей веб-странице высветится сообщение что домен подключен но нужно подтвердить что он ваш и снизу будет инструкция по подтверждению домена несколькими способами:
Инструкции по подтверждению домена
1. С помощью метатега yandex-verification – в код вашего сайта нужно вставить код указанный в инструкции.
Инструкция подтверждения домена с помощью метатега
Для этого на вашем хостинге в данном случае это Макхост. Переходим в раздел сайты и в корневой папке сайта ищем файл с названием «header.php» если у вас одностаничник, то файл «index.php».
Открываем и вставляем наш метатег перед закрывающимся тегом и сохраняем изменения.
Вставка метатега в код сайта
После этого в кабинете бизнес почты нажимаем кнопку «Проверить домен»
Проверка домена
Если код установлен правильно, то появится сообщение о том, что права на домен подтверждены.
2. С помощью HTML-файла с кодом который нужно загрузить в корневой каталог сайта.
Открываем инструкцию для этого варианта подтверждения и скачиваем файл.
Подтверждению домена с помощью HTML-файла
Далее переходим на хостинг, открываем корневой каталог сайта, выбираем «Закачать файл»
Корневой каталог сайта
Нажимаем «Выберете файл»
Закачка файла с компьютера
В открывшемся окне компьютера выбираем готовый файл и нажимаем «Открыть»
Закачка файла с компьютера
А далее жмем «Закачать»
Процесс закачки файла с компьютера
Все файл верификации на месте.
Загруженный HTML-файл
Переходив в личный кабинет и нажимаем кнопку «Проверить домен»
Кнопка проверить домен
Ждем буквально минуту и видим, что домен подтвержден.
3. Создаем новую TXT-запись указанную в инструкции в разделе DNS-записи домена на сервисе где расположен домен.
Инструкция по настройке DNS-записи для домена
Заходим в сервис где расположен домен. Это может быть хостинг или регистратор доменов.
Как я писал ранее у меня это хостинг Макхост.
Переходим в раздел «Домены» и жмем «DNS» и выбираем «Добавить запись»
DNS-записи домена на хостинге Макхост
Заполняем поля. Для своего домена согласно инструкции я выставил следующие значения:
- Хост – igrymozga.ru. (обязательно указываем точку в конце)
- Тип записи – TXT
- Значение записи – код верификации указанный в инструкции yandex-verification: 0492adafхххххххb
После этого жмем «Добавить»
Новая TXT запись
Ждем когда запись добавиться. Этот процесс может продлиться до 72 часов.
Процесс добавления TXT записи
У меня подключение заняло всего 5 минут.
Проверяем подтверждение нажав на кнопку «Проверить домен».
Я описал три способа подтверждения домена. Но это еще не все так как чуть ниже появилась предупреждение «некоректная MX-запись» для домена.
Уведомление что права на домен подтверждены
Произошло это в результате того что домен не был делегирован на сервисы Яндекса.
Для того чтобы это исправить заходим на сервис, где располагается домен. У меня это хостинг Макхост.
Переходим в раздел DNS-записей домена.
Домены в личном кабинете Макхост
И в самом низу кликаем на иконку «Включить Яндекс.Почту».
Создание MX-записи для Яндекс.Почты в Макхост
В специальную графу вводим ранее полученный код для верификации домена (только цифры) и нажимаем «Подключить почту»
Введение кода верификации
Внимание! Если у вас ранее были созданы почтовые ящики на хостинге, они будут все удалены.
Переходим в DNS-записи домена и видим, что нужная нам MX-запись создана.
MX-запись для яндекс
Минут через десять обновляем страницу в личном кабинете бизнес почты и видим что МХ-запись настроена верно.
Уведомление о настроенной MX-записи
Минут через десять обновляем страницу в личном кабинете и видим сообщение что домен подтвержден и можно отправлять и принимать почту.
Подтвержденные домены организации
Далее переходим враздел пользователи и как видим вы являетесь администратором и можете добавлять сотрудников и создавая для них почтовые ящики нажав кнопку «Добавить»
Раздел пользователи
Далее заполняем личные данные, придумываем логин и пароль и жмем «Сохранить»
Добавление пользователей в организацию
После добавления сотрудника выдаете ему логин и пароль для входа в почтовый ящик. Я создал вот такой логин «[email protected]».
Все почта с нашим доменом создана. На бесплатном тарифе создавайте до 1000 почтовых ящиков отправляйте до 1500 сообщений в сервисе «Рассылка» и каждый подключенный сотрудник получает 10 гб места на Яндекс.Диске.
Справка по бесплатному тарифу бизнес почты от Яндекс
Для расширения возможностей доменной почты от Яндекс переходим в раздел тарифы и выбираем подходящий для вас.
Тарифы бизнес почты от Яндекс
Как поменять емейл
В процессе пользования e-mail может возникнуть вопрос, как поменять почту на телефоне Хонор. Причины такого шага могут быть различными, к примеру, нежелание пользоваться ящиком, его взлом или утеря данных для входа. В таком случае достаточно просто создать новый e-mail. Для этого сделайте следующее:
- Войдите в приложение Эл. почта.
- Жмите на кнопку «Входящие».
- Кликните на пункт «Добавить».
- Выберите, какой из сервисов вас интересует — Яху, Гмайл и т. д. Если нужного сервера нет в списке, жмите на кнопку «Другое».
- Введите адрес емайл и пароль.
- Кликните на «Вход». При необходимости можно настроить «электронку» вручную.
- Далее жмите на «Входящие» и выберите основную электронную почту на телефоне Хонор.
Таким способом можно добавить несколько e-mail, а при необходимости удалить лишний аккаунт. Для этого войдите в «Настройки» для конкретного аккаунта, а после жмите на кнопку «Удалить аккаунт» внизу.
Как войти в яндекс аккаунт
Для входа в Яндекс аккаунт достаточно войти в личный кабинет Яндекс.Почты.
Ниже рассмотрим, как это сделать с мобильника и с чужого компьютера через ввод логина и пароля.
Как войти в Яндекс.Почту с мобильника
Вход можно выполнить двумя способами.
Первый способ – из браузера, установленного в телефоне.
Для этого переходим на главную страницу Яндекса по ссылке https://yandex.ru и вверху находим и нажимаем кнопку «Войти»
Главная страница Яндекса
В открывшейся форме вводим логин и жмем «Войти»
Ввод логина и кнопка войти
Вводим пароль. Для проверки правильности ввода можно нажать значок глаза и после проверки нажимаем «Войти»
Ввод пароля и кнопка войти
Далее вас перенаправит в почтовый ящик.
Второй способ – через установленное на телефон или планшет приложение.
Открываем приложение нажав на его иконку.
Иконка приложения Яндекс.Почты
Далее из предоставленного списка почтовых сервисов жмем на «Яндекс»
Список почтовых сервисов
Вводим логин и нажимаем «Далее»
Ввод логина
Вводим пароль, проверяем правильность ввода нажав на значок глаза и нажимаем «Войти с паролем»
Ввод пароля
Также как видите можно войти и по смс нажав соотвеьствующею кнопку после этого откроется форма в которой нужно будет ввести пароль и нажать кнопку «Далее»
Ввод кода из смс
Независемо от способа входа откроется станица где жмем «Перейти к почте»
Страница с кнопкой «Перейти к почте»
Вот и все далее откроется ваш почтовый ящик.
Как войти в Яндекс.Почту с чужого компьютера
Прежде чем заходить в свою почту с чужого компьютера нужно запомнить несколько важных правил и действий которые помогут уберечь ваш аккаунт от третьих лиц:
- При входе никогда не сохраняйте данные в браузере. Часто у пользователей в настройках браузера включена функция сохранения паролей. Поэтому, когда вы введете данные, всплывет информационное окно где будет написано, что пароль сохранен. Обязательно отмените сохранение.
- По окончанию работы обязательно нужно выйти из своего аккаунта Нужно это для того чтобы не остаться залогиненым в своем аккаунте и к нему не получили доступ посторонние люди. Для проверки обязательно закройте браузер и откройте его опять перейдите на главную страницу Яндекса и убедитесь, что вы действительно вышли из своей почты.
- Если вдруг вы не помните вышли вы из аккаунта или нет, а доступа к чужому компьютеру уже нет. Зайдите в свою почту со своего компьютера и в правом верхнем углу нажмите на свой логин и в открывшемся меню выберите пункт «Выйти из сервисов Яндекса». И обязательно смените пароль к почте так как возможно кто-то уже получил доступ к вашей почте.
Для входа нужно открыть браузер и прейти на главную страницу Яндекса https:// yandex.ru и в правом верхнем углу нажать кнопку «Войти»
Главная страница Яндекс
На странице авторизации вводим логин и жмем «Войти»
Ввод логина для входа в почту
Далее вписываем пароль и нажимаем «Войти»
Ввод пароля для входа в почту
Все вход в почту Яндекса выполнен.
Как придумать надежный пароль
Хороший пароль — такой, который сложно угадать или подобрать.
Никогда и никому не сообщайте пароль, с помощью которого можно войти в ваш аккаунт. Чем больше людей знают ваш пароль, тем выше вероятность того, что его узнает злоумышленник.
Чтобы составить сложный пароль, используйте:
как прописные, так и строчные латинские буквы;
не допускаются только
Какие пароли ненадежные?
Что не стоит использовать в качестве пароля:
Пароли, которые вы уже используете на других сайтах или приложениях. Если кто-то узнал, например, ваш пароль к социальной сети, с этим паролем попробуют войти не только в Яндекс, но и в другие соцсети, почтовые сервисы, онлайн-банки.
Персональные данные, которые вы могли указать где-нибудь в интернете: имя, день рождения, номер паспорта и т. п. Даже девичью фамилию матери, которую, казалось бы, никто не знает, использовать не стоит.
Как добавить контакт в Яндекс.Почте
В верхней части ищем иконку контакты и жмем ее
Переход в раздел контакты
Далее нажимаем «Добавить контакт»
Кнопка добавить контакт
Откроется форма, в которой заполняем данные и нажимаем «Добавить контакт»
Форма для добавления контакта
Все готово. Переходим опять в контакты и видим, что контакт успешно добавлен.
Также можно загрузить контакты из файла и выгрузить уже имеющиеся у вас в файле.
Загрузка контактов из файла
Далее откроется форма зугрузки файла с компьбтера. Нажимаем «Выбрать файл»
Форма загрузки файлов с компьютера
Выбираем нужный файл на компьютере и жмем «Открыть»
Выбор файла на компьютере
Ждем когда файл загрузится и нажимаем «Сохранить»
Кнопка сохранения контактов
Дальше все контакты из файла сохраняться в разделе контакты.
Почтовые сервисы, которые доступны бесплатно
Перед тем как установить электронную почту на телефоне Самсунг, важно определиться с подходящим сервисом. Сегодня пользователи смартфонов на Андроид могут создать e-mail с помощью следующих платформ:
- Gmail.com;
- Rambler;
- Yandex.ru;
- Yahoo!;
- Outlook.
Это основные варианты, позволяющие бесплатно создать электронную почту на телефоне Самсунг с Андроид. При выборе почтового сервиса необходимо исходить из собственных потребностей. Универсальным вариантом, открывающим максимальные возможности, является gmail.com. Для каждого сервиса предусмотрена своя программа, которую можно бесплатно установить, а впоследствии настроить электронную почту на телефоне Samsung.
Как создать адресную книгу в Яндекс.Почте
Адресная книга в почте Яндекса собирается автоматически, в нее входят все контакты, на которые вы когда-нибудь писали.
Также в адресную книгу вы можете добавить контакты способом, который я описал выше.
Посмотреть все контакты, которые входят в эту книгу, можно перейдя в раздел «Контакты»
Переход в раздел контакты
Вот так выглядит адресная книга в Яндекс.Почте. Правда, у меня там пока один контакт так как аккаунт новый.
Раздел контакты в Яндекс.Почте
Используем почту
Теперь нужно разобраться, как работать с электронной почтой. Сразу после регистрации вы попадаете на панель управления сообщениями.
Слева есть меню:
- входящие – сюда приходят и собираются полученные письма. Для того, чтоб открыть письмо, нужно просто на него навести курсор, и кликнуть левую кнопку мыши. Непрочитанные – выделяются жирным. Когда вы откроете письмо – оно будет не выделено;
- отправленные – название говорит само за себя. Здесь хранятся все созданные вами сообщения и отправленные получателю;
- удаленные
– сообщение из любой папки можно удалить, после чего оно отправиться в эту папку; - спам – вся рекламная корреспонденция попадают сюда;
Важно! В спам могут попасть и нужное вам сообщения, так что лучше периодически проверять эту папку и удалять ненужное.
- черновики – если вы написали текст, и отвлеклись, можно его сохранить, а не отправить. Найти сохраненное сообщение можно в папке «Черновики»;
Для того чтоб создать сообщение нужно:
- зайти на почту;
- выбрать вкладку «Письма» — «Написать»;
- в поле «кому» ввести электронный адрес получателя;
- в поле «Тема» — название сообщения (заполнять необязательно);
- в большое белое поле – текст послания;
- нажать «Отправить».
Все сообщение отправлено. Также можно прикрепить открытку или файл.
Удалить письмо можно двумя способами:
- открыть письмо и нажать вверху кнопку «Удалить»;
- открыть папку, где находится ненужно письмо, поставить галочку возле него. Вверху нажать «Удалить».
Сверху есть горизонтальное меню:
- письма;
- диск;
- контакты.
Каждый из этих пунктов имеет свои подпункты. Работа с письмами описана выше. На диске хранятся крупные файлы; а в контактах вы можете создать свою записную книжку, с адресами своих переписчиков.
Обязательно выходите из ящика по окончании работы. Так никто не сможет прочитать вашу переписку.
Чтоб снова войти в почту нужно:
- зайти на главную страницу;
- ввести свой логин и пароль;
- нажать «Вход».
Как создать группу в Яндекс.Почте для рассылки
Прежде чем создавать группу для рассылки писем через Яндекс.Почту нужно обязательно ознакомиться с лимитами на отправку писем и требованиями к массовым рассылкам.
Вот ограничения на отправку писем с простой почты.
Огранечения на отправку писем с простой почты Яндекса
Ограничения на отправку писем в почте для бизнеса (корпоративной).
Огранечения на отправку писем с бизнес почты Яндекса
О требованиях к рассылкам подробно описано в Яндекс.Справке здесь.
При нарушении этих правил ваши письма просто могут начать попадать в папку спам, а вашу почту могут заблокировать на одни сутки.
Для массовых коммерческих рассылок лучше всего использовать специальные сервисы такие как SendPulse или JustClick
Но вы всё-таки можете создать группу для рассылки на Яндекс.Почте и спокойно отправлять сообщения друзьям, коллегам в пределах установленных лимитов.
А о том, как это сделать мы сейчас и поговорим.
В личном кабинете переходим в раздел контакты.
Переход в раздел контакты
С права выбираем «Создать группу»
Кнопка Создать группу
Отмечаем галочками нужные контакты из адресной книги. Но не более 50 чтобы уложиться в лимит. В водим название группы, к примеру «Эксперимент» и нажимаем создать.
Процесс создания группы
Все группа создана.
Группа для рассылки
Для написания письма этой группе нужно перейти «Написать письмо» и в графе «кому» начать вводить название группы. После появления группы выбрать ее.
Использование программ для работы с e-mail
Наиболее известная из всех программ — Microsoft Outlook, которая является ориентиром, по которому движутся и другие разработчики. Преимуществом использования именно программ, а не веб-сайта, является возможность быстро проверить, отправить, откорректировать, сортировать, сохранить сообщения. Существует возможность интеграции приложения с другими в среде Windows, например, с календарём, контактами, медиасодержимым, офисными приложениями.
Пожалуй, единственным минусом Outlook является его уязвимость перед вирусами. Но есть и более безопасные программы, например, конкурирующий с ним The Bat!. Не будем останавливаться на сравнении их характеристик, рассмотрим принцип выведения почтовой программы на рабочий стол:
- Зайдите в Пуск, найдите там необходимую программу, щёлкните по ней правой кнопкой мышки.
- В контекстном меню выберите «Отправить на рабочий стол (создать ярлык)».
Действие вынесет значок почтовика на десктоп
Плюсом использования приложений является ещё и то, что вы можете вывести на рабочий стол не только саму почту, но и создание письма конкретному адресату. Например, если вы каждый день многократно отправляете отчёт начальнику, в строке пути при создании ярлыка укажите следующее: mailto:[email protected] После двоеточия, естественно, укажите адрес получателя.
Использование e-mail сервиса не исключает возможность иногда или постоянно прибегать к приложениям. Яндекс предлагает свободную возможность использовать свои ящики в любой почтовой программе. Для этого в её настройках укажите следующее:
- Настройки входящей почты:
- адрес сервера imap.yandex.ru;
- защита соединения SSL;
- порт 993.
- Настройки исходящей почты:
- адрес сервера smtp.yandex.ru;
- защита соединения SSL;
- порт 465.
Похожим образом осуществляются настройки и других почтовых программ
Связь по протоколу imap позволяет сохранять и синхронизировать с сервером Яндекс исходящую корреспонденцию и получать к ней доступ с различных компьютеров и устройств.
Таким образом, возможно вывести на рабочий стол любой почтовый ящик, неважно, работаете вы в веб-интерфейсе или используете специальные программы. Можно создать несколько ярлыков с наиболее используемыми командами для быстрого обращения к ним.
Как создать папку в Яндекс.Почте
Для создания папки заходим в аккаунт Яндекс.Почты в левом столбце нажимаем на «Создать папку» в открывшемся окне вводим название, например, «Сообщение от посетителей» и жмем «Создать папку»
Создание папки
Таким способом можно создать множество папок, которые будут располагаться во вкладке «Входящие»
Созданная папка
В каких сервисах можно бесплатно получить почтовый ящик?
Любой из описанных ниже способом является универсальным и для других почтовых сервисов. Инструкции можно использовать независимо от модели вашего телефона. Небольшие отличия могут быть только в интерфейсе.
Я рекомендую создавать электронную почту в следующих почтовых сервисах:
Все эти почтовые сервисы хороши по своему, именно свои плюсы и минусы. Однако я все-таки рекомендую остановить свой выбор на двух это Яндекс и Google. В идеале будет хорошо если у вас будет почтовый ящик в обеих этих сервисах, каждый из них будет дополнять друг друга.
У всех перечисленных почтовых сервисах есть собственное мобильное приложение для управления письмами. Рекомендую пользоваться ими, они будут намного удобней, чем стандартный почтовый клиент.
Как сделать подпись в Яндекс.Почте
Подпись в письме в Яндекс.Почте можно добавить несколькими способами:
- Каждый раз при написании письма в конце вписывать определенный текст. Такой способ отнимает время.
- Добавлять подпись в письма автоматически. Об этом способе я сейчас вам и расскажу.
Для того чтобы сделать такую подпись или даже несколько вариантов подписей нужно перейти в настройки почтового ящика. Для этого нажимаем в правом верхнем углу перед аватаром иконку шестеренки ив открывшемся меню жмем «Личные данные, подписи, портрет…»
Переход в настройки личных данных
На открывшейся странице в разделе «Ваши подписи» придумываем и вписываем в специальную форму подпись к примеру «С уважением, Александр Зырянов», ставим галочку привязать к адресу, выбираем место расположение и кликаем на «Добавить подпись»
Настройки подписи
Так вы можете добавить несколько вариантов подписей.
При написании письма подпись будет подставляться автоматически, а при наличии несколько вариантов вы легко можете выбрать нужный вам.
Выбор варианта подписи в письме
Номер телефона вместо логина
Каждый номер телефона может стать дополнительным логином только для одного аккаунта. При этом для каждого аккаунта можно подключить только один дополнительный логин — таким логином может стать только основной номер телефона.
Вводить номер телефона (только цифры, например 79871234567 ) везде, где требуется указать логин Яндекса.
Исключение — страница Восстановление доступа: на ней необходимо вводить именно тот логин, который вы придумали при регистрации.
Использовать адрес как почтовый алиас.
Особенности почты с дополнительным логином
Письма, отправленные на этот адрес, попадут в ваш ящик Яндекс.Почты. Адрес перестанет работать, если вы отключите дополнительный логин или отвяжете номер от аккаунта.
Если номер телефона перейдет к другому человеку, и новый владелец подключит его как дополнительный логин, электронный адрес также перейдет к нему. Как этого избежать:
Если вы потеряли SIM-карту, восстановите ее в салоне сотового оператора.
Если вы поменяли номер, отвяжите старый номер и привяжите новый на странице Телефонные номера.
Источник
Как создать шаблон в Яндекс.Почте
Для создания шаблонов писем в почте от Яндекса нужно в аккаунте перейти в папку «Черновики»
Переход в раздел «Черновики»
В верху этой папки нажимаем «Создать шаблон»
Папка «Черновики»
В открывшемся бланке письма заполняем нужную информацию:
- Тема письма
- Текст самого письма
- Прикрепляем нужный документ (необязательно)
В низу кликаем на иконку «Шаблоны» и в открывшемся меню нажимаем «Сохранить как шаблон»
Создание шаблона письма
Все теперь в папке «Черновики» появилась вложенная папка «Шаблоны» в которой будут сохраняться написанные вами письма, которые вы решите сделать шаблонами.
Папка с шаблонами писем
Все теперь при написании письма вы сможете с лёгкостью воспользоваться созданным шаблоном.
Выбор шаблона для письма
Как настроить
Теперь настроить электронную почту на Андроиде Хонор, чтобы она функционировала корректно. Для этого сделайте следующие шаги:
- Войдите в папку «Электронная почта».
- Кликнет на три точки справа вверху.
- Жмите на соответствующий раздел, чтобы настроить нужные данные на телефоне.
- Перейдите в раздел «Общие».
- Вставьте параметр предварительного просмотра — «Нет», одна, две или три.
- Выставьте подтверждение, что смартфон будет спрашивать, перед удалением сообщения.
- Объедините цепочку писем по тематике (по желанию переведите тумблер вправо).
- Поставьте загрузку изображений только по Вай Фай.
- Настройте уведомления (их можно разрешить или запретить).
После этого вернитесь на шаг назад и кликните на название своей e-mail на телефоне Хонор. Здесь легко настроить следующие параметры:
- имя аккаунта — его можно изменить со стандартного на любое;
- ваше имя;
- подпись — фраза, которая будет добавляться с каждым письмом, можно вообще удалить;
- аккаунт по умолчанию — переведите тумблер, если этого e-mail нужно настроить, как основной на телефоне Хонор;
- параметры синхронизации данных: количество единовременно загружаемых писем, график синхронизации и т. д;
- шифрование e-mail;
- настройка входящих сообщений;
- сервер исходящих сообщений.
Как видно, настроить «электронку» можно в стандартном приложение, и этот вопрос не вызывает трудностей.