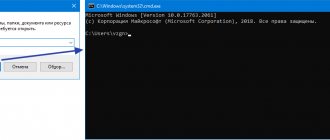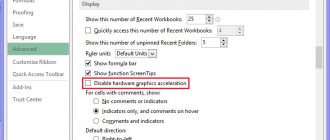Проблемы с форматом файлов личных папок Microsoft Outlook, обычно называемым PST, были огромной проблемой в течение многих лет. Microsoft знает это, поэтому Outlook поставляется со встроенным инструментом под названием Inbox Repair, который поможет вам исправить поврежденные файлы PST.
В большинстве случаев для его исправления достаточно просто запустить поврежденный файл PST с помощью инструмента восстановления папки «Входящие». Но иногда вам нужно предпринять дополнительные действия, чтобы восстановить потерянные предметы.
Как работает восстановление файлов Outlook PST
Инструмент восстановления почтового ящика Outlook скрыт глубоко в папке установки Microsoft Office на вашем компьютере, поэтому вам нужно немного покопаться, чтобы добраться до него. После того, как вы нашли и запустили Inbox Repair, все, что вам нужно сделать, это выбрать поврежденный PST-файл, чтобы восстановить его.
Важно: Восстановление папки «Входящие» позволяет создать резервную копию поврежденного файла PST. Обязательно выберите его, поскольку вам может потребоваться копия для восстановления недостающих данных в дальнейшем.
- Полностью выйдите из Microsoft Outlook.
- Откройте проводник. В зависимости от версии Windows, которую вы используете, перейдите по следующим папкам:
- 64-разрядная версия Windows: локальный диск (C :)> Program Files> Microsoft Office> root> Office16
- 32-разрядная версия Windows: локальный диск (C :)> Program Files (x86)> Microsoft Office> root> Office16
Примечание. Указанные выше пути к папкам применяются к Outlook 2016, Outlook 2022 и Outlook 365. Если вы используете старую версию Outlook, необходимо выбрать папку Office15 (Outlook 2013), Office14 (Outlook 2010) или Office12 (Outlook 2007). вместо.
- Найдите файл SCANPST и запустите его от имени администратора.
- Используйте кнопку «Обзор», чтобы выбрать файл Outlook PST, который нужно восстановить.
Если вы не знаете, где находится PST-файл, нажмите Windows + S, чтобы открыть Windows Search. Затем найдите его по имени и укажите расширение файла .PST. Вы увидите расположение файла в результатах поиска.
Либо откройте Outlook и выберите «Файл»> «Параметры учетной записи»> «Файлы данных», чтобы просмотреть расположение PST-файла. Не забудьте после этого закрыть приложение.
- Выберите Пуск. Инструмент восстановления папки «Входящие» проверит файл PST на наличие проблем. Это займет некоторое время.
- Установите переключатель рядом с «Сделать резервную копию отсканированного файла перед восстановлением» и выберите «Восстановить».
- Нажмите ОК, чтобы завершить восстановление PST-файла.
Откройте Microsoft Outlook, и он должен автоматически начать использовать файл PST без проблем. Вы найдете копию поврежденного PST-файла (с расширением .BAK) в том же месте, что и восстановленный оригинал.
Другие способы устранения неисправностей
Как же вернуть свои письма, контакты и прочее, если ScanPST не справился со своей задачей?
Существующие варианты исправления PST файла базы данных Outlook:
#1 Обновление Office
Необходимо запустить обновление Microsoft Office до последней версии. Эта процедура отличается от обновления самой Windows. Необходимо:
- Открыть любую программу из пакета Microsoft Office (Word, Excel, PowerPoint или другую)
- Выбрать в меню пункт “File | Account” (в версиях 2010 и выше)
- Нажать на кнопку “Update Options”
- В выпадающем меню выбрать пункт “Update Now”
- Скачать и установить все обновления;
- Перегрузить компьютер.
#2 Использование специальной утилиты Truncate Oversized PST and OST Tool
Для пользователей старых версий Outlook (97/98/2000/XP/2003), использующих *.pst файлы формата ASCII размером до 2Гб, можно использовать утилиту «Truncate Oversized PST and OST Tool».
Более подробно эта утилита подробно описана на официальном сайте microsoft.com. Такое решение применительно только для *.pst файлов старого ASCII формата, используемых в версиях 97-2003.
#3 Использование онлайн-сервисов для восстановления данных
Воспользоваться платным онлайн-сервисом восстановления для *.pst или *.ost файлов вы можете тут:
Пользователю потребуется только:
- Выбрать документ;
- Ввести адрес Email;
- Написать символы captcha с картинки;
- Нажать кнопку «Далее» (“Next Step”).
После этого выбранный документ будет отправлен на сервис и проанализирован.
При успешном завершении процесса восстановления вы будете проинформированы онлайн-сервисом о количестве восстановленных объектов разных типов.
А также будет отображена структура папок в исправленном PST файле:
Что касается стоимости восстановления на этом онлайн-сервисе, то она составляет $10 за каждый 1Гб. После того, как пользователь произведет оплату, ему предоставляется ссылка для скачивания отремонтированного PST файла. На этом этапе нужно добавить его как новый PST файл, а ранее поврежденный требуется убрать из Профиля.
Преимущества онлайн-сервиса:
- Нет нужды устанавливать или иметь установленный Microsoft Outlook;
- Совместим со всеми устройствами: компьютер, планшет, телефон;
- Совместим со всеми операционными системами: Windows, MAC OS, Android, iOS и другие;
- Доступная стоимость.
Недостатки онлайн-сервиса:
- Долгая загрузка, когда дело касается больших файлов;
- Долго производится скачивание больших документов.
Восстановить потерянные и найденные файлы
Иногда инструмент восстановления папки «Входящие» Microsoft Outlook может в конечном итоге восстановить сильно поврежденный файл PST. Предположим, что инструменту не удается разместить отремонтированные элементы в их исходных папках или местах. В этом случае они будут помещены в папку «Потерянные и найденные» или в набор папок с меткой «Восстановленные личные папки».
Вы можете восстановить эти элементы, создав новый файл данных PST в Outlook и переместив в него содержимое из потерянных и найденных или восстановленных личных папок.
- Откройте вкладку «Главная» в Outlook. Затем откройте меню рядом с «Новое электронное письмо», наведите указатель на «Другие элементы» и выберите «Файл данных Outlook».
- Выберите параметр «Файл данных Outlook» и нажмите «ОК».
- Укажите расположение на вашем компьютере, введите имя для нового файла PST и нажмите OK.
- Щелкните значок «Дополнительно» (три точки) в нижнем левом углу окна Outlook и выберите «Папки», чтобы переключить боковую панель Outlook в режим просмотра списка папок.
- Перетащите содержимое потерянных и найденных или восстановленных личных папок в новый файл данных.
После этого вы можете удалить папку «Потерянные и найденные» или файл данных «Восстановленные личные папки» из Outlook.
Решение №2: проверьте настройки профиля
Если проблема OST-файл не обновляется возникает из-за неправильных настроек профиля Outlook, вы можете исправить их, чтобы устранить проблему. Для этого выполните следующие действия:
- Перейдите в Файл> Настройки учетной записи> Выберите настройки учетной записи.
- Нажмите файлы данных и убедитесь, что Имя почтового ящика-аккаунта выбрано по умолчанию.
- Под Эл. адрес вкладку нажмите Почтовый ящик — имя учетной записи, а затем нажмите кнопку Изменить.
- Убедитесь, что Использовать режим кэширования с обменом установлен флажок и нажмите OK.
- В Настройки учетной записи всплывающем окне нажмите Закрыть.
- Теперь закройте и снова откройте Outlook.
После проверки настроек профиля включите автоматическую синхронизацию, чтобы исправить Проблемы с синхронизацией Outlook. Для этого выполните следующие действия:
- Откройте Send / Receive вкладка в верхнем меню.
- Под Группы отправки / получения, наведите на определять Группы отправки / получения , чтобы открыть Группы отправки / получения
- Убедитесь, что Запланировать автоматическую отправку / получениеи Выполнять автоматическую отправку / получение при выходе параметры выбраны и нажмите Закрыть.
Восстановить дополнительные элементы из PST
Предположим, вы заметили какие-либо недостающие элементы в восстановленном файле данных. если вы также не можете найти их в папке «Потерянные и найденные» или в Восстановленных личных папках, вы можете попробовать восстановить их, используя резервную копию оригинала. По сути, вы пытаетесь импортировать содержимое файла без дублирования каких-либо элементов, которые инструмент восстановления папки «Входящие» уже восстановил.
- Скопируйте поврежденную резервную копию файла PST на рабочий стол.
- Измените расширение .BAK в конце имени файла на .PST.
Примечание. Если вы не видите расширение файла, откройте меню «Файл» в окне проводника и выберите «Изменить папку и параметры поиска». Затем переключитесь на вкладку «Просмотр» и снимите флажок «Скрыть расширения для известных типов файлов».
- Откройте меню «Файл» в Outlook и выберите «Открыть и экспортировать»> «Импорт / экспорт».
- Выберите «Импорт из другой программы или файла» и нажмите «Далее».
- Выберите Файл данных Outlook (.pst) и нажмите Далее.
- Нажмите «Обзор» и выберите резервную копию поврежденного PST-файла (того, который вы только что переименовали).
- Выберите Не импортировать дубликаты и нажмите Далее.
- Установите флажок «Включить подпапки». Затем выберите Импортировать папки в ту же папку и выберите учетную запись или файл данных, в который вы хотите импортировать элементы.
- Выберите Готово.
После того, как Outlook завершит импорт каких-либо элементов, вы должны вручную подтвердить, присутствуют ли ранее отсутствующие элементы. Если нет, попробуйте в другой раз запустить средство восстановления папки «Входящие».
Что делать, если все методы не работают?
В большинстве случаев воссоздание OST решает Проблемы с синхронизацией Outlook. Однако, если возникает проблема с воссозданием файла OST или вы не можете удалить файл OST, поскольку в нем есть важные автономные данные, вы можете извлечь данные файла OST с помощью стороннего программного обеспечения, такого как Stellar Converter для OST.
Stellar Converter для OST — это удобный и продвинутый конвертер OST в PST, который восстанавливает данные даже из недоступного или потерянного файла OST и сохраняет их в импортируемом Outlook PST-файле. Программа проста в использовании и поддерживает все версии Outlook — 2022, 2016, 2013, 2010 и 2007.
Сторонние инструменты восстановления и восстановления Outlook PST
Беглый поиск в Интернете обнаружит множество платных сторонних инструментов, которые утверждают, что восстанавливают поврежденные или поврежденные файлы Outlook PST. Однако почти во всех случаях инструмент восстановления папки «Входящие» должен быть более чем достаточно хорош для этой работы.
Используйте стороннюю программу восстановления только в том случае, если Inbox Repair не может восстановить ваши данные, и проявите должную осмотрительность, тщательно проверив онлайн-обзоры, прежде чем тратить на них какие-либо деньги.
Прежде чем мы закончим, вот интересный лакомый кусочек: инструмент восстановления папки «Входящие» также позволяет восстанавливать удаленные элементы из Outlook.
Часть 1: Что такое PST?
Как уже упоминалось, PST-файл — это профессиональный файл Microsoft Outlook, содержащий все данные в Outlook, когда Exchange Server недоступен. Файл PST обозначает автономное личное хранилище, в основном используется для локальных данных электронной почты.
Как и другие цифровые файлы, файлы PST могут быть повреждены или повреждены из-за плохого сектора, внезапных прерываний во время записи, вирусной атаки и многого другого. Как только это произойдет, файл PST не может быть загружен как обычно, и вы можете потерять важные сообщения электронной почты.
Используйте ключи командной строки
Если вам не удается открыть определенную программу, вы можете использовать параметры командной строки для управления определенными параметрами и настройками, чтобы все заработало. Для этого введите следующие строки в окне командной строки (клавиша Windows + X> Командная строка (Admin)) или непосредственно в строку поиска в меню «Пуск» Windows 10.
- outlook / resetnavpane сбрасывает панель навигации программы, которая является распространенным источником нескольких важных проблем.
- outlook / resetfolders восстанавливает все отсутствующие папки в месте доставки по умолчанию.
- outlook / cleanreminders удаляет все тревоги и события, связанные с календарем Outlook, что может решить некоторые проблемы при запуске.
Вот более полезные ключи командной строки для использования с Outlook.
Запустите Outlook в безопасном режиме
Если Outlook перестает отвечать, когда на экране появляется сообщение «Обработка», стоит запустить программу в безопасном режиме, чтобы, возможно, диагностировать проблему.
Для этого нажмите клавиши Windows + R, чтобы открыть «Выполнить», введите Outlook.exe / safe и нажмите «ОК».
Если Outlook открывается успешно, закройте программу и затем снова откройте ее как обычно. Надеюсь, он больше не будет зависать в диалоге «обработки». Если нет, вы можете попробовать загрузить Windows 10 в безопасном режиме.
Проверьте, обновлен ли Outlook
Хорошо поддерживать Windows 10 и Outlook обновленными. Это гарантирует, что вы получите последние функции и исправления ошибок. Они должны автоматически обновляться, но вы можете вручную дважды проверить.
В Windows 10 нажмите клавишу Windows + I, чтобы открыть «Настройки», и нажмите «Обновление и безопасность»> «Проверить наличие обновлений».
В Outlook откройте программу и выберите «Файл»> «Учетная запись Office»> «Параметры обновления»> «Обновить сейчас».
Recovery Toolbox for Outlook
Удобная и недорогая утилита, скачать ее можно по ссылке: https://outlook.recoverytoolbox.com/ru/outlook-data-file-cannot-be-accessed.html. Программа не требует соединения со сторонними сайтами, поэтому проблем с конфиденциальностью при работе Recovery Toolbox for Outlook не возникает. Работать с ней легко. Разработчики позаботились о том, чтобы вы могли приступить сразу после инсталляции. Прежде, чем приступить к работе, рекомендуется сделать резервную копию важного файла.
Таким нехитрым способом вы не только застрахуете себя от неожиданностей, но также сможете проверить систему. Если в ходе копировании всплывает ошибка Windows, необходимо форматировать или менять жесткий диск, а затем переустанавливать систему. А чтобы такие случаи не превращались каждый раз в катастрофу, в будущем не забывайте делать бэкап операционной системы. Это сохранит вам нервы и улучшит пищеварение.
Отключите активные надстройки
Если вы можете открыть Outlook при использовании безопасного режима, но проблемы остаются, когда он деактивирован, возможно, одна из ваших надстроек неисправна. Эта ситуация часто сопровождается сообщением об ошибке, относящимся к определенной надстройке, но инструкции, приведенные в этом сообщении, вряд ли решат проблему.
Вместо этого запустите Outlook в безопасном режиме (см. Инструкции выше) и отключите все надстройки, перейдя в меню «Файл»> «Параметры»> «Надстройки». Снова откройте программу без активации безопасного режима, чтобы убедиться, что она работает, а затем активируйте каждую надстройку отдельно, чтобы увидеть, какой именно элемент является виновником.
В худшем случае отключение надстройки, вызывающей проблемы, позволит вам снова получить обычный доступ к Outlook, даже если вам придется обходиться без функций, которые он предлагает. После того, как вы сузили проблему до одной надстройки, вы можете выполнить поиск в Интернете или связаться с ее разработчиком для получения дополнительной информации об исправлении.
Восстановление писем Outlook после жесткого удаления
Каждый день, системному администратору в своей работе приходится использовать много мелких хитростей и неочевидных вещей, которые, иногда, мало где нормально описаны. Поэтому я решил создать небольшую рубрику, кратких заметок — хитростей сисадмина .
Иногда приходится восстанавливать удаленные в Outlook -е письма. Делать это бывает нужно по разным причинам. Нам важно знать — как можно восстановить письмо, которое было удалено из почты и из папки — удаленные.
Секреты Exchange
Дело в том, что Exchange еще некоторое время хранит удаленную информацию в своей памяти ( стандартно, должен быть 1 месяц ), за это время, для восстановления удаленного письма нужно выполнить следующие действия:
- На компьютере, где мы хотим восстановить удаленные письма, нажимаем кнопку Пуск , выбираем пункт выполнить ( для win7 — ср азу вводим команду), вводим команду regedit и нажимаем кно пку Enter н а клавиатуре. Попадаем в редактор реестра.
- Открываем подраздел реестра:
Другие статьи
Поделиться в соц. сетях
Метки: почта Copyright © 2013-2017. All rights reserved.