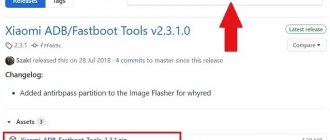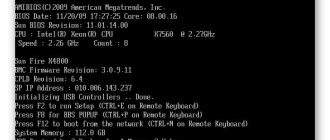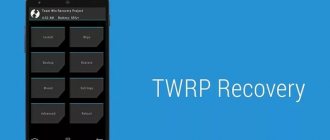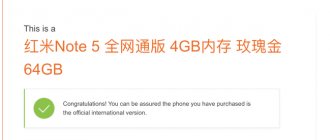На днях я писал статью, в которой упомянул телефон моего друга — бюджетный Redmi 9A. Не прошло и суток с момента написания, в котором я защищал недорогие Xiaomi, как он приказал долго жить: на экране появился заяц, который ремонтирует робота. Учитывая то, что друг вообще ничего не делал со смартфоном. Обсуждать произошедшее можно бесконечно — это больное место Android, особенно, дешевых смартфонов с этой ОС. Проблему внезапного появления Fastboot мы не в состоянии исправить: лучше раз и навсегда понять, как действовать в такой ситуации, что это такое и почему это происходит. Рассказываем, как это исправить.
Включился Fastboot? Рассказываем, в чем проблему
Что такое Fastboot
Режим является специальным инструментом для проведения перехода к первичным настройкам телефона, перепрошивки, или получения root-прав. В таком случае гаджет определяется, как устройство, с помощью которого можно посылать команды, а не в качестве внешнего накопителя. Для входа в Fastboot необходимо нажать кнопки включения и уменьшения громкости.
Комбинация клавиш может быть нажата случайно. Режим не относится к Андроид и активируется раньше него даже при отсутствии системного обеспечения.
В большинстве случаев переход в меню Fastboot может означать ошибку ОС (заражение вирусами или удаление какого-либо файла), установку кастомной прошивки или неудачное восстановление системы.
Как войти
При входе в загрузчик нужно понимать для чего вы это делаете:
- хотите прошить смартфон через компьютер;
- необходимо получить на устройстве рут права;
- аппарат завис и надо вернуться к прежнему виду.
В сохранении данных поможет только ранее установленное копирование в облачные хранилища.
Для входа на выключенном устройстве одновременно зажмите кнопку включения питания и понижения громкости. В момент, когда устройство начнет вибрировать, отпустите кнопки.
Поздравляем, вы в Fastboot Xiaomi Mode!
Как определить, что смартфон в режиме Fastboot
Неопытные пользователи часто путают Fastboot с Recovery или другими программами, не позволяющими смартфону Redmi 4x загрузиться. Он зависает, и дисплей не реагирует на какие-либо нажатия. Для определения нахождения в режиме нужно посмотреть на экран. Если он показывает надпись «Fastboot mode», то телефон перешел в этот инструмент, и нужно выходить из него, используя доступные методы.
Fastboot путают с режимом Recovery.
Ошибки софта
Операционная система Android периодически выдает сбои в работе. В этом случае пользователь видит на экране своего смартфона надпись – Fastboot Mode или предложение выбрать режим загрузки. Зачастую не разобравшись в ситуации, владелец Сяоми относит смартфон в ближайший сервисный центр. Хотя достаточно знать, что такое фастбут и что он дает.
Загрузка смартфона в этом режиме означает:
- что-либо слетела прошивка аппарата;
- произошёл несовместимый сбой работы между одним из приложений и операционной системы;
- неудачная попытка активации рут прав;
- случайное нажатие комбинации клавиш, которые активируют загрузчика.
Первым делом попробуйте выключить и снова включить аппарат. Если проблема при включении останется – то придется прошить смартфон либо на эту же версию, либо на другую по вашему желанию.
Способы выхода
Когда пользователь убедился, что его устройство Редми находится в режиме Fastboot, нужно убрать это состояние. Это можно сделать, нажав кнопку включения на некоторое время (20 секунд). Действия приводят к перезапуску гаджета Redmi 3s и работе в нормальной режиме.
Из-за программных сбоев из меню режима выходят, используя возврат к заводским настройкам. Его осуществляют следующим образом:
- нажимают и удерживают одновременно кнопки уменьшения громкости и включения;
- после входа в Recovery выбирают пункт «Wipe Data/Factory Reset».
Операция позволяет удалить все сведения пользователя, вернуть гаджет к настройкам по умолчанию. После этого смартфон перезагружается. Процесс займет вместе с перезапуском 15-20 минут. Этот способ помогает выйти из зависшего состояния. При полном сбросе удаляются все медиа-файлы, поэтому возврат к исходному состоянию системы применяют в крайнем случае.
Когда эти безопасные методы не принесли результата или пользователь хочет избежать потери данных, можно воспользоваться следующим способом:
- зайти на официальный сайт Андроид и скачать архив Fastboot для своего устройства;
- распаковать файл, установить программу на персональный компьютер (Рекомендуется сохранить его на диске С);
- подключить телефон к ПК;
- открыть командную строку, воспользовавшись кнопкой «Пуск» и ввести «cmd»;
- вбить «cd» и нажать на «Enter»;
- набрать «cd amd» и «Enter»;
- ввести значение «fsatboot reboot» и подтвердить команду.
Совершенные действия приводят к перезагрузке смартфона, после которой он будет долго загружаться и начнет работать в стандартной режиме. Чтобы свести риск перехода устройства в отладочное состояние, не следует экспериментировать с установкой подозрительных обновлений и прошивки. Если такая ситуация все-таки возникла, то восстановление функционирования аппарата доверяют специалистам, чтобы окончательно не ухудшить состояние смартфона.
Способ 1: Аппаратные кнопки
Наиболее часто используемый способ выхода из режима FASTBOOT на любом смартфоне Xiaomi чрезвычайно прост и, можно сказать, очевиден. С помощью кнопок на корпусе устройства можно инициировать запуск ОС MIUI, а также переход в среду восстановления (рекавери), в том числе и при нахождении девайса в рассматриваемом сервисном состоянии.
- Отключите от находящегося в режиме «ФАСТБУТ» смартфона кабель USB, если это еще не выполнено.
- Для выхода из «FASTBOOT» и передачи девайсу указания запустить инсталлированную на нём операционную систему нажмите «Power» и удерживайте эту кнопку в течение 10-ти секунд. Отсчитывать время не обязательно – о том, что воздействие на кнопку нужно прекратить, подскажет короткая вибрация смартфона и отобразившийся на его экране логотип «MI».
- Чтобы перейти из режима «ФАСТБУТ» в рекавери (не важно, — заводское или кастомное), необходимо нажать и удерживать комбинацию кнопок «Громкость +» и «Питание». Ожидать, пока устройство среагирует нужным образом, придется около 10-ти секунд, а отпускать кнопки следует сразу же после отображения на экране девайса главного меню среды восстановления.
- C целью выхода из «FASTBOOT» и сразу же повторного ввода девайса в это состояние (к примеру, если устройство зависло, будучи переведенным в режим) нажмите и удерживайте комбинацию кнопок «Громкость –» и «Питание» в течение примерно 10-ти секунд, до завершения инициированной операции.
Использование программы Xiaomi ADB Fastboot Tools
Для телефонов Redmi Note, работающих на Андроид, программу используют с целью удаления приложений системы с гаджета. Сначала нужно скачать и установить ПО на компьютер. После этого заходят в опции смартфона и выбирают активацию отладки по USB. Информация выводится на английском языке, но это не усложняет процесс эксплуатации. К преимуществам программы относят:
- совместимость с разными моделями телефонов с Android;
- возможность удаления утилит, не отображающихся в списке;
- очистка кэша для ускорения функционирования девайса;
- удаление системных приложений без доступа к root-правам;
- удобный в использовании интерфейс.
Когда необходим
В ситуациях:
- когда прошивку смартфона нельзя установить через «Recovery». Зачастую в этом режиме «накатывают» авторские переработанные операционные системы;
- при получении на смартфоне «Root-прав». Здесь используют Fastboot для реализации метода получения доступа;
- когда необходимо восстановить операционную систему или определенное приложение при поврежденной оболочке;
- для установки приложений. На загруженной системе доступа к определенным папкам может не быть, а это мешает внедрению необходимых функций.
Прошивка с помощью Fastboot
До начала действий необходимо проверить разблокирован ли загрузчик (если разрешение на перепрошивку). После этого проводят скачивание программы MiFlash и нужной версии оболочки. Затем указывают путь к скачанному файлу, нажимают «Select», а после выбирают пункт «Refresh». При правильно заданном пути в меню ПО заполнятся строки: elapse, id, progress и device. В дальнейшем проверяют, чтобы в нижней части программы было установлена надпись «save user data» для проведения прошивки гаджета без потери данных пользователя.
Смартфон переводят в Fastboot, подключают его через кабель USB к персональному компьютеру и в MiFlash выбирают пункт «Flash». После этих действий начнется перепрошивка аппарата, который нельзя отключать от ПК в течение всей прошивки. Когда в строке «Result» возникнет «success», смартфон отключают от компьютера, выключают и включают гаджет, проверяя его функционирование.
Из-за чего телефон переходит в fastboot
Существует несколько причин, которые провоцируют появление режима FastBoot. Подобное состояние для Xiaomi не является ошибкой. Это удобный режим, как и Рекавери на Xiaomi, который доступен для выполнения операций со смартфоном даже при отсутствии платформы или оболочки. Но из-за определенных сбоев на телефоне он не может загрузить саму оболочку, у пользователя не получается начать нормальную работу.
Основные причины, которые провоцируют появление режима FastBoot на экране устройства:
- неожиданный сбой в системе;
- из-за того, что девайс завис, произошел сбой в работе оболочки;
- непреднамеренное открытие самим владельцем (непреднамеренное одновременное зажатие кнопок питания и снижения звука);
- последняя прошивка или обновление работают некорректно;
- в параметрах быстрой загрузки включена опция загрузки режима при запуске;
- пользователь пробовал устанавливать или удалять программы, что привело к сбою;
- в систему попал вирус или другое опасное вредоносное ПО.
На заметку!
Часто пользователь при попытке зайти в Рекавери путает клавиши и попадает в FastBoot.
Если телефон не включается в нормально режиме, а вместо него появляется режим fastboot, то в большинстве случаев это результат неправильных или необдуманных действий со стороны пользователя. Другие причины встречаются крайне редко, поэтому паниковать не стоит при появлении на дисплее надписи фастбут.
Что делать, если Fastboot не включается
Когда удержание кнопок не приводит к переходу в режим Fastboot, в меню пытаются войти через ADB Fastboot Tools. В настройках гаджета выбирают отладку через USB.
После подсоединяют смартфон к компьютеру и запускают программное обеспечение. В главном меню выбирают пункт «Rebooter», а затем нажимают «Reboot into Fastboot mode». После этого телефон перезапустится и войдет в Fastboot. Когда устройство по каким-либо причинам не открывает меню режима, необходимо сменить прошивку MIUI или подождать обновления программного обеспечения, через которое будет устранена ошибка.
Fastboot на Xiaomi: что это значит, как убрать?
Fastboot на Xiaomi – это особый режим работы смартфона. Сервис используется для установки на телефон программного обеспечения и изменения установленных программ, системных настроек и файлов. С его помощью пользователи могут установить прошивку и обновить уже имеющиеся компоненты.
Важной особенностью режима является его взаимодействие с компьютерами. С помощью указанного сервиса ПК определяет подключенный телефон не как стандартный накопитель или внешнее хранилище, а полноценный рабочий терминал, которым можно управлять. Управление происходит с помощью командной строки. В результате использование сервиса оказывается наиболее простым способом восстановить работу устройства после сбоя или возникновения проблем. Правда, неопытным пользователям не рекомендуется производить подобные манипуляции, поскольку прошивка может не только повысить производительность прибора, но и привести к серьёзным проблемам, справиться с которыми смогут только сотрудники ремонтных мастерских и сервисных центров.
Mi PC Suite не видит телефон Xiaomi: причины и что делать, если не подключается
Основные команды режима Fastboot
Несмотря на зачастую представленность фастбута в англоязычном формате, процесс пользования им максимально прост. Следующие команды являются наиболее распространёнными:
- Flash – установка образов, при которой файлы старой прошивки заменяются компонентами новых, а скачанные приложения удаляются и могут быть загружены обратно через Play Market;
- Erase – удаление определённых директорий или всей информации, находящейся во внутреннем хранилище;
- Format – форматирование интегрированного или внешнего носителя, а также подключаемых с помощью Micro-USB или USB Type C флэшек, жёстких дисков, твердотельных накопителей;
- Reboot – перезагрузка смартфона в «нормальное» состояние.
Иногда встречается проблема в виде доступности режима только на китайском языке. Зачастую она распространяется на бюджетные модели и решается предельно просто – достаточно найти кнопку, отвечающую за переключение локализации, либо воспользоваться машинными переводчиками. Эта «тенденция» практически никогда не встречается на телефонах средней и высокой ценовых категорий, также покидая сегмент недорогих гаджетов.
Установка программы на Windows 10
Нижеописанная инструкция подойдет, если вы скачивали Windows-версию (не java!).
- Открываем Проводник и находим скачанный архив. Распаковываем его – желательно, на системный диск.
- Находим распакованный файл с расширением .exe и запускаем его. Утилита откроется сразу, установка не требуется. Теперь можно приступать непосредственно к использованию программы.
Как использовать командную строку?
Чтобы использовать командную строку, откройте ее в Windows или терминал в Mac/Linux. Зайдите в SDK, который был загружен с официального сайта разработчика Android. Распакуйте файл, назовите папку как Platform-Tools.
- Убедитесь, что ваше устройство подключено к компьютеру Windows через USB-кабель.
- Перемещайтесь с помощью команды cd по папкам устройства.
- Также, чтобы сразу открыть папку в командной строке, нажмите по ней в проводнике правой клавишей мыши, одновременна зажимая клавишу Shift на клавиатуре. Затем выберите пункт «Открыть окно Power Shell здесь».
Как установить прошивку через Fastboot
В этом моменте проявляется главное применение фастбута, максимально простое и понятное благодаря следующей рассчитанной на новичков инструкции. Во избежание перевода телефона в нерабочее состояние, зарядите его до, как минимум, 30%. Не стоит беспокоиться, если гаджет станет «кирпичом», так как вывести девайс из такой ситуации можно, но не без сложностей. Убедившись в корректном подключении девайсов между собой, следуйте следующей инструкции, предполагающей, что loader уже разблокирован:
- Напишите adb reboot bootloader для переключения режима;
- Произведите самостоятельную очистку разделов во избежание конфликтов файлов, используя команду erase, после которой через пробел нужно ввести system. Нажмите Enter, после чего сделайте то же самое с каталогами userdata, radio, cache, boot, recovery;
- Переместите прошивку в папку с утилитой. Если они представлены в нескольких файлах, поочерёдно введите команды в соответствии с функционалом каждого: после слова flash укажите system и расположение образа, где он находится. По аналогии выполните эти действия с другими директориями, удалёнными на прошлом шаге. Можно облегчить эту процедуру, введя flash-all, заранее создав batch-скрипт с этим названием в папке с IMG-файлами;
- При размещении прошивки в формате архива введите update archive_name.zip, заменив название на реальное.
Никогда не устанавливайте несовместимые прошивки на смартфон. Вы можете о доступности определённых образов для конкретной модели в комментариях под этой записью или обратить внимание на ветку обсуждения устройства на сайте 4PDA.
Если ничего не помогает
Если вы перепробовали все способы, как выйти из Fastboot Xiaomi, но устройство все равно загружается только в этот режим, остается только два варианта:
• сбросить смартфон к заводским настройкам – в таком случае все пользовательские данные на телефоне будут удалены; • установить новую прошивку, это тоже может привести к потере личных файлов, но здесь все зависит от особенностей загружаемого программного обеспечения.
Советуем почитать: «Как правильно сделать сброс до заводских настроек на смартфоне Xiaomi».
Основные команды Fastboot режима
В дальнейшем для работы с девайсом потребуется подсоединить его по USB к ПК, на котором установлена одноимённая с режимом утилита. Её интерфейс представлен в виде терминала и доступен на английском, однако особых знаний языка не требуется – используются базовые слова, легко переводимые в Google. Запуск возможен через PowerShell с использованием команды CD для указания пути к файлу.
Получение списка гаджетов
Чтобы удостовериться в установки соединения, введите fastboot devices. Запрос выведет список всех гаджетов, с которыми можно работать в данный момент. В предложении множественное число используется неслучайно – с помощью утилиты можно контролировать несколько девайсов одновременно, не забывая переключаться между ними.
Перезагрузка
Упомянутая выше команда fastboot reboot служит для включения «Андроида», однако третьим словом можно дописать fastboot или recovery, что приведёт к переходу в соответствующие режимы.
Разблокировка загрузчика
Прежде всего следует проверить текущий статус лоадера, направив запрос fastboot oem device-info. Действия в этом случае зависят от года выпуска смартфона – в случае со старыми моделями подойдёт команда fastboot oem unlock, а с новыми – fastboot flashing unlock. В случае огромной удачи на этом следует завершить – загрузчик станет доступен, однако если не повезёт, понадобится ввести код.
Политика некоторых компаний-производителей заключается в запрете самостоятельной установки важного софта, производимой подобным образом. К их числу относится компания HUAWEI, с июля 2022 года не предоставляющая пароли по подобным запросам. Если же представители фирмы не откажутся от предоставления доступа к этой процедуре, это вновь крупное везение. В противном случае, шанс которого немал, потребуется платная программа HCU Client или, при желании сэкономить средства, проведение действий с помощью Root Manager – откройте директорию /dev/block/platform/mtk-msdc.0/by-name/ (может значительно отличаться), где в файле boot среди массы данных находится код.
Есть вариант работы с ADB Shell, где нужно открыть документ и найти нужный фрагмент с помощью регулярных выражений. Он выведется в консоль при наиболее корректной настройке скрипта, что лежит на плечах его разработчиков. В этом случае понадобится разрешить проводить действия с девайсом через USB.
Блокировка загрузчика
Если захочется отменить действия, совершённые на предыдущем этапе, воспользуйтесь командами fastboot oem lock или fastboot flashing lock в зависимости от новизны устройства. Система может запросить ввод пароля, в этом случае вместо «lock» следует, не указывая кавычки, написать «relock» и, после этого слова, пароль.
Как пользоваться программой
Вы можете подумать, что это ещё один установщик ADB/Fastboot. На самом деле, программа содержит множество инструментов в одном интерфейсе, которые называются модулями. Xiaomi ADB Flash Tools включает все основные функции традиционных инструментов ADB/Fastboot, только ориентирован на устройства Xiaomi, Redmi, POCO и имеет графический интерфейс.
Больше не нужно запоминать команды ADB — они доступны через графический интерфейс приложения. Это облегчает работу начинающим пользователям и позволяет не вникать в использование командной строки, как в случае с Android Debug Bridge.
Модули Xiaomi ADB/Fastboot Tools:
- App Manager (менеджер приложений) — удаляет, переустанавливает, отключает и включает встроенные приложения и службы. Телефоны Xiaomi обычно поставляются с несколькими приложениями по умолчанию, включая Mi Store, Mi Calculator, Mi Scanner, Mi Remote и т. д. Можно удалить любые из них.
- Camera2 — позволяет включать и отключать Android Camera2 API. Вы сможете устанавливать любые приложения камеры с ручным управлением и управлять электронной стабилизацией изображения EIS. Для работы с Camera2 нужно установить рекавери TWRP.
- File Explorer (проводник) — управление файлами, хранящимися в памяти телефона. Умеет копировать и вставлять файлы между смартфоном и ПК.
- Screen density (плотность экрана) — настройка значения DPI (количество точек на дюйм). Чем выше DPI, тем лучше картинка на экране. Чем он ниже, тем ниже качество изображения, но выше время работы устройства от батареи.
- Screen resolution (разрешение экрана) — настройка разрешения экрана путём переопределения значений ширины и высоты.
- Device properties (свойства устройства) — статистические данные и информация об устройстве.
- Flasher — это главная особенность XAF. Программное обеспечение может прошивать практически всё, что можно прошить через соединение ADB-Fastboot: Recovery ROM, Fastboot ROM и т. д. Эта функция также способна загружать любой образ.
- Wiper — очищает кеш или выполняет сброс настроек смартфона до заводских.
- OEM Unlocker & Locker — разблокирует загрузчик телефона, но только если он работает под управлением Android One (Mi A1 / Mi A2 / Mi A3). Эта возможность не работает на устройствах Xiaomi с оболочкой MIUI.
- ROM Downloader — получает ссылки на новейшие прошивки MIUI Fastboot ROM. Больше не придётся искать обновления вручную, утилита сделает это автоматически. Можно скопировать ссылку или загрузить ПЗУ напрямую.
- Rebooter — перезагрузка телефона из интерфейса утилиты без использования кнопок.
Пользоваться возможностями набора утилит очень просто, интерфейс интуитивно понятен даже новичкам.
Для модулей Flasher, Wiper и Camera2 в режиме Fastboot требуется разблокированный загрузчик, но всё остальное работает без рутирования или разблокировки.
Если попытка удаления приложения приводит к сбою программы либо приложение не удаляется — это не ошибка программы. Это означает, что ADB не может удалить данное приложение и с этим ничего нельзя сделать.
Аналогичным образом, если процесс удаления не отображает результат (успех или неудача), это означает, что ADB ничего не сообщил, поэтому программа не может отобразить информации о результате удаление приложения.
Для чего нужен Fastboot
После активации Fastboot Mode компьютер начинает воспринимать смартфон не как внешнее устройство, а как часть системы. Это дает возможность управлять гаджетом, подключенным к ПК, при помощи командной строки. Таким образом значительно расширяются возможности отладки, позволяя производить операции, недоступные из стандартного меню настроек. Из режима Фастбут можно:
• установить новую прошивку; • удалять и восстанавливать любые приложения; • менять настройки Android.
Важно отличать Fastboot (режим быстрой загрузки) и Recovery Mode. Последний создан для восстановления системы или установки прошивок непосредственно со смартфона.
Отключение Fastboot
Если вы не планируете пользоваться режимом быстрой загрузки, можно отключить его из настроек смартфона. Для этого:
• откройте раздел «Экран»; • перейдите в меню «Быстрая загрузка»; • уберите галочку с пункта «Fastboot Mode».
Фастбут не является частью Android и загружается раньше операционной системы, поэтому в него можно войти даже с устройства, на котором полностью отсутствует ОС.
Как выйти из режима при циклической загрузке
Чаще всего циклическая загрузка (когда после каждой перезагрузки смартфон снова уходит в Фастбут) происходит из-за неправильной или некорректно установленной прошивки или системного сбоя. Выйти из этого замкнутого круга можно при помощи режима восстановления (Рекавери).
Если телефон завис в режиме Fastboot: • зажмите кнопку включения питания примерно на полминуты; • как только экран станет черным, нажмите и удерживайте качельку увеличения громкости; • когда на экране появится меню режима Recovery, пройдите по пути Reboot — Reboot to system – устройство перезагрузится в обычном режиме.
Для навигации по меню Recovery используются физические кнопки: качелька громкости для перемещения, и кнопка включения – для подтверждения выбора. Сенсорное управление в большинстве вариантов Рекавери не работает.
Комментарий эксперта
Александр Гордеев
Автор технических обзоров и советов по настройке. Сотрудник сервисного отдела гипермаркета электроники и техники.
Задать вопрос
При работе с Recovery необходимо внимательно читать все пункты меню. Если на вашем смартфоне режим Рекавери имеет китайский интерфейс, рекомендуется сначала включить английский язык. Необдуманный выбор пунктов меню может иметь неприятные для пользователя последствия. Например, команда, Wipe All Data/Factory Reset приводит полному сбросу настроек и возврату устройства к заводскому состоянию. Все пользовательские данные и файлы при этом будут утеряны.
Если на смартфоне установлено приложение TWRP Recovery, можно перегрузиться в обычный режим и из него, для этого:
• отключите телефон; • включите его снова, зажав кнопки питания и повышения громкости; • когда загрузится оболочка TWRP, откройте раздел «Перезагрузка» и сдвиньте нижний ползунок вправо; • далее выберите пункт «Система» и также подтвердите действие.
Fastboot не работает в Windows 10? Вот исправления!
Здесь мы составили простое руководство, чтобы ваш ПК с Windows мог легко обнаруживать устройства Android с помощью команды Fastboot. В случае, если вы по-прежнему получаете сообщение об ошибке «Fastboot в ожидании устройства» или сталкиваетесь с проблемами с драйверами, вы можете перейти к следующему разделу для возможного решения.
Телефон не подключается к ПК в режиме быстрой загрузки? Исправить здесь
- Во- первых, вам нужно скачать последнюю версию драйвера FastBoot от здесь.
- После этого распакуйте ZIP-файл и сохраните его, желательно на рабочем столе.
- Затем подключите устройство к ПК, когда телефон находится в режиме быстрой загрузки или на экране загрузчика. Если ADB работает для вас, вы можете просто запустить, adb reboot bootloaderчтобы мгновенно перейти в режим Fastboot.
4. Теперь нажмите сочетание клавиш « Windows + X » в Windows 10 и быстро откройте «Диспетчер устройств». Вы также можете один раз нажать клавишу Windows, найти «Диспетчер устройств» и открыть его.
5. Здесь разверните меню « Портативный » или « Другие устройства », и вы найдете упомянутое устройство Android. Однако рядом с ним будет отображаться желтый знак, что означает, что Fastboot не работает на вашем компьютере. Теперь щелкните его правой кнопкой мыши и выберите «Обновить драйвер».
6. Откроется новое окно. Здесь нажмите « Искать драйверы на моем компьютере ».
7. На следующей странице нажмите « Обзор » и выберите папку драйвера Fastboot, которую вы извлекли выше. Вам просто нужно выбрать папку, а не какой-либо конкретный файл. Диспетчер устройств автоматически найдет android_winusb.infфайл и применит обновление.
8. После того, как вы выбрали папку, нажмите « Далее ».
9. Теперь он установит драйверы Fastboot на ваш компьютер. Если вы получите какие-либо ошибки, перейдите к следующему методу для альтернативного решения.
10. После этого вы обнаружите, что ваше устройство Android переместится в верхнее меню диспетчера устройств, а его имя изменится на « Android Phone -> Android Bootloader Interface ».
11. Теперь откройте окно командной строки и выполните fastboot devicesкоманду. На этот раз он обнаружит ваше устройство. В случае, если команда «fastboot devices» по-прежнему не показывает никаких устройств в Windows 10, переходите к следующему шагу.
Драйверы Fastboot не устанавливаются в Windows 10
Если драйверы Fastboot не устанавливаются в Windows 10 и в результате Fastboot не может обнаружить ваше устройство, вам нужно сделать простой шаг, чтобы драйверы установились без каких-либо препятствий. Вам нужно будет отключить « принудительное использование подписи драйверов » в Windows 10, чтобы на ПК можно было установить любой драйвер, не имеющий необходимой подписи. Вот как это сделать. 1. Откройте меню «Пуск» и нажмите «Перезагрузить», удерживая нажатой клавишу «Shift». Отпустите клавишу Shift, когда увидите экран «Подождите».
2. Вы загрузитесь на экран Advanced Recovery. Здесь перейдите в Устранение неполадок -> Дополнительные параметры -> Параметры запуска -> Перезагрузить.
3. Откроется новое окно «Параметры запуска». Здесь нажмите «7» или «F7» на клавиатуре, чтобы открыть Windows 10 без применения подписи драйверов.
4. Теперь запустится Windows 10, и вы можете использовать описанный выше метод для установки драйверов Fastboot для своего смартфона Android, будь то Xiaomi, OnePlus, Realme и др. На этот раз вы не столкнетесь с ошибками при установке драйверов Fastboot.
- Если Fastboot по-прежнему не определяет ваш телефон Android, щелкните правой кнопкой мыши «Android» и выберите «Обновить драйвер» -> «Найти драйверы на моем компьютере» -> « Разрешите мне выбрать из списка доступных драйверов на моем компьютере»..
- После этого дважды щелкните « Android Phone ».
7. Здесь выберите « Интерфейс загрузчика Android » и нажмите «Далее».
8. Наконец, драйверы Fastboot будут успешно установлены на вашем устройстве, и ваш компьютер начнет обнаруживать ваше устройство Android с помощью команды Fastboot.
9. С учетом всего сказанного, я бы порекомендовал вам переместить папку «Platform Tools» или «Minimal ADB» на диск «C». Иногда Fastboot не обнаруживает устройства из других мест, поэтому лучше хранить папку на диске «C».