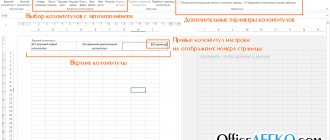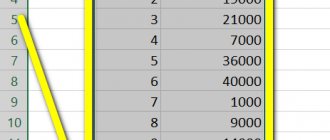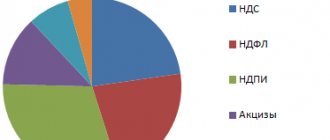Как известно, Microsoft Office Excel является отличной программой для анализа информации и создания баз данных. За счет мощного математического аппарата редактор позволяет решать сложные задачи за короткий промежуток времени. Библиотека инженерных, статистических, финансовых и других функций расширяет возможности программы. Неопытные пользователи используют только простейшие математические операторы сложения, вычитания, умножения и деления. Сегодня расскажем, как работает формула умножения в excel.
Выполнение умножения в программе
Всем нам прекрасно известно, как на бумаге выполняется такое арифметическое действие, как умножение. В табличном процессоре эта процедура тоже является несложной. Главное – знать правильный алгоритм действий, чтобы не совершить ошибок при расчётах во время работы с большими объёмами информации.
«*» – знак звёздочки выполняет роль умножения в Экселе, однако вместо него можно использовать и специальную функцию. Для того чтобы лучше разобраться в вопросе, рассмотрим процесс умножения на конкретных примерах.
Пример 1: умножаем число на число
Произведение 2-х значений – это стандартный и наглядный пример арифметической операции в табличном процессоре. В этом примере программа выступает в качестве стандартного калькулятора. Пошаговое руководство выглядит следующим образом:
- Устанавливаем курсор на любую свободную ячейку и выбираем её при помощи нажатия левой кнопки мыши.
- Вводим в неё знак «=», а затем пишем 1-е число.
- Ставим знак произведения в виде звездочки – «*».
- Вводим 2-е число.
1
- Жмем на клавиатуре клавишу «Enter».
- Готово! В секторе, в котором вы ввели простейшую формулу, отобразился результат умножения.
2
Важно! В табличном процессоре Эксель при работе с вычислениями действуют те же самые правила приоритета, что и в обычной математике. Иными словами, сначала реализуется деление или произведение, а затем вычитание или умножение.
Когда мы производим запись на бумаге выражения со скобками, знак умножения обычно не пишется. В Экселе же в обязательном порядке всегда ставится знак умножения. К примеру, возьмем значение: 32+28(5+7). В сектор табличного процессора мы записываем это выражение в следующем виде: =32+28*(5+7).
3
Кликнув на клавиатуре клавишу «Enter», мы выведем результат в ячейке.
4
Пример 2: умножаем ячейку на число
Этот способ работает по тем же правилам, что и вышеописанный пример. Главное отличие – произведение не двух обычный чисел, а умножение числа на значение, находящееся в другой ячейке табличного процессора. К примеру, мы имеем табличку, в которой отображена цена единицы какой-либо продукции. Мы должны высчитать цену при количестве пяти штук. Пошаговое руководство выглядит следующим образом:
- Устанавливаем курсор в том секторе, в котором необходимо произвести умножение. В рассматриваемом примере – это ячейка С2.
- Ставим символ «=».
- Вбиваем адрес той ячейки, в котором находится первое число. В рассматриваемом примере это ячейка В2. Существует два способа указания данной ячейки. Первый – самостоятельный ввод при помощи клавиатуры, а второй – нажатие по этой ячейке, находясь в строке для ввода формул.
- Вводим символ умножения в виде звездочки – «*».
- Вводим число 5.
5
- Жмем на клавиатуре клавишу «Enter» и получаем итоговый результат вычисления.
6
Пример 3: умножаем ячейку на ячейку
Представим, что мы имеем табличку с данными, указывающими количество продукции и её цену. Нам необходимо высчитать сумму. Последовательность действий для вычисления суммы практически ничем не отличается от вышеописанного способа. Главное отличие состоит в том, что теперь мы самостоятельно не вводим никаких чисел, а для вычислений используем только данные из ячеек таблицы. Пошаговое руководство выглядит следующим образом:
- Устанавливаем курсор в сектор D2 и нажатием левой кнопки мыши выбираем его.
- Вводим в строку формул следующее выражение: =B2*С2.
7
- Нажимаем клавишу «Enter» и получаем итоговый результат вычисления.
8
Важно! Процедуру произведения можно сочетать с различными арифметическими операциями. Формула может иметь огромное количество вычислений, используемых ячеек и различных числовых значений. Ограничений никаких нет. Главное – внимательно записывать формулы сложных выражений, так как можно запутаться и произвести неверный расчёт.
9
Пример 4: умножаем столбец на число
Данный пример – продолжение второго примера, который располагается выше в этой статье. Мы уже имеем вычисленный результат умножения числового значения и сектора для ячейки С2. Теперь необходимо высчитать значения в строках, располагающихся ниже, путем растяжения формулы. Разберемся в этом более подробно. Пошаговое руководство выглядит следующим образом:
- Перемещаем курсор мышки на нижний правый угол сектора с выведенным результатом. В данном случае это ячейка С2.
- При наведении курсор превратился в значок, имеющий вид маленького плюса. Зажимаем левую кнопку мыши и перетягиваем его до самой нижней строки таблицы.
- Отпускаем левую кнопку мыши, достигнув последней строки.
10
- Готово! Мы получили результат произведения значений из столбца В на число 5.
11
Пример 5: умножаем столбец на столбец
Этот пример является продолжением третьего примера, рассмотренного выше в данной статье. В примере 3 был рассмотрен процесс умножения одного сектора на другой. Алгоритм действий практически ничем не отличается от предыдущего примера. Пошаговое руководство выглядит следующим образом:
- Формирование розничной цены товара в Excel инструментом ПОДБОР ПАРАМЕТРА
- Перемещаем курсор мышки на нижний правый угол сектора с выведенным результатом. В данном случае это ячейка D
- При наведении курсор превратился в значок, имеющий вид маленького плюса. Зажимаем левую кнопку мыши и перетягиваем его до самой нижней строки таблицы.
- Отпускаем левую кнопку мыши, достигнув последней строки.
12
- Готово! Мы получили результат произведения столбика В на столбик С.
13
Стоит обратить внимание на то, как работает процесс растягивания формулы, описанный в двух примерах. К примеру, в ячейке С1 находится формула =А1*В1. При перетягивании формулы в нижнюю ячейку С2 она примет вид =А2*В2. Иными словами, координаты ячеек меняются вместе с расположением выведенного результата.
Пример 6: умножаем столбец на ячейку
Разберем процедуру умножения столбца на ячейку. К примеру, необходимо высчитать скидку по перечню продукции, расположенному в столбике В. В секторе Е2 располагается показатель скидки. Пошаговое руководство выглядит следующим образом:
- Первоначально в столбец С2 прописываем формулу произведения сектора В2 на Е2. Формула имеет следующий вид: =В2*Е2.
14
- Не стоит сразу же кликать на кнопку «Enter», так как на данный момент в формуле применяются относительные ссылки, то есть при процедуре копирования в другие секторы произойдет, рассмотренное ранее, смещение координат (сектор В3 умножится на Е3). В ячейке Е2 располагается значение скидки, а значит этот адрес необходимо зафиксировать при помощи абсолютной ссылки. Для реализации этой процедуры необходимо нажать на клавишу «F4».
- Мы создали абсолютную ссылку, так как теперь в формуле появился значок “$”.
15
- После создания абсолютных ссылок жмем на клавишу «Enter».
- Теперь, как в вышеописанных примерах, растягиваем формулу на нижние ячейки, используя маркер заполнения.
16
- Готово! Можно проверить правильность вычислений, заглянув в формулу ячейки С9. Здесь, как и было необходимо, умножение производится на сектор Е2.
17
Умножение на столбец
Быстро перемножить один столбец на другой нужно при подсчете общих затрат на те или иные товары. Например, в первом столбике может быть указано количество строительных материалов, а во втором – цена за единицу товара. Полученные числа помогут узнать затраты на все виды продукции.
Как умножить столбец на столбец в Эксель
Если вы будете следовать этому руководству, то сможете безошибочно вычислить итоговую сумму.
- Создаем третий столбик, где будет отображаться произведение чисел. Можно дать ему соответствующее имя – «Произведение».
- Выбираем верхнюю (пустую) строку третьего столбика. Вводим знак «=», затем пишем «ПРОИЗВЕД». Это команда перемножения.
- После «ПРОИЗВЕД» в строке третьего столбика откроются скобки. В них будет отображаться, какие ячейки перемножаются между собой. Чтобы вставить их номера в скобки, нужно выделить курсором. Нажимаем «Enter».
- В третьем столбце отобразится произведение чисел из выбранных ячеек.
Переходить с первой строки третьего столбика ко второй, третьей и повторять действия из пунктов 2-3 – слишком долго. Чтобы не тратить время и не перемножать каждую строку отдельно, следует выполнить действия.
- Выбрать произведение первой строки (которое было получено в результате пунктов 2-3 из инструкции выше). Вокруг ячейки с произведением появится зеленая рамка, в правом нижнем углу этой рамки – квадрат.
- Квадрат зажать левой кнопкой мыши, а затем повести курсор вниз, вплоть до нижней ячейки третьего столбика. Когда зеленая рамка будет выделять остаток третьего столбика, левую кнопку отпускают.
- В третьем столбике появятся перемноженные числа из второго и третьего столбца.
Это первый способ, который подойдет для начинающих. Важный нюанс: если после перемножения в последнем столбце вместо чисел появляются знаки «###», это говорит о том, что числа слишком длинные для ячейки. Для их правильного отображения столбик растягивают.
Существует и второй способ. Предположим, что нужно и перемножить один столбец на другой, и узнать сумму полученных произведений. Это логично, если, например, составляется список покупок. Как это сделать?
- Создать отдельную ячейку, где будет отображаться сумма произведений.
- Перейти в «Панель инструментов» в верхней части экрана, выбрать «Функции».
- Во всплывающем меню кликнуть по строке «Другие функции», из появившегося списка выбрать «Математические».
- Из списка математических функций кликнуть по опции «СУММПРОИЗВ». В выбранной ранее ячейке появится сумма умноженных друг на друга столбиков.
Далее нужно выбрать диапазон ячеек, которые перемножаются между собой. Их можно ввести вручную: массив 1, то есть первый столбец – B2:B11, массив 2, то есть второй столбец – C2:C11. Можно выбрать ячейки и при помощи курсора, как в алгоритме выше.
Те, кто выучил функции Excel, не пользуются панелью, а сразу ставят в нужной ячейке знак «=», а затем команду «СУММПРОИЗВ».
Оператор ПРОИЗВЕД
В табличном процессоре Эксель произведение показателей можно реализовать не только при помощи прописывания формул. В редакторе существует особая функция, которая называется ПРОИЗВЕД, реализующая умножение значений. Пошаговое руководство выглядит следующим образом:
- Кликаем на сектор, в котором желаем реализовать подсчеты и щелкаем на элемент «Вставить функцию», располагающийся около строчки для ввода формул.
18
- На экране отобразилось окошко «Мастер функций». Раскрываем список около надписи «Категория:» и выбираем элемент «Математические». В блоке «Выберите функцию:» находим команду ПРОИЗВЕД, выбираем её и кликаем на кнопку «ОК».
19
- Открылось окно с аргументами. Здесь можно указать обычные числа, относительные и абсолютные ссылки, а также комбинированные аргументы. Вводить данные можно самостоятельно при помощи ручного ввода или же путём указания ссылок на ячейки, путем нажатия по ним левой кнопкой мыши на рабочем листе.
20 21 22
- Заполняем все аргументы и кликаем на «ОК». В результате мы получили произведение ячеек.
23
Важно! «Мастер функций» можно не использовать, если пользователь табличного процессора Эксель знает, как вводить формулу для вычисления выражения вручную.
Умножение на число
Как в Excel умножить столбец на число, разберется даже начинающий юзер. Такое произведение высчитывается в несколько кликов.
Основной способ, как в Excel умножить весь столбец на одно число.
- В свободной ячейке вбить число, на которое нужно умножить столбец. Например, необходимо снизить цены на товары с учетом скидки 10%. Тогда в ячейку нужно вбить число 0,9.
- Скопировать ячейку с числом при помощи сочетания клавиш «Ctrl и C».
- Выделить столбик со значениями, которые нужно перемножить на число.
- Кликнуть по выбранному столбцу правой кнопкой мыши.
- Во всплывающем меню выбрать «Специальная вставка».
- Из списка функций кликнуть по команде «Умножить». Нажать «ОК» внизу всплывающего меню.
- Отобразится результат операции.
Есть другой метод, как умножить столбец на число в Эксель. Он подойдет профессионалам, которые постоянно работают с числами. Чтобы осуществить операцию, скачивают специальную надстройку «Арифметические действия». Ее легко найти в свободном доступе для любых версий программы.
После установки настройки перемножение на число осуществляется по упрощенному алгоритму.
- Выделить курсором ячейки, которые необходимо перемножить на число.
- Нажать на надстройку.
- Появится всплывающее окно. В нем нужно выбрать действие, в данном случае «*» (команда «Умножить»), а после него указать число.
- Нажимать на «ОК» или другие кнопки для получения произведения не нужно. Результат появится в столбцах автоматически.
После освоения данных инструкций даже новый пользователь научится уверенно перемножать числа в Excel.
Принципы умножения в Excel
Как и любое другое арифметическое действие в программе Excel, умножение выполняется при помощи специальных формул. Действия умножения записываются с применением знака – «*».
Умножение обычных чисел
Программу Microsoft Excel можно использовать, как калькулятор, и просто умножать в ней различные числа.
Для того, чтобы умножить одно число на другое, вписываем в любую ячейку на листе, или в строку формул, знак равно (=). Далее, указываем первый множитель (число). Потом, ставим знак умножить (*). Затем, пишем второй множитель (число). Таким образом, общий шаблон умножения будет выглядеть следующим образом: «=(число)*(число)».
- Самоучитель Excel с примерами для пользователей среднего уровня
На примере показано умножение 564 на 25. Действие записывается следующей формулой: «=564*25».
Чтобы просмотреть результат вычислений, нужно нажать на клавишу ENTER.
Во время вычислений, нужно помнить, что приоритет арифметических действий в Экселе, такой же, как в обычной математике. Но, знак умножения нужно добавлять в любом случае. Если при записи выражения на бумаге допускается опускать знак умножения перед скобками, то в Excel, для правильного подсчета, он обязателен. Например, выражение 45+12(2+4), в Excel нужно записать следующим образом: «=45+12*(2+4)».
Умножение ячейки на ячейку
Процедура умножения ячейки на ячейку сводится все к тому же принципу, что и процедура умножения числа на число. Прежде всего, нужно определиться, в какой ячейке будет выводиться результат. В ней ставим знак равно (=). Далее, поочередно кликаем по ячейкам, содержание которых нужно перемножить. После выбора каждой ячейки, ставим знак умножения (*).
Умножение столбца на столбец
Для того, чтобы умножить столбец на столбец, сразу нужно перемножить самые верхние ячейки этих столбцов, как показано в примере выше. Затем, становимся на нижний левый угол заполненной ячейки. Появляется маркер заполнения. Перетягиваем его вниз с зажатой левой кнопкой мыши. Таким образом, формула умножения копируется во все ячейки столбца.
После этого, столбцы будут перемножены.
Аналогично можно множить три и более столбца.
Умножение ячейки на число
Для того, чтобы умножить ячейку на число, как и в выше описанных примерах, прежде всего, ставим знак равно (=) в ту ячейку, в которую вы предполагаете выводить ответ арифметических действий. Далее, нужно записать числовой множитель, поставить знак умножения (*), и кликнуть по ячейке, которую вы хотите умножить.
Для того, чтобы вывести результат на экран, жмем на кнопку ENTER.
- Как посчитать проценты в Excel – с примерами формул
Впрочем, можно выполнять действия и в другом порядке: сразу после знака равно, кликнуть по ячейке, которую нужно умножить, а затем, после знака умножения, записать число. Ведь, как известно, от перестановки множителей произведение не меняется.
Таким же образом, можно, при необходимости, умножать сразу несколько ячеек и несколько чисел.
Умножение столбца на число
Для того, чтобы умножить столбец на определенное число, нужно сразу умножить на это число ячейку, как это было описано выше. Затем, с помощью маркера заполнения, копируем формулу на нижние ячейки, и получаем результат.
Умножение столбца на ячейку
Если в определенной ячейке расположено число, на которое следует перемножить столбец, например, там находится определенный коэффициент, то вышеуказанный способ не подойдет. Это связано с тем, что при копировании будет сдвигаться диапазон обоих множителей, а нам нужно, чтобы один из множителей был постоянным.
Сначала, умножаем обычным способом первую ячейку столбца на ячейку, в которой содержится коэффициент. Далее, в формуле ставим знак доллара перед координатами столбца и строки ссылки на ячейку с коэффициентом. Таким способом, мы превратили относительную ссылку в абсолютную, координаты которой при копировании изменяться не будут.
Теперь, осталось обычным способом, с помощью маркера заполнения, скопировать формулу в другие ячейки. Как видим, сразу появляется готовый результат.
Урок: Как сделать абсолютную ссылку
Функция ПРОИЗВЕД
Кроме обычного способа умножения, в программе Excel существует возможность для этих целей использовать специальную функцию ПРОИЗВЕД. Вызвать её можно все теми же способами, что и всякую другую функцию.
- С помощью Мастера функций, который можно запустить, нажав на кнопку «Вставить функцию».
Затем, нужно найти функцию ПРОИЗВЕД, в открывшемся окне мастера функций, и нажать кнопку «OK».
Через вкладку «Формулы». Находясь в ней, нужно нажать на кнопку «Математические», которая расположена на ленте в блоке инструментов «Библиотека функций». Затем, в появившемся списке следует выбрать пункт «ПРОИЗВЕД».Набрать наименование функции ПРОИЗВЕД, и её аргументы, вручную, после знака равно (=) в нужной ячейке, или в строке формул.
Шаблон функции для ручного ввода следующий: «=ПРОИЗВЕД(число (или ссылка на ячейку); число (или ссылка на ячейку);…)». То есть, если например нам нужно 77 умножить на 55, и умножить на 23, то записываем следующую формулу: «=ПРОИЗВЕД(77;55;23)». Для отображения результата, жмем на кнопку ENTER.
При использовании первых двух вариантов применения функции (с помощью Мастера функций или вкладки «Формулы»), откроется окно аргументов, в которое нужно ввести аргументы в виде чисел, или адресов ячеек. Это можно сделать, просто кликнув по нужным ячейкам. После ввода аргументов, жмем на кнопку «OK», для выполнения вычислений, и вывода результата на экран.
Как видим, в программе Excel существует большое количество вариантов использование такого арифметического действия, как умножение. Главное, знать нюансы применения формул умножения в каждом конкретном случае. Мы рады, что смогли помочь Вам в решении проблемы.Опишите, что у вас не получилось. Наши специалисты постараются ответить максимально быстро.
Помогла ли вам эта статья?
Как известно, Microsoft Office Excel является отличной программой для анализа информации и создания баз данных. За счет мощного математического аппарата редактор позволяет решать сложные задачи за короткий промежуток времени. Библиотека инженерных, статистических, финансовых и других функций расширяет возможности программы. Неопытные пользователи используют только простейшие математические операторы сложения, вычитания, умножения и деления. Сегодня расскажем, как работает формула умножения в excel.
Умножаем столбец на столбец
Как в Excel умножить столбец на столбец, будем разбирать на примере. Давайте представим, что в книге Excel у вас создана таблица со стоимостью и количеством товара. Также у вас есть ячейка внизу с общей суммой. Как нетрудно догадаться, вам необходимо быстро перемножить первые два столбца и узнать их сумму.
Итак, вот пошаговая инструкция:
- Выделите нужную ячейку и нажмите на пиктограмму функции, которая располагается вверху главной панели инструментов.
- Перед вами появится окно, в котором нужно будет выбрать «Другие функции».
- Далее необходимо выбрать из группы функций математические.
- Выбираем «СУММПРОИЗВ».
После этого появится окно, в котором вас попросят выбрать диапазон с нужными данными, здесь можно пойти двумя путями. Первый подразумевает то, что вы с помощью курсора выберете первый столбец (стоимость) и его диапазон будет указан в «Массив 1», и второй (цена) — будет указан в «Массив 2». Как можно заметить, диапазон был указан в символах (С2:С6). Второй способ подразумевает то, что вы эти значения впишете вручную, разницы от этого никакой.
Теперь вы знаете один способ того, как в Excel умножить столбец на столбец, однако он не единственный, и о втором мы поговорим далее по тексту.
Вручную
Чтобы перемножить числа между собой, достаточно поставить звездочку * между двумя значениями.
В этом случае excel работает как обычный калькулятор. Но на практике удобно пользоваться табличной адресацией. Формула для умножения ячеек выглядит следующим образом:
Важно! Такой принцип записи является базовым, при этом наличие звездочки является обязательным условием, поскольку редактор не распознает операцию умножения и выдает ошибку.
Рассмотри некоторые примеры перемножения различных элементов.
- Имеется столбец с зарплатой сотрудников и одинаковый для всех размер премии, необходимо посчитать итоговую выплату.
Здесь мы умножаем столбец на проценты и добавляем к нему первоначальную заработную плату. Формула будет выглядеть следующим образом:
Обратите внимание, внутри есть абсолютная ссылка, которая фиксирует процент премии для расчета. Чтобы сделать такую ссылку, необходимо поставить знак доллара или воспользоваться кнопкой F4 на клавиатуре. Воспользуемся маркером автозаполнения, чтобы применить формулу для всего столбца.
На заметку! Чтобы провести перемножение на одну ячейку, обязательно пользуйтесь абсолютными ссылками.
- Имеется колонка с количеством фруктов и столбец с их ценой. Необходимо узнать цену партии для каждой позиции.
Для решения этой задачи нужно перемножить столбец на столбец. В ячейке записываете формулу обычного умножения ячеек.
Затем протягиваете маркер автозаполнения вниз и получаете результат для каждой строки.
Таким же образом можно перемножать три, четыре и более столбца. Сначала делаете расчет для одной позиции, а затем применяете функцию для всей колонки.
Перемножение столбцов и строк
Пользуясь алгоритмом закрепления адреса ячейки, можно перейти непосредственно к тому, как умножить в «Экселе» столбец на столбец или строку на строку. Чтобы не терять время на написание громадной формулы, можно просто воспользоваться свойством изменения ссылки на ячейку при переносе на новый адрес указателя. То есть, если необходимо перемножить попарно значения в двух столбцах, достаточно записать формулу умножения для первой пары ячеек, после чего, удерживая знак «чёрный плюс», появившийся в правом нижнем углу, растянуть результат вниз, вдоль всех значений столбцов-множителей.
Для того чтобы добиться аналогичного результата для строк, необходимо лишь произвести растягивание результата вдоль соответствующих строк. Стоит отметить: для того чтобы избежать сдвига при дальнейшем копировании результатов, нужно в формуле закрепить указанный столбец или строку — тогда удастся избежать ошибок при вычислении.
Как в Экселе умножать числа?
Для начала следует запомнить, что любые вычисления в Экселе называются формулами, и все они всегда начинаются со знака равно. То есть нужно выбрать любую пустую клеточку и ввести знак равно. Только после этого можно вводить какие-то данные. К примеру, можно написать так: =5*5 (символ звездочки — это знак умножения). Программа сразу же поймет, что от нее требуется и выдаст результат — 25.
Если выделить поле, где выводится результат, то можно увидеть саму формулу, которая находится в поле формул (она располагается чуть выше, над рабочим листом Excel). Здесь же ее можно и редактировать. Например, можно дописать так: =5*5*10 (после этого результат тут же изменится).
Но такой метод умножения чисел очень простой, к тому же он нерационален. Допустим, что у пользователя есть таблица с 2 колонками и перед ним стоит задача перемножить их. Можно, конечно, прописывать все вручную, но это займет слишком много времени. А еще и значения могут периодически меняться, и придется постоянно редактировать формулы. В общем, всего этого можно не делать, поскольку Эксель умеет выполнять операции с цифрами и другим способом. Например, умножая значения в ячейках.
Как умножить ячейки в Excel?
Для начала нужно заполнить 2 любых поля данными. Например, в поле A1 можно ввести цифру 10, а в поле B1 — 5. После этого надо выполнить следующие действия:
- выделить поле C1 и ввести знак равенства;
- щелкнуть левой кнопкой мыши на ячейке A1 и написать звездочку;
- щелкнуть мышкой на ячейке B1 и нажать Enter.
Два примера формул, при помощи которых можно перемножить значения двух ячеек Excel
После этого в клеточке C1 будет отображено число 50. Если щелкнуть на ячейке C1 и посмотреть на строку формул, то можно увидеть следующее: =A1*B1. Это означает, что теперь Excel умножает не конкретные цифры, а значения в этих полях. Если их изменить, результат тоже изменится. Например, в поле A1 можно написать цифру 3, и в поле C1 тут же отобразится результат — 15. Такой способ умножения чисел является классическим. Как правило, вручную цифры никто не прописывает, всегда умножают ячейки
Есть еще одна небольшая хитрость — копирование формул. В качестве примера можно взять небольшую таблицу (5 строк и 2 столбца). Цель — перемножить значения в каждой строке (т.е. A1 умножить на B1, A2 на B2, …, A5 на B5). Для того чтобы не писать одну и ту же формулу каждый раз, достаточно написать ее только для первой строки, а затем выделить клеточку с результатом (С1) и потянуть вниз за маленький черный квадратик, который находится в правом нижнем углу. Формула «потянется» вниз, и результат будет посчитан для всех строк.
Деление чисел
Допустим, вы хотите узнать количество человеко-часов, затраченных на завершение проекта (общее количество сотрудников в Project), или фактические нормы миль на галлон для вашего последнего межфирменного перерыва (общее количество мильных галлонов). Есть несколько способов разделения чисел.
Деление чисел в ячейке
Для выполнения этой задачи используйте арифметический оператор /
(косая черта).
Например, если в ячейке ввести = 10/5
, в ячейке будет отображено
2
.
Важно:
Убедитесь, что перед вводом чисел и оператора () в ячейку введите знак равенства (
=
); в противном случае приложение Excel будет интерпретировать введенную дату. Например, если ввести 7/30, Excel может отобразить 30-е в ячейке. Если вы вводите 12/36, Excel сначала преобразует это значение в 12/1/1936 и отобразит в ячейке 1-дек.
Примечание:
В Excel отсутствует функция
деления
.
Деление чисел с помощью ссылок на ячейки
Вместо того чтобы вводить числа прямо в формуле, можно использовать ссылки на ячейки (например, a2 и A3) для ссылок на числа, которые нужно разделить на деления и деление.
Чтобы этот пример проще было понять, скопируйте его на пустой лист.
Создайте пустую книгу или лист.
Выделите пример в разделе справки.
Примечание:
Не выделяйте заголовки строк или столбцов.
Выделение примера в справке
Нажмите клавиши CTRL+C.
Выделите на листе ячейку A1 и нажмите клавиши CTRL+V.
Чтобы переключиться между просмотром результатов и просмотром формул, возвращающих результаты, нажмите клавиши CTRL + ‘ (знак ударения) или на вкладке формулы
нажмите кнопку
Показать формулы
.
Вычисление суммы произведения
Из самого наименования действия понятно, что сумма произведений представляет собой сложение результатов умножения отдельных чисел. В Экселе это действие можно выполнить с помощью простой математической формулы или применив специальную функцию СУММПРОИЗВ. Давайте рассмотрим подробно эти способы в отдельности.
Способ 1: использование математической формулы
Большинству пользователей известно, что в Экселе можно выполнить значительное количество математических действий просто поставив знак «=» в пустой ячейке, а далее записав выражение по правилам математики. Этот способ можно использовать и для нахождения суммы произведений. Программа, согласно математическим правилам, сразу подсчитывает произведения, а уже потом складывает их в общую сумму.
- Устанавливаем знак «равно» (=) в ячейке, в которой будет выводиться результат производимых вычислений. Записываем туда выражение суммы произведений по следующему шаблону:
=a1*b1*…+a2*b2*…+a3*b3*…+…Например, таким способом можно рассчитать выражение:
=54*45+15*265+47*12+69*78
Чтобы произвести расчет и вывести его результат на экран, жмем на кнопку Enter на клавиатуре.
Способ 2: работа со ссылками
Вместо конкретных чисел в этой формуле можно указывать ссылки на ячейки, в которых они расположены. Ссылки можно вписать вручную, но удобнее это делать, выделив после знака «=», «+» или «*» соответствующую ячейку, в которой содержится число.
- Итак, сразу записываем выражение, где вместо чисел указаны ссылки на ячейки.
Затем, чтобы произвести подсчет, кликаем по кнопке Enter. Результат вычисления будет выведен на экран.
Конечно, данный вид вычисления довольно простой и интуитивно понятный, но в случае, если в таблице очень много значений, которые нужно перемножить, а потом сложить, этот способ может занять очень много времени.
Урок: Работа с формулами в Excel
Способ 3: использование функции СУММПРОИЗВ
Для того, чтобы подсчитать сумму произведения, некоторые пользователи предпочитают специально предназначенную для этого действия функцию – СУММПРОИЗВ.
Наименование данного оператора говорит о его предназначении само за себя. Преимущество этого способа перед предыдущим состоит в том, что с его помощью можно обрабатывать сразу целые массивы, а не выполнять действия с каждым числом или ячейкой в отдельности.
Синтаксис данной функции имеет такой вид:
=СУММПРОИЗВ(массив1;массив2;…)
Аргументами этого оператора являются диапазоны данных. При этом они сгруппированы по группам множителей. То есть, если отталкиваться от шаблона, о котором мы говорили выше (a1*b1*…+a2*b2*…+a3*b3*…+…), то в первом массиве располагаются множители группы a, во втором – группы b, в третьем – группы c и т.д. Данные диапазоны обязательно должны быть однотипными и равными по длине. Располагаться они могут, как вертикально, так и горизонтально. Всего данный оператор может работать с количеством аргументов от 2 до 255.
Формулу СУММПРОИЗВ можно сразу записывать в ячейку для вывода результата, но многим пользователям легче и удобнее производить вычисления через Мастер функций.
- Выделяем ячейку на листе, в которой будет выводиться итоговый результат. Жмем на кнопку «Вставить функцию». Она оформлена в виде пиктограммы и располагается слева от поля строки формул.
После того, как пользователь произвел данные действия, запускается Мастер функций. В нем открывается список всех, за малым исключением, операторов, с которыми можно работать в Экселе. Чтобы найти нужную нам функцию, переходим в категорию «Математические» или «Полный алфавитный перечень». После того, как нашли наименование «СУММПРОИЗВ», выделяем его и жмем на кнопку «OK».
Запускается окно аргументов функции СУММПРОИЗВ. По количеству аргументов оно может иметь от 2 до 255 полей. Адреса диапазонов можно вбивать вручную. Но это займет значительное количество времени. Можно сделать несколько по-другому. Устанавливаем курсор в первое поле и выделяем с зажатой левой кнопкой мыши массив первого аргумента на листе. Таким же образом поступаем со вторым и со всеми последующими диапазонами, координаты которых сразу же отображаются в соответствующем поле. После того, как все данные введены, жмем на кнопку «OK» в нижней части окна.
После этих действий программа самостоятельно производит все требуемые вычисления и выводит итоговый результат в ту ячейку, которая была выделена в первом пункте данной инструкции.
Урок: Мастер функций в Excel
Способ 4: применение функции по условию
Функция СУММПРОИЗВ хороша и тем, что её можно применять по условию. Разберем, как это делается на конкретном примере.
У нас есть таблица окладов и отработанных дней работников предприятия за три месяца помесячно. Нам нужно узнать, какую сумму на протяжении этого периода заработал сотрудник Парфенов Д.Ф.
- Тем же способом, что и в предыдущий раз, вызываем окно аргументов функции СУММПРОИЗВ. В первых двух полях указываем в качестве массивов соответственно диапазоны, где указана ставка сотрудников и количество отработанных ими дней. То есть, делаем все, как и в предыдущем случае. А вот в третьем поле задаем координаты массива, в котором содержатся имена сотрудников. Сразу же после адреса добавляем запись:
=»Парфенов Д.Ф.»После того, как все данные внесены, жмем кнопку «OK».
- Приложение производит вычисление. В расчет берутся только строчки, в которых присутствует имя «Парфенов Д.Ф», то есть то, что нам и нужно. Результат вычислений отображается в предварительно выделенной ячейке. Но результат равен нулю. Это связано с тем, что формула в том виде, в котором она существует сейчас, работает некорректно. Нам нужно её немного преобразовать.
- Для того чтобы преобразовать формулу, выделяем ячейку с итоговым значением. Выполняем действия в строке формул. Аргумент с условием берем в скобки, а между ним и другими аргументами точку с запятой меняем на знак умножения (*). Жмем на кнопку Enter. Программа производит подсчет и на этот раз выдает уже корректное значение. Мы получили общую сумму заработной платы за три месяца, которая причитается сотруднику предприятия Парфенову Д. Ф.
Таким же образом можно применять условия не только к тексту, но и к числам с датами, добавляя знаки условия «<�», «>», «=», «< >».
Как видим, существует два основных способа вычисления суммы произведений. Если данных не слишком много, то легче воспользоваться простой математической формулой. Когда же в вычислении участвует большое количество чисел, пользователь сбережет значительное количество своего времени и сил, если воспользуется возможностями специализированной функции СУММПРОИЗВ. Кроме того, с помощью этого же оператора можно производить вычисление по условию, что обычная формула не умеет делать. Мы рады, что смогли помочь Вам в решении проблемы.Опишите, что у вас не получилось. Наши специалисты постараются ответить максимально быстро.