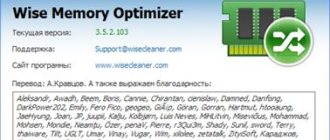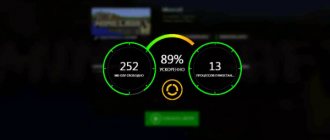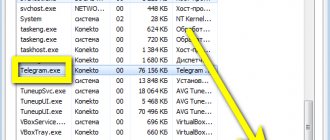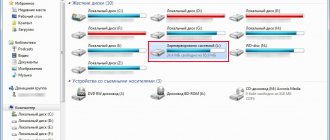Меняем настройки в приложении «Конфигурация системы»
Часть оперативной памяти в Windows 10 может быть зарезервирована аппаратно.
- Откроем «Диспетчер задач» с помощью горячих клавиш «Ctrl» + «Shift» + «Esc» и перейдем на вкладку «Производительность». Затем открываем раздел «Память» в левой части окна. В правом верхнем углу окна мы увидим общий объем ОЗУ, а ниже объем памяти, зарезервированной аппаратно.
Проверяем, сколько памяти зарезервировано аппаратно
- Если объем зарезервированной памяти слишком велик, скажем, равен нескольким гигабайтам, попробуйте изменить настройки в классическом приложении Windows «Конфигурация системы». Открыть его можно с помощью окна «Выполнить». Нажмите клавиши «Windows» + «R», введите команду msconfig и нажмите кнопку «ОК» или «Enter» на клавиатуре.
Запускаем утилиту «MSConfig»
- В открывшемся окне перейдем на вкладку «Загрузка» и нажмем кнопку «Дополнительные параметры».
Открываем дополнительные параметры
- В окне «Дополнительные параметры загрузки» снимаем флажок «Максимум памяти» и нажимаем кнопку «ОК» в текущем и предыдущем окне, после чего перезагружаем компьютер.
Снимаем галочку «Максимум памяти»
- Объем аппаратно зарезервированной памяти, отображаемый на вкладке « должен уменьшиться.
ПОИСК: msconfig
ИЛИ жмём «Win+R» и вводим «msconfig».
Тыкаем дополнительные параметры
Убираем галочку
и перезагружаемся
Меняем настройки интегрированной графики в BIOS (UEFI)
Во многие материнские платы интегрирован видеочип. Своей памяти встроенная видеокарта не имеет и использует оперативную память системы. Встроенное графическое ядро может зарезервировать память для себя, и в этом случае она будет недоступна системе.
- Перезагружаем компьютер и входим в интерфейс микропрограммы BIOS или в его более современный вариант UEFI. На разных компьютерах для этого могут использоваться различные клавиши, наиболее часто для входа в BIOS используются клавиши «Delete» или «F2». При загрузке компьютера на экране появятся подсказки, какую клавишу следует нажать.
- Вид экрана BIOS зависит от производителя материнской платы, поэтому точных инструкций дать невозможно. В нашем примере для изменения настроек встроенной видеокарты следует перейти в раздел периферии. Параметры, которые нас интересуют, это «Интегрированная графика», «Объем памяти для нужд видеоподсистемы» и «Суммарный объем памяти DVMT».
Находим настройки интегрированной графики в UEFI
- Следует выставить минимальные значения объема памяти.
Задаем объем памяти для нужд видеоподсистемы
Меняем суммарный объем памяти DVMT
- При наличии на компьютере дискретной видеокарты, можно полностью отключить интегрированное видео, установив в соответствующей строке значение «Disabled».
Отключаем интегрированную графику
- Для сохранения изменений и выхода из BIOS (UEFI) нажимаем клавишу «F10» и перезагружаем ПК, а затем проверяем объем доступной памяти.
Что делать если из 4 ГБ Озу доступно 2?
Многим это помогает.
- Одна из возможных причин – плохой контакт оперативной памяти
- Включение опции Memory Remap Feature в BIOS.
- Комбинация кнопок “Win”+”R” на клавиатуре
- Открываем конфигуратор системы командой msconfig.
- Дополнительные параметры на вкладке “Загрузка”
- Снимаем галочку “Максимум памяти”
Интересные материалы:
Почему нет Эмодзи на айфоне? Почему нет Режим модема на iPhone? Почему нет Windows 9 и iPhone 9? Почему нет значка блютуз на айфоне? Почему ничего не скачивается на айфон? Почему новый айфон медленно заряжается? Почему новый айфон не видит симку? Почему отваливается вайфай на айфоне? Почему отваливается wifi на iPhone? Почему передняя камера айфона горит красным?
Проверяем оперативную память на ошибки
В Windows 10 имеется встроенное средство проверки и исправления оперативной памяти в случае выявления программных ошибок.
- Для его запуска откроем окно «Выполнить», нажав «Windows» + «R», введем команду mdsched и нажмем кнопку «ОК» или «Enter».
Запускаем утилиту для тестирования оперативной памяти
- В открывшемся окне выбираем пункт «Выполнить перезагрузку и проверку».
Запускаем проверку памяти
- Проверка происходит в два прохода, нужно дождаться ее завершения. После следующей загрузки Windows на экран будут выведены результаты.
Процесс проверки памяти
Если приведенные выше советы не помогли, есть вероятность, что проблема кроется в аппаратных проблемах с модулями памяти. Отключите компьютер от сети и попробуйте поменять планки памяти местами. Уточните в инструкции, в каком порядке следует устанавливать модули памяти в гнезда на материнской плате. Может помочь протирка контактов модулей спиртом или зачистка их ластиком, так как случается, что проблемы возникают из-за плохого контакта планки памяти и разъема.
Также проверьте, видит ли материнская плата всю имеющуюся память, это можно посмотреть на первом экране после входа в BIOS (UEFI). Ознакомьтесь со спецификацией материнской платы на сайте производителя, чтобы узнать, какой объем памяти она поддерживает.
Смотрим полный объем памяти в BIOS (UEFI)
Кроме того, система может не получать доступ ко всему объему памяти, если на материнской плате используется устаревшая версия BIOS или UEFI. Проверьте наличие новой версии микропрограммы на сайте производителя.
Напоследок напомним, что версии Windows 10 разной разрядности поддерживают различные объемы оперативной памяти, например, 32-битная версия ОС поддерживает лишь 4 Гб ОЗУ. Если вы используете 32-разрядную версию Windows, а в вашем компьютере установлен объем памяти больше 4 Гб, перейдите на 64-разрядную версию системы.
Источник: https://tehnichka.pro/error-memory-reserved-windows-10/
Альтернативные варианты проблемы
Вы используете 32 битную версию Windows 7 или Windows 8
Максимальное количество оперативной памяти, которые способны «увидеть» 32 разрядные версии Windows — это 4 Гб. Таким образом, если у вас больший объем RAM, следует установить 64-разрядную версию, чтобы воспользоваться этой памятью. Для того, чтобы узнать, какая версия Windows установлена на Вашем компьютере, откройте пункт «Система» в панели управления (или кликните по «Мой компьютер» правой кнопкой мыши и выберите «Свойства»). В пункте «Тип системы» будет отображена информация о разрядности Вашей версии Windows. Однако, не только разрядность системы может влиять на количество доступной оперативной памяти в Windows.
Ваша версия Windows имеет ограничение на максимальный объем памяти
Помимо разрядности операционной системы, на количество видимой памяти влияет также и то, какой выпуск Windows вы используете. Например, если на Вашем компьютере установлена Windows 7 Начальная, то максимальный доступный объем оперативной памяти — 2Гб, а не 4. Пользователям Windows 7 Домашняя Базовая доступно лишь 8 Гб оперативной памяти RAM, даже в том случае, когда они используют 64-разрядную версию ОС. Аналогичные пределы есть и для последней версии — Windows 8.
Максимальное количество доступной оперативной памяти RAM в Windows 8
| Версия | X86 | X64 |
| Windows 8 Enterprise | 4 GB | 512 GB |
| Windows 8 Professional | 4 GB | 512 GB |
| Windows 8 | 4 GB | 128 GB |
Максимальное количество доступной оперативной памяти RAM в Windows 8
| Версия | X86 | X64 |
| Windows 7 Ultimate | 4 GB | 192 GB |
| Windows 7 Enterprise | 4 GB | 192 GB |
| Windows 7 Professional | 4 GB | 192 GB |
| Windows 7 Home Premium | 4 GB | 16 GB |
| Windows 7 Home Basic | 4 GB | 8 GB |
| Windows 7 Starter | 2 GB | Недоступно |
Память выделяется для работы встроенной видеокарты или другого оборудования
Различное оборудование компьютера может использовать часть системной оперативной памяти для своей работы. Наиболее распространенный вариант — использование RAM интегрированными видеоконтроллерами (встроенная видеокарта). Но это не единственный вариант, когда «железо» использует оперативную память. Увидеть количество RAM, используемого встроенной видеокартой и другим оборудованием компьютера вы можете во все том же окне «Система». В случае, если им выделяется память, то вы увидите два значения — установленная оперативная память и доступная для использования, которая будет отображаться в скобках. Соответственно, разница между ними и составляет тот размер RAM, который забрали себе устройства.
Материнская плата имеет ограничение на количество памяти
У материнских плат также имеются ограничения на доступную память RAM. То, что все модули памяти успешно поместились в слоты, еще не означает, что материнская плата способна работать со всей этой памятью.Для того, чтобы выяснить, видит ли материнская плата память, войдите в BIOS компьютера. Для этого, сразу после включения ПК и до начала загрузки операционной системы нажмите соответствующую кнопку для этого, информация о ней обычно есть на экране (Как правило, это F2 или Delete). В большинстве версиях BIOS информацию об установленной памяти вы увидите уже на первом экране. Если в биос видна вся память, а в Windows — нет, то ищем проблему в Windows. Если же память не отображается и в биосе, тогда следует искать проблему на более низком уровне, чем операционная система. Для начала стоит ознакомиться со спецификациями материнской платы (например, найти ее в Интернете).
Неправильно установленная память
Если вы уверены в том, что материнка поддерживает весь объем установленной памяти, но она все равно не отображается в БИОС, имеет смысл проверить, правильно ли вы ее втавили. Отключите питание компьютера, откройте его, лучше, если он заземлен. Выньте планки памяти и снова поставьте их аккуратно на место, убедившись, что память встала правильно. Можете, также почистить контакты оперативной памяти, используя для этого твердый ластик. В некоторых случаях, для правильной работы RAM нужно устанавливать ее в конкретные разъемы — в этом случае, ищите информацию в инструкции к материнской плате компьютера. Еще один способ диагностировать проблемный модуль памяти — вынимать их по одному, после чего включать компьютер и смотреть объем доступной памяти.
Проблемы с самой памятью RAM
Если у вас возникают какие-либо проблемы с памятью, причина может быть в ней самой. Вы можете воспользоваться утилитой для тестирования оперативной памяти, такой как memtest86 или воспользоваться встроенной в Windows утилитой для диагностики памяти. Также можно порекомендовать тестировать планки памяти по одной устанавливая их в компьютер — так более точно можно будет определить сбойный модуль. Надеюсь, эта статья о возможных причинах, по которым компьютер не видит память, поможет вам решить проблему.
- Как убрать зарезервировано аппаратно память Windows 10
Когда Виндовс 10 теряет доступ к части оперативной памяти (ОЗУ), это напрямую сказывается на работе компьютера. Его производительность падает или не увеличивается при установке дополнительных модулей. Недостающие мегабайты и даже гигабайты иногда резервируются аппаратно, но система может не видеть их по другим причинам.
Возвращаем недоступную системе память
Информацию об общем объеме ОЗУ, установленной на компьютере, и объеме доступном Windows 10 можно узнать в окне параметров системы.
Данные о том, сколько памяти зарезервировано аппаратно, можно найти в «Диспетчере задач», во вкладке «Производительность».
Прежде всего изучите руководство к материнской плате. Она должна поддерживать установленный в нее объем ОЗУ. Убедитесь, что на компьютере стоит 64-х разрядная система, так как в отличие от 32-битной, она способна определить более 4 Гб системной памяти. Если эти условия выполнены, переходим к способам решения проблемы.
Способ 1: Отключение ограничения памяти
В Виндовс 10 есть настройка, благодаря которой можно самостоятельно установить доступный системе максимальный объем ОЗУ. Чтобы снять ограничение:
- Вызываем диалоговое окно «Выполнить» комбинацией клавиш Win+R, вводим команду msconfig и нажимаем «OK».
Вместо послесловия
В остальном же, изначально следует полагаться на таблицы лимитирования используемой оперативной памяти, поскольку несоблюдение таких условий при несовместимости системы с аппаратной частью установленного оборудования и может в дальнейшем вызвать появление таких проблем, не говоря уже о более серьезных последствиях.
Что же касается основного решения, сразу же обращайте внимание на графическую карту, для которой 32-битная ОС и выделяет память, причем даже под исполнение собственных процессов, которые без задействования минимально требуемого объема выполняться не смогут (попросту работать не будет графический интерфейс). А это, в свою очередь, может спровоцировать и появление проблем более серьезного характера, которые стандартными методами устранить будет невозможно.
Ранее на нашем форуме интересовались вопросом, как включить аппаратное ускорение в DirectX , которое позволяет ускорить некоторые функции графических ускорителей и запустить игры, отказывающиеся работать на ПК ранее. На этот раз рассмотрим тему, как включить аппаратное ускорение видеоадаптера на Windows 10 или деактивировать эту опцию.
Что значит «Зарезервировано аппаратно память»: как убрать (Windows 10)
Операционная система перестраховывается и резервирует ресурсы для себя или сторонних приложений, которые считает важными для работоспособности устройства. При этом объем ОЗУ, выведенной из оборота, может достигать нескольких гигабайтов.
Если система зарезервировала для себя большой объем ОЗУ, то даже при установке новых планок памяти производительность устройства не повысится
Чтобы узнать, сколько памяти зарезервировано именно системой, следует открыть «Диспетчер задач» при помощи горячих клавиш «Ctrl + Shift + Esc» и перейти во вкладку «Производительность». Искомые данные будут находиться в строке «Зарезервировано аппаратно».
При помощи меню «Параметры системы» можно увидеть объем ОЗУ, зарезервированной Виндовс
Важно! Перед тем как отключать излишнее резервирование, нужно убедиться, что на устройстве установлена 64-битная версия Виндовс (32-разрядная не может видеть более 4 Гб ОЗУ), а материнская плата компьютера способна поддерживать данное количество оперативной памяти.
Производительность компьютера сильно уменьшается при появлении сообщения «Зарезервировано аппаратно память», как убрать в Windows 10 эту неполадку различными способами можно узнать ниже.
Как включить двухканальный режим оперативной памяти в биосе?
Чтобы активировать двухканальный режим оперативной памяти, нужно вставить минимум 2 плашки ОЗУ в разные слоты материнской платы (если слотов больше, чем 2, то они должны быть 1 цвета). В большинстве случаев больше ничего делать не нужно, двухканальный режим работы ОЗУ активируется самостоятельно.
Интересные материалы:
Как сделать обратные кавычки? Как сделать образ с помощью daemon tools? Как сделать образ виндовс 7 с флешки? Как сделать образ Windows 7 на флешку через UltraISO? Как сделать обрезанный скриншот Windows 10? Как сделать обрезку фотографии на ноутбуке? Как сделать общий доступ к локальному диску? Как сделать общий сброс на телефоне? Как сделать общую папку в iCloud? Как сделать общую папку в локальной сети Windows 10?
Отключение ограничения памяти средствами Виндовс 10
Разобраться в том, как убрать зарезервированную оперативную память Windows 10, не сложно. В десятку встроено много удобных штатных средств для управления системой, в том числе настройка максимально разрешенного системе объема ОЗУ. Для изменения параметра нужно:
- Открыть модуль конфигурации системы. Быстрее всего это можно сделать при помощи окна «Выполнить» (вызывается клавиатурным сокращением «Win + R»), в поле которого следует ввести команду «msconfig».
- Во вкладке «Загрузка» нажать на кнопку «Дополнительные параметры».
- Удалить галочку возле строки «Максимум памяти».
- Перегрузить устройство для активации новых параметров.
Нужно убрать принудительное ограничение объема ОЗУ
Обратите внимание! Значение «Максимум памяти» используется, чтобы уменьшить скорость работы ноутбука или компьютера в принудительном порядке. Изменять эти данные без необходимости не стоит.
Наилучший метод решения проблемы
А вообще считается, что проблема того, как убрать зарезервированную аппаратно память, совершенно элементарно может быть решена за счет инсталляции операционной системы, аналогичной предыдущей, но имеющей архитектуру 64 бита.
Тут дополнительными настройками опций и заниматься не придется. Нет, можно, конечно, снова попытаться установить использование всех ядер ЦП, но, поверьте, ни к чему хорошему это не приведет (проверено на практике). Поэтому во избежание подобных инцидентов лучше предоставить самостоятельный выбор самой системе.
Освобождение памяти в BIOS/UEFI
Большинство современных материнских плат производится с интегрированным в них видеочипом. Поскольку собственной памяти у встроенного графического ядра нет, карта использует резервирование памяти системы для своих нужд (например, загрузки игр со сложной графикой).
Освободить эту память можно, если отключить или выставить на минимум данный параметр в BIOS или UEFI. Для этого сначала требуется войти в главную программу компьютера при помощи нажатия специальных клавиш в момент его загрузки (чаще всего это «Delete» или «F2», но могут быть и другие варианты в зависимости от модели устройства).
Клавиши для входа в BIOS/UEFI на компьютерах и ноутбуках различных производителей
Обратите внимание! Интерфейс BIOS или UEFI зависит от фирмы-производителя материнской платы, поэтому дать точное пошаговое руководство, подходящее для всех, невозможно.
Внутри настроек БИОС находят вкладку «Advanced», «Расширенные» или «Дополнительные». В UEFI раздел может также называться «Периферия».
В искомой вкладке выставляют минимальные или нулевые значения в пунктах «Перераспределение памяти», «UMA Frame Buffer Size», «Расширение памяти» или похожих на них. Если в UEFI настройки параметров памяти видеочипа выведены отдельно, то нужные пункты будут называться «Объем памяти для нужд видеоподсистемы», «Интегрированная графика» и «Суммарный объем памяти DVMT». Точные данные о структуре БИОС своего компьютера можно найти в его технической документации.
После изменения параметров их сохраняют (в большинстве случаев нажатием кнопки «F10») и перегружают устройство. При следующем включении компьютера количество доступных ему ресурсов должно увеличиться.
К сведению! Если на компьютере установлена отдельная видеокарта, то интегрированное видео можно совсем отключить, выбрав значение «Disabled» в нужном пункте.
Графические адаптеры
Кроме того, если вы видите, что память зарезервирована аппаратно (как убрать резерв, уже немного понятно), обратите внимание и на тот момент, что на компьютере может быть установлено две видеокарты.
Попробуйте переключиться с интегрированного адаптера на дискретный, используя в самом простом случае хотя бы «Диспетчер устройств», где встроенный чип, как уже понятно, нужно просто отключить.
Если такое решение не сработает, вопрос того, как убрать зарезервированную память, может быть решен и путем смены параметров в первичной системе ввода/вывода BIOS (UEFI), где следует найти оба ускорителя в разделе оборудования и для интегрированного применить параметр недоступности в системе (Disabled), после чего произвести рестарт и посмотреть на результат в тех же свойствах компьютера.
Проверка модулей памяти на работоспособность
Нехватка оперативной памяти компьютера может возникнуть не только из-за резервирования ее части системой, иногда причиной сбоя является неисправность компьютерного железа. Повреждение или сбой планок ОЗУ или их слотов на материнке обязательно приведет к тому, что системе не будет доступен весь возможный объем оперативки.
Поочередная замена планок оперативки поможет выявить сбойный элемент или убедиться в работоспособности всех модулей
Проверка модулей памяти как при помощи встроенных средств Виндовс 10, так и сторонними приложениями займет много времени (при этом процесс тестирования нельзя прерывать). Перед тем как запустить программный процесс диагностики, следует попытаться исправить аппаратную часть:
- отключить устройство от электросети и снять корпус системного блока либо открутить нужную крышку в нижней части ноутбука;
- поменять планки ОЗУ местами (Виндовс и БИОС воспримут это действие как замену оборудования на новое и заново переопределят значение оперативной памяти);
- если планок ОЗУ меньше, чем слотов для них на материнской плате, следует уточнить на сайте производителя материнки или в инструкции к оборудованию правильный порядок их расположения;
- перед установкой планок на место можно аккуратно очистить их контакты при помощи чистого ластика или ватной палочки, смоченной спиртом;
- для проверки модулей памяти на работоспособность следует удалять их с материнской платы по одному, каждый раз перегружая систему и проверяя состояние ОЗУ.
Проверка комплектующих
В некоторых случаях проблемы возникают не со встроенной оперативной памятью, а с техническим состоянием «железа». Возможные варианты проверки:
- осмотреть персональное устройство внешне на предмет повреждений, царапин, ржавчины и других недостатков;
- проверить слоты и контакты подключения материнской платы компа;
- открыть заднюю крышку ПК, произвести очистку от пыли, грязи, ржавчины, при необходимости – произвести замену поврежденных комплектующих (необходимы дополнительные навыки и умения).
Внешняя диагностика производится самостоятельно, детальную информацию можно получить, если использовать внутренние программные продукты Виндовса.
Внимание! Большую часть указанных действий пользователь может выполнить самостоятельно, не обращаясь за помощью к мастеру. Если нет уверенности в навыках по внутренним настройкам операционки, лучше вызвать профессионального программиста.
Оперативная память зарезервирована аппаратно как убрать
Общие обсуждения
Доброго времени суток!
Подскажите пож-та как снять это ограничение
Сервер IBM 3650 M2 ОС Window Server 2008 R2
из 8 ГБ доступно 3.99 ГБ
установлено 2 плашки по 4 ГБ 10600
- Изменено madeinrussia 5 октября 2012 г. 5:08
- Изменен тип Rotar Maksim Moderator 23 октября 2012 г. 9:22 Тема переведена в разряд обсуждений по причине отсутствия активности
Все ответы
Да, точно Windows Server 2008 R2 Enterprise
Да, точно Windows Server 2008 R2 Enterprise
Гипервизор не установлен? BIOS ковыряли?
Да, точно Windows Server 2008 R2 Enterprise
Значит, нужно смотреть какие-то установки в BIOS. Операционная система тут ни при чём: что ей показывают, то она и видит.
1. Ищите и отключайте в биосе параметры типа Memory Hole
2. Если не поможет-поменяйте плашки местами-ситуация изменится? Память одинаковая?
Ограничений не установлено
Смотрите в какие слоты вставлена память. Для IBM x3650M2 порядок такой:
для 1го процессора: «Install the DIMMs in the following sequence: 3, 6, 8, 2, 5, 7, 1, 4»
для 2го процессора: «Install the DIMMs in the following sequence: 11, 14, 16, 10, 13, 15, 9, 12»
В вашей теме отсутствует активность в течение последних 5 дней. При отсутствии каких-либо действий в течение 2 последующих дней, тема будет переведена в разряд обсуждений. Вы можете возобновить дискуссию, просто оставив сообщение в данной теме.
Мнения, высказанные здесь, являются отражением моих личных взглядов, а не позиции корпорации Microsoft. Вся информация предоставляется «как есть» без каких-либо гарантий
Источник: https://social.technet.microsoft.com/Forums/ru-RU/38940b8c-b946-4bb3-9e0a-c369b81d87b6/105010721082-109110731088107210901100?forum=ws2008r2ru
Что нужно сделать чтобы освободить зарезервированную системой оперативную память
В первую очередь нужно убедится, что ваша ОС поддерживает установленный вами объем памяти, да, именно с такой причиной сталкиваются большинство пользователей, начинают сразу ковырять БИОС, настройки системы, а зайти на сайт Microsoft и посмотреть таблицы, почему-то не спешат. Конечно в этом большая «заслуга» горе-гуру, которые сами не понимая темы, рерайтят тексты с других сайтов.
Поэтому рекомендую посетить сайт или, хотя бы просмотреть скрины таблиц ниже, найти свою ОС и убедиться что она поддерживает установленный объем оперативки, а уже потом копать дальше. Если не поддерживает, то здесь два варианта: или забить на память, или установить другую ОС.
Таблица ограничения физической памяти в Windows 7
Таблица ограничения физической памяти: Windows 10
Таблица ограничения физической памяти: Windows Server 2016
Таблица ограничения физической памяти: Windows 8
Таблица ограничения физической памяти: Windows Server 2012
Таблица ограничения физической памяти: Windows Server 2008 R2
Таблица ограничения физической памяти: Windows Vista
Таблица ограничения физической памяти: Windows Server 2003 R2
Таблица ограничения физической памяти: Windows Server 2003 с пакетом обновления 2 (SP2)
Таблица ограничения физической памяти: Windows Server 2003 с пакетом обновления 1 (SP1)
Таблица ограничения физической памяти: Windows Server 2003
Таблица ограничения физической памяти: Windows XP
Таблица ограничения физической памяти: Windows Embedded
Итак после того как убедились что с поддержкой оперативки у вас все в порядке, переходим к другим шагам.
Как отключить «зарезервированное хранилище» в Windows 10
«Зарезервированное хранилище» – новая функция Windows 10, предназначенная для выделения определенной части хранилища устройства под обновления, чтобы избежать различных проблем, связанных с недостаточным объемом свободного пространства.
«Зарезервированное хранилище» обычно выделяет около 7 гигабайт на диске для обновлений, временных файлов, системного кэша и приложений. Когда будет доступно новое обновление, для его успешной установки Windows 10 автоматически удалит старые файлы в зарезервированной области.
Новая функция будет включена по умолчанию на новых устройствах с предустановленным Windows 10 May 2022 Update (версия 1903), а также при выполнении чистой установки операционной системы. Если ваше устройство имеет очень ограниченный объем хранилища или вам просто не понравилась данная функция, то ее можно отключить с помощью манипуляций с системным реестром.
В данной инструкции мы покажем способ отключения зарезервированного хранилища в Windows 10 (версия 1903).
Как отключить зарезервированное хранилище в Windows 10
Чтобы освободить пространство на диске за счет отключения зарезервированного хранилища, проделайте следующие шаги:
- Откройте меню Пуск.
- Введите поисковый запрос regedit и выберите самый первый результат «Редактор реестра», кликните правой кнопкой мыши по нему и выберите опцию «Запуск от имени администратора».
- Перейдите по пути:
- Выберите ключ ShippedWithReserves и смените его значение с 1 на .
- Нажмите кнопку ОК.
После выполнения данных шагов, перезагрузите компьютер для применения изменений.
Как проверить, что функция «зарезервированное хранилище» отключена
Чтобы выяснить, отключилось ли зарезервированное хранилище после установки новой версии Windows 10 используйте следующие шаги:
- Откройте приложение Параметры > Система > Память устройства.
- Нажмите ссылку Показать больше категорий.
- Выберите Системные и Зарезервированные.
- Функция «Зарезервированное хранилище» должна быть недоступна.
Если вы по-прежнему видите секцию «Зарезервированное хранилище», то либо параметры были применены некорректно, либо после изменения реестра вы не выполнили обновление до новой версии Windows.
Впоследствии вы можете снова включить зарезервированное хранилище, изменив значение ключа ShippedWithReserves с 0 на 1. При следующем обновлении Windows 10 система выделит часть хранилища под обновления.
Изменение настройки «в один клик»
Если вы не хотите проводить ручные манипуляции в редакторе реестра, мы предлагаем использовать готовый твик для реестра. Просто скачайте и распакуйте следующий ZIP-архив:
Источник: https://www.comss.ru/page.php?id=5720
Как освободить физическую память?
Как максимально эффективно использовать вашу оперативную память
- Перезагрузите компьютер. Первое, что вы можете попробовать освободить оперативную память, — это перезагрузить компьютер. …
- Обновите свое программное обеспечение. …
- Попробуйте другой браузер. …
- Очистите кеш. …
- Удалите расширения браузера. …
- Отслеживайте память и процессы очистки. …
- Отключите программы автозагрузки, которые вам не нужны. …
- Прекратите запускать фоновые приложения.
3 апр. 2022 г.
Чиним компьютер, машина глючит или что то с системой.
Если не знаешь, как и почему, то процесс, чиним компьютер, может обвернутся неудачей.
Ооо, компьютерный гуру! Зачем я начал статью со всеми известной истиной. Не умеешь, не лезь!
Сказал бы для розжига страстей, что сам побаиваюсь, там что то крутить и исправлять.
Но, Друзья, я это не скажу!
Потому что хочу рассказать о некоторых нюансов в Windows 10 о которых Вы возможно не знали.
И так поехали, чиним компьютер.
Начнем с памяти. Наверное заметили, что в характеристиках можно увидеть значение доступной памяти значительно меньше.
Да, да, она меньше чем Вы лично или в мастерской установили оперативную память. Оказывается, что большее количество памяти зарезервировано аппаратно.
Мы подошли к сути. Или как убрать зарезервированную аппаратно память Windows 10.
Зарезервированная память используется BIOS или драйверами установленных устройств. Например, на ноутбуках часто встречается, что часть оперативной памяти отдается на интегрированную видео карту.
Зарезервировано аппаратно.
Это оперативная память, зарезервированная для использования BIOS и драйверами других периферийных устройств. Значение зарезервированной памяти можно посмотреть в мониторинге ресурсов.
Если же значение зарезервированной аппаратно памяти в мониторинге ресурсов очень большое, тогда можно будет исправить ситуацию.
На самом деле причин недоступности всей оперативной памяти может быть несколько:
Разрядность ОС.
Разные версии разрядности поддерживают разные объемы ОЗУ. Если 32-разрядная версия системы зачастую видит только 3 Гб, то в 64-разрядной версии поддерживается 4 Гб и больше.
При необходимости рекомендую перейти на 64-битную версию системы.
Как определить разрядность системы 32 или 64.
Для запуска окна параметров системы можно воспользоваться сочетанием клавиш Win+I.
1. Перейдите в раздел Пуск > Параметры > Система > О системе. 2. Дальше в пункте Характеристики устройства посмотрите Тип системы.
Ошибки модулей.
Очень часто пользователям приходится встречаться с ошибками оперативной памяти, особенно если используются разные модули.
Рекомендуем не только проверить оперативную память на ошибки, но и попытаться запустить систему с меньшим количеством планок. Возможно получится найти проблемный модуль памяти.
Как проверить оперативную память на ошибки в Windows 10.
В системе предустановлено приложение для диагностики проблем памяти компьютера. В поисковой строке начните вводить:
1. Средство проверки памяти Windows, и в результатах поиска нажмите Запуск от имени администратора. 2. Теперь в открывшемся окне средства проверки оперативной памяти нажмите Выполнить перезагрузку и проверку (рекомендуется).
После перезагрузки компьютера начнется процесс проверки оперативной памяти на ошибки. В пользователя есть возможность изменить параметры проверки.