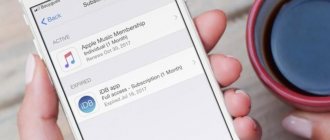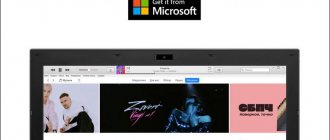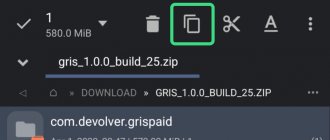Так или иначе люди путешествуют, меняют место жительства, переезжают из страны в страну в поисках перспективной работы или просто лучшей жизни. И в большинстве случаев на новом месте они сталкиваются с тем, что им необходимо пользоваться магазином приложений App Store и магазином контента iTunes Store именно той страны, в которой они сейчас находятся. В этих случаях приходится менять страну (регион) в своей учетной записи Apple ID (iCloud). Но за годы проживания в предыдущей стране пользователь мог накупить достаточное количество приложений, игр, фильмов, музыки, рингтонов, и он вполне естественно хочет продолжать ими пользоваться. Apple довольно уклончиво на официальном сайте предупреждает о том, что перед изменением региона в учетной записи необходимо загрузить на устройство все осуществленные ранее покупки. В 2021 году я решил сам проверить, как это все происходит и поделиться с вами своим собственным опытом.
В App Store масса приложений, но не все они доступны в конкретной стране
Вариант 1 — быстрый
Шаг 1. Открываем Safari на вашем iPhone, iPad или iPod Touch.
Шаг 2. Вводим в строке поиска название приложения. Первый же результат будет отображаться в App Store.
Шаг 3. Нажимаем на интересующее вас приложение. Вас перекинет в магазин приложений и появился уведомление о необходимости сменить страну.
Шаг 4. Соглашаемся на смену магазина, перезапускаем App Store.
PROFIT!
Что нужно сделать перед изменением страны в Apple ID
Убедитесь, что баланс средств на Apple ID равен нулю
В данном случае имеется ввиду не баланс банковской карты, привязанной к Apple ID, а деньги, которые находятся именно на счету учетной записи. Обычно баланс Apple ID пополняют при помощи Подарочных карт (гифт карт) и кодов, при помощи прямого пополнения с банковской карты или при помощи мобильного оператора.
Для того чтобы проверить баланс учетной записи Apple ID на iPhone или iPad, откройте приложение App Store и нажмите на аватарку в правом верхнем углу. На открывшейся странице под именем и фамилией будет указан актуальный баланс.
Необходимо потратить оставшиеся на счету Apple ID средства (чтобы было «0»).
Если баланс равен 0, то в этом месте ничего не указывается.
Если на балансе размещена сумма, за которую нельзя ничего купить в App Store, iTunes Store и т.д. (т.е. ее нельзя потратить), то придется пополнять счет до необходимой суммы. При этом необходимо учесть, что существуют лимиты на пополнение счета (например, для российского Apple ID – 500 рублей).
Пример. Если на вашем счету находится 3 рубля, то для полного погашения средств на счету можно сначала пополнить счет на 525 рублей, получится 528 руб. И на них купить две отличные игры для iOS стоимостью 379 руб + 149 руб = 528 руб (как правило, игры в российском App Store стоят: 15 руб, 29 руб, 75 руб, 149 руб, 379 руб и т.д).
Отмените все имеющиеся подписки
Отмените все имеющиеся подписки, в том числе на Apple Music, или дождитесь окончания их действия (в том числе заказы, проката фильмов на iTunes и годовых абонементов).
Приготовите способ оплаты для нового региона
Так, российские кредитные карты можно использовать лишь для приобретения контента в российских разделах App Store, Apple Books или iTunes Store. Ваша привычная кредитка может не работать на территории другой страны.
Создайте резервную копию своего iPhone, iPad или iPod touch
Смена страны или региона может на какое-то время потребовать уменьшить размер купленного хранилища iCloud. Данные при этом потеряны не будут. После смены в процессе переезда учетной записи предстоит пройти повторную покупку тарифного плана для своего облачного хранилища iCloud.
Некоторые ранее сделанные покупки (это могут быть книги, фильмы, программы или музыка) могут быть недоступны в новом регионе
Есть страны, в которых определенный тип покупок контента вообще отсутствует. Для получения в новом регионе гарантированного доступа к своему ранее приобретенному контенту придется повторно загрузить эти покупки на каждом устройстве, на котором потом они могут впоследствии понадобиться.
Смене региона или страны может помешать нахождение в группе Семейного доступа
Покиньте семейный доступ самостоятельно, или попросите исключить вас организатором группы.
Процедуру смены страны можно проделать несколькими способами
Поменять страну в Apple ID можно прямо на iPhone, iPad и Mac или на специальной веб-странице (подробно ниже).
ПО ТЕМЕ: Как «Найти друзей» на iPhone, или как смотреть местонахождение знакомых на iOS.
Вариант 2 — классический
Шаг 1. Заходим в Настройки —> iTunes Store и App Store.
Шаг 2. Тапаем по вашему Apple ID. Нажимаем Просмотреть Apple ID.
Шаг 3. Вводим пароль или авторизуемся через Touch ID.
Шаг 4. Нажимаем кнопку Страна/регион. Указываем интересующую вас страну. Подтверждаем, перезапускаем App Store.
Шаг 5. Выбираем способ оплаты и вводим платежную информацию.
Российские карты не принимаются, но всегда можно установить оплату без карты.
Шаг 6. Вводим адрес выставления счетов и нажимаем Далее.
PROFIT!
Этот метод будет полезен, если вы случайно изменили регион и хотите вернуть его обратно.
Геолокация в айфоне
Уже не раз говорено, что компания Apple стремится к «тотальному» контролю своих устройств и приложений. Не обошла эта участь и функцию геолокации. По умолчанию в смартфонах iOS постоянно идет мониторинг местонахождения объекта, но, если вас смущает такая «слежка», то в настройках есть возможность отключения данной функции.
Сразу обращаем ваше внимание, что функция геолокации работает на всех аппаратах Apple, кроме iPodTouch, iPad (версии без поддержки сим-карты). На данных аппаратах не установлен GPS- модуль.
Чтоб использовать функцию геолокации, необходимо ее активировать. Для активации проводим следующие действия: заходим в «Настройки», далее – «Конфиденциальность», затем – «Службы геолокации».
Обратите внимание, что здесь вы можете включить или выключить данную функцию для всех программ.
Также есть возможность включения или выключения данной функции выборочным программам. Это очень удобно, так как использование геолокации усиленно разряжает ваше устройство, и наличие фильтра запросов функции на включение позволяет экономить расход батареи.
Когда вы наведете на выбранную программу, система предложит два варианта: «никогда не включать» и «только при использовании программы». Наш совет, используйте второй вариант – iOS сама просчитывает актуальность использования программы и включит геолокацию, если она необходима данному приложению. А если вы полностью закроете доступ, выбрав вариант «никогда не включать», то нужное вам приложение впоследствии может работать некорректно.
Итак, что такое геолокация, и зачем она нужна, разобрались. Основное, что надо понимать – есть приложения в App Store, которые в своей работе используют геолокацию, а правильное ее применение обеспечит безопасное использование устройства и экономию заряда батареи гаджета.
Вариант 3 — самый надежный
Важно: бывает так, что магазин проверяет привязку IP-адреса к конкретной стране. Поэтому перед использованием рекомендуем скачать любой VPN-клиент. Например, TunnelBear.
Шаг 1. Переходим в Настройки —> App Store и iTunes Store. Выходим из существующего Apple ID.
Шаг 2. Открываем приложение App Store. Выбираем любое понравившееся бесплатное приложение, нажимаем Загрузить.
Шаг 3. Выбираем необходимую для вашего профиля страну.
Шаг 4. Регистрируемся. На этапе выбора метода оплаты выбираем Нет.
Шаг 5. Подтверждаем электронную почту.
Шаг 6. Возвращаемся в Настройки —> App Store и iTunes Store и авторизуемся с только что созданного аккаунта.
PROFIT!
Поздравляем, вы успешно сменили страну в App Store.
Как сменить регион в App Store на компьютере MAC/PC
- Открываем iTunes, вводим свой Apple ID. Далее надо кликнуть на свой ник, откроется меню, выбираем пункт «Сведения об учетной записи».
- Выбираем «Изменить страну или регион».
- Далее следует ознакомиться с условиями изменения. Дальнейшие действия идентичны с процессом изменением геолокации в iPad и iPhone.
Кстати, если по каким-то причинам смена геолокации вызвала у вас затруднения, и сделать себе американский Апп Стор не получается, пойдите самым простым путем – заведите новый Apple IDдля нужной вам страны. Будьте уверенны, что изменения учетных записей и установленных приложений с разных ID не повлияют на корректность работы вашего гаджета.
Итак, по приведенной выше инструкции вы можете перейти на американский магазин App Store, либо же на маркет любой другой страны. Есть еще один путь – скачать китайский app store. То есть, не «прикинуться китайцем» в своем аккаунте посредством смены геолокации, а натурально скачать бесплатный нелицензионный и совершенно незащищенный китайский аналог магазина App Store (таковых есть несколько, и их вы ни за что не найдете в официальном перечне ПО для техники Apple). Вот только, стоит ли так рисковать своим гаджетом?
Проблемы при смене страны
При смене страны у пользователя могут возникнуть проблемы, которые стоит решить, чтобы решить все трудности. Проанализировав таблицу ниже, становится ясно, что проблемы со сменой страны могут быть. Главное – отдавать отчет своим действиям и не менять местоположение просто так.
Вячеслав
Несколько лет работал в салонах сотовой связи двух крупных операторов. Хорошо разбираюсь в тарифах и вижу все подводные камни. Люблю гаджеты, особенно на Android.
Задать вопрос
Вопрос эксперту
Не меняется регион.
Возможно, у пользователя есть средства на счету или же в системе произошла ошибка. Необходимо потратить деньги до конца, а только потом пытаться сменить регион снова. Если это не помогло, то стоит обратиться в службу поддержи.
Что делать, если на счету средства?
Как говорилось ранее, деньги необходимо потратить или же обратиться в службу поддержки, чтобы те перевели их на другой аккаунт.
Нет способа оплаты.
Если нет способа оплаты, то, скорее всего, пользователю не удастся сменить страну. Необходимо завести новую актуальную карточку для территории.
4.2/5 — (19 голосов)
Последующие включения
Если вам в руки попал гаджет с уже установленной незнакомой локализацией, то далее ориентироваться придётся по картинкам. Первым делом находим в меню айфона значок с шестерёнками, то есть настройки. Далее в открывшемся окне кликаем на идентичный ярлык и пролистываем экран вниз до надписи iTunes Wi-Fi. Независимо от локализации этот пункт всегда будет изображён английскими буквами, поэтому дальше путаницы быть не должно.
Нас интересует пункт над этой надписью, который как раз и отвечает за работу с языками. После клика на нём откроется новое окно, где нужно выбрать самую верхнюю строчку в меню. Этот пункт открывает список всех доступных языков, среди которых будет и русский.
Далее отмечаем кликом выбранный язык до появления синей галочки и нажимаем иконку в верхнем правом углу, которая расположена в аккурат под индикатором батареи. Это своего рода «Принять/Ввод». По прошествии некоторого времени, необходимого на установку локализации, ваш гаджет примет привычный русскоязычный вид. Если что-то пошло не так и вы где-то промахнулись, то лучше всего выключить, а затем включить девайс снова и повторить процедуру с самого начала, а не пытаться продолжать блуждать по иероглифам. Имейте этот момент в виду, перед тем как поменять язык на айфоне.
На iPhone или iPad язык интерфейса можно поменять двумя способами: или при первоначальной настройке устройства или с помощью отдельного раздела в настройках устройства. В первом случае обычно проблем не возникает, поскольку выбора языка это первое, что спрашивает устройство при настройке.
Но, если у вас возникла необходимость поменять язык на уже работающем устройстве, то вы можете попасть в тупик. Например, если в системе используется китайский язык, то вы просто не найдете раздел настроек, отвечающий за смену языка. Поскольку везде будут одни иероглифы, и вы ничего не поймете.
В данной статье мы расскажем о том, как выйти из такой неприятной ситуации. Здесь вы узнаете, как поменять язык на Айфоне или Айпаде с китайского на русский.
Для того чтобы поменять язык на Айфоне, например, с китайского на русский, в первую очередь нужно зайти в настройки. Для этого листаем рабочие столы, ищем всем известную иконку настроек и открываем ее.
После того, как вы попали в настройки Айфона, вам нужно открыть раздел «Основные». Найти данный раздел также не сложно. Просто выбираем раздел с иконкой, которая повторяет иконку приложения «Настройки». Это иконка с белой шестеренкой на сером фоне.
После этого вам нужно найти раздел с настройками языка. В русскоязычном интерфейсе данный раздел называется «Язык и регион». Для того чтобы найти его, просто находим раздел «iTunes Wi-Fi» и открываем раздел, который находится на одну строчку выше.
После этого откроется список доступных языков. Здесь просто выбираем русский и нажимаем на кнопку в правом верхнем углу экрана.
После этого на экране появится надпись «Смена языка» и Айфон перезагрузится. После перезагрузки может потребоваться повторный вход в систему при помощи AppleID.
Смена языка на iPad в деталях
Чтобы установить языка интерфейса, нам не понадобится ни какого программного обеспечения, все делается внутри операционной системы, через настройки. Благо компания Apple позаботилась о мультиязычности своей платформы, и в ней присутствуют все основные, международные языки, в том числе и русский.
Для начала нам необходимо включить iPad. После включения, на первом экране, вам необходимо найти иконку «Настройки»
(по-английски
«Settings»
) и нажать на нее.
После нажатия, перед вами должно открыться окно настроек вашего девайса. В этом окне нам необходимо найти пункт «Основные»
(
«General»
) и так же нажать на него.
Проделав все выше описанное, мы попадем на страницу основных настроек iPad-а, которую вы сможете увидеть в правой части вашего экрана. В ней, нам необходимо найти пункт «Язык и текс»
(
«International»
), после чего нажать на него.
Таким образом, вы попадете в языковые настройки вашего планшета. Здесь нас интересует пункт «Язык» («Language»), он самый верхний в списке.
Нажав на него, перед вами откроется диалоговое окно, в котором у вас появится возможность выбрать необходимый вам язык.
Для установки русского языка, вам необходимо найти в списке «Русский»
и нажать на кнопку
«Готово»
(
«Done»
), затем подождать несколько секунд, пока ваш айпад перезагрузится, после ваш интерфейс будет на русском языке.
Если же вы хотите поставить английский язык, то выбираем из списка «English»
, после чего так же нажимаем на кнопку
«Готово»
(
«Done»
) и ждем примерно 10 секунд, все.
На этом установка нового языка завершена, поздравляю! Как видите — это оказалось очень просто. Для тех, у кого это не получилось, предлагаю посмотреть видео инструкцию.