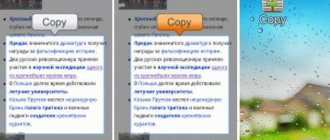Исправляем отображение русских букв в Windows 10
Существует два способа решения рассматриваемой проблемы. Связаны они с редактированием настроек системы или определенных файлов. Они отличаются по сложности и эффективности, поэтому мы начнем с легкого. Если первый вариант не принесет никакого результата, переходите ко второму и внимательно следуйте описанным там инструкциям.
В первую очередь хотелось бы отметить такую настройку как «Региональные стандарты». В зависимости от его состояния и производится дальнейшее отображение текста во многих системных и сторонних программах. Редактировать его под русский язык можно следующим образом:
- Откройте меню «Пуск» и в строке поиска напечатайте «Панель управления». Кликните на отобразившийся результат, чтобы перейти к этому приложению.
- Среди присутствующих элементов отыщите «Региональные стандарты» и нажмите левой кнопкой мыши на этот значок.
- Появится новое меню с несколькими вкладками. В данном случае вас интересует «Дополнительно», где нужно кликнуть на кнопку «Изменить язык системы…».
- Убедитесь в том, что выбран пункт «Русский (Россия)», если это не так, то во всплывающем меню укажите его. Можем также порекомендовать активировать бета-версию Юникода — это также иногда сказывается на корректном отображении кириллицы. После всех правок нажмите на «ОК».
- Корректировки вступят в силу только после перезагрузки ПК, о чем вы и будете уведомлены при выходе из меню настроек.
Дождитесь перезапуска компьютера и проверьте, получилось ли исправить проблему с русскими буквами. Если нет, переходите к следующему, более сложному варианту решения этой задачи.
Кодовые страницы выполняют функцию сопоставления символов с байтами. Существует множество разновидностей таких таблиц, каждая из которых работает с определенным языком. Часто причиной появления кракозябров является именно неправильно выбранная страница. Далее мы расскажем, как править значения в редакторе реестра.
Перед выполнением этого метода настоятельно рекомендуем создать точку восстановления, она поможет вернуть конфигурацию до внесения ваших изменений, если после них что-то пойдет не так. Детальное руководство по данной теме вы найдете в другом нашем материале по ссылке ниже.
Подробнее: Инструкция по созданию точки восстановления Windows 10
- Нажатием на комбинацию клавиш Win + R запустите приложение «Выполнить», в строке напечатайте regedit и кликните на «ОК».
- В окне редактирования реестра находится множество директорий и параметров. Все они структурированы, а необходимая вам папка расположена по следующему пути:HKEY_LOCAL_MACHINESYSTEMCurrentControlSetControlNls
- Выберите «CodePage» и опуститесь в самый низ, чтобы отыскать там имя «ACP». В столбце «Значение» вы увидите четыре цифры, в случае когда там выставлено не 1251, дважды кликните ЛКМ на строке.
- Двойное нажатие левой кнопкой мыши открывает окно изменения строковой настройки, где и требуется выставить значение 1251.
Если же значение и так уже является 1251, следует провести немного другие действия:
- В этой же папке «CodePage» поднимитесь вверх по списку и отыщите строковый параметр с названием «1252» Справа вы увидите, что его значение имеет вид с_1252.nls. Его нужно исправить, поставив вместо последней двойки единицу. Дважды кликните на строке.
- Откроется окно редактирования, в котором и выполните требуемую манипуляцию.
После завершения работы с редактором реестра обязательно перезагрузите ПК, чтобы все корректировки вступили в силу.
Подмена кодовой страницы
Некоторые пользователи не хотят править реестр по определенным причинам либо же считают эту задачу слишком сложной. Альтернативным вариантом изменения кодовой страницы является ее ручная подмена. Производится она буквально в несколько действий:
- Откройте «Этот компьютер» и перейдите по пути C:WindowsSystem32, отыщите в папке файл С_1252.NLS, кликните на нем правой кнопкой мыши и выберите «Свойства».
- Переместитесь во вкладку «Безопасность» и найдите кнопку «Дополнительно».
- Вам нужно установить имя владельца, для этого кликните на соответствующую ссылку вверху.
- В пустом поле впишите имя активного пользователя, обладающего правами администратора, после чего нажмите на «ОК».
- Вы снова попадете во вкладку «Безопасность», где требуется откорректировать параметры доступа администраторов.
- Выделите ЛКМ строку «Администраторы» и предоставьте им полный доступ, установив галочку напротив соответствующего пункта. По завершении не забудьте применить изменения.
- Вернитесь в открытую ранее директорию и переименуйте отредактированный файл, поменяв его расширение с NLS, например, на TXT. Далее с зажатым CTRL потяните элемент «C_1251.NLS» вверх для создания его копии.
- Нажмите на созданной копии правой кнопкой мыши и переименуйте объект в C_1252.NLS.
Вот таким нехитрым образом происходит подмена кодовых страниц. Осталось только перезапустить ПК и убедиться в том, что метод оказался эффективным.
Как видите, исправлению ошибки с отображением русского текста в операционной системе Windows 10 способствуют два достаточно легких метода. Выше вы были ознакомлены с каждым. Надеемся, предоставленное нами руководство помогло справиться с этой неполадкой.
Корректировка кодировки веб-страниц
Кодировка символов – неотъемлемая часть работы браузеров для серфинга в интернете. Поэтому каждому из пользователей просто необходимо уметь ее настраивать. Чтобы быстро изменить кодировку «Google Chrome», необходимо будет установить дополнительное расширение, так как разработчики убрали возможность изменения данного параметра.
Для того, чтобы сменить кодировку на необходимую, нужно:
- Запустить браузер.
- Перейти по ссылке chrome://extensions/.
Что делать, чтобы сменить кодировку в Блокноте по умолчанию с ANSI на другую:
- Открываем Блокнот или создаём новый текстовый документ и потом его открываем в Блокноте
- Меняем кодировку текстового файла
- Сохраняем этот документ (я свой назвал по названию кодировки UTF-8.txt) Если не видно расширение файла, то можно его сделать видимым
- Можно сохранить файл и переименовать
- Если папки нет (что мало вероятно), то её нужно создать и также переместить на место: C:WindowsShellNew
- С именемFileName
Теперь при создании текстового файла с помощью контекстного меню у него будет та кодировка, которая была нами установлена в файле-образце, лежащем в папке C:WindowsShellNew.
Немного лирики о том, почему всё так, а не иначе:
Но и для пользователей, остающихся обычными «пользователями ПК» проблема с кодировками кириллистических символов иногда встаёт довольно остро. «Кракозяблики» — наследие предыдущей эпохи, когда каждый программист писал собственную таблицу кодировок. Например, скачал и хочешь почитать интересную книжку, а тут такое >=O
И так продолжалось до тех пор, пока не начали вводиться стандарты. Но и стандартов на текущее время уже немало. Например, есть кодировка Unicode, есть UTF-8, есть UTF-16 и так далее.
Я так и не нашёл, как сменить кодировку по умолчанию при открытии Блокнота и создания нового документа уже из открытой сессии Блокнота.
Зато нашёл, как сменить кодировку по умолчанию, когда текстовый документ сначала создаётся (из контекстного меню) и только потому открывается Блокнотом. Тогда кодировка файла будет та, которая будет прописана по умолчанию. Об этом и пойдёт ниже речь.
Итак, для того, чтобы поменять кодировку создаваемых текстовых документов по умолчанию, нам понадобиться внести изменения в Реестр Windows.
Ну и хватит лирики. К делу!
Инструкция по изменению кодировки в стандартном блокноте
Его обычно можно найти по следующему пути: «пуск», «все программы», «стандартные». Нашли? Давайте откроем. Если требуется произвести работы с уже существующем документом, то нажимаем «файл», «открыть» и выбираем его.
После написания текста или открытия готового документа в меню «файл» нажимаем «сохранить как».
После этого на экране появляется окно, в котором можно выбрать подходящий вариант из представленного списка.
Выбираем подходящий вариант, место сохранения документа и подтверждаем операцию. Вот и всё. Было просто? На самом деле для выполнения нужных работ могут потребоваться лишь считанные секунды.
Определение
Перед рассказом о том, как поменять кодировку в Word, стоит дать определение этому понятию. Сейчас мы попробуем это сделать простым языком, чтобы даже далекий от этой тематики человек все понял.
Зайдем издалека. В «вордовском» файле содержится не текст, как многими принято считать, а лишь набор чисел. Именно они преобразовываются во всем понятные символы программой. Именно для этих целей применяется кодировка.
Кодировка – схема нумерации, числовое значение в которой соответствует конкретному символу. К слову, кодировка может в себя вмещать не только лишь цифровой набор, но и буквы, и специальные знаки. А ввиду того, что в каждом языке используются разные символы, то и кодировка в разных странах отличается.
Как исправить кракозябры и иероглифы в Windows 10
- Нажмите Win + R и введите control. Система откроет классическую Панель управления.
- На главной странице перейдите в группу Часы, язык и регион – Изменение форматов даты, времени и чисел.
- На открывшемся окне Регион откройте вкладку Дополнительно.
- Нажмите кнопку Изменить язык системы в секции окна Язык программ, не поддерживающих Юникод.
- В открывшемся окошке выберите из выпадающего списка необходимый вам язык, к примеру, Русский (Россия). Нажмите Ок.
- Windows предупредит вас, что необходимо перезагрузить компьютер, чтобы изменения вступили в силу. Согласитесь на перезагрузку сейчас и нажмите Перезагрузить сейчас.
После запуска компьютера текст должен отображаться как положено.
Способ второй: во время сохранения документа
Суть второго способа довольно проста: открыть файл с некорректной кодировкой и сохранить его в подходящей. Делается это следующим образом:
- Нажмите «Файл».
- Выберите «Сохранить как».
- В выпадающем списке, что находится в разделе «Тип файла», выберите «Обычный текст».
- Кликните по «Сохранить».
- В окне преобразования файла выберите предпочитаемую кодировку и нажмите «ОК».
Теперь вы знаете два способа, как можно поменять кодировку текста в Word. Надеемся, что эта статья помогла вам в решении вопроса.
Когда человек работает с программой «MS Word», у него редко возникает потребность вникать в нюансы кодировки. Но как только появляется необходимость поделиться документом с коллегами, существует вероятность того, что отправленный пользователем файл может просто-напросто не быть прочитан получателем. Это случается из-за несовпадения настроек, а конкретно кодировок в разных версиях программы.
Простые решения
Решения, приведённые ниже, просты, поскольку не требуют от пользователя каких-то серьёзных действий. Однако их может быть достаточно для решения проблемы. При этом можно будет обойтись без заморочек.
Наиболее часто иероглифы вместо текста вылезают при печати через MS Word. Попробуйте распечатать текст при помощи другой программы.
Для этого можно пересохранить файл в формате PDF и открыть при помощи программы Adobe Acrobat Reader или FoxitReader. Распечатать также можно через браузер, например, через Google Chrome или Internet Explorer.
Попробуйте вместо текста распечатать изображение. Для этого нужно:
- Открыть окно в программе, которое используется для отправки файла на печать.
- Найти на нём кнопку «Дополнительно» или «Дополнительные настройки», зависит от программы, в которой производится печать.
- В открывшемся окне найти параметр «Печать как изображение» или «Растровая печать», поставить напротив него галочку.
Текст машина теперь печатает как изображение. Иероглифы вместо русских букв вы, скорее всего, не увидите.
Проблема может заключаться в шрифтах. Девайс их не читает, а печатает непонятные символы вместо русских букв. Попробуйте просто использовать другие шрифты для текста. Особенно это будет актуально, если вы взяли не классические (Arial, Calibri), а экзотические шрифты.
Также попробуйте следующее: запретите подставлять Courier New. Для этого:
- На Панели управления найдите пункт с устройствами.
Устройства и принтеры
- Найдите там проблемный принтер.
- Откройте «Свойства принтера», перейдите во вкладку «Параметры устройства».
- Найдите таблицу подстановки шрифтов и выберете «Не подставлять» для шрифта, указанного выше.
Работаем с изображением
- Если вы попытаетесь открыть изображение в ворд, на страничке появятся непонятные символы.
- Чтобы получить читаемый документ делаем так:
- Открываем документ
- Выбираем параметры с помощью вкладки «файл»
- В строке «дополнительно» находим раздел «Общие»
- Подтверждаем преобразование файла
- Выбираем команду «Кодированный текст»
- Выбираем нужную кодировку и подтверждаем действие
Иногда при смене кодировки можно поменять шрифт, что тоже положительно скажется на качестве кодированного текста.
Заключение
Для чего же нужна смена кодировки? Текстовые процессоры в ПК автоматически выбирают кодировку, при которой документы отображаются наиболее корректно. Но ведь перед нами стоит задаче не просто удобного распознавания текста, а обход системы антиплагиат. Поэтому нам необходимо заставить эту коварную компьютерную программу отойти от привычных шаблонов и принять нашу работу за уникальную.
Алгоритм каждой версии антиплагиата работает по-своему. Но принцип, в общем-то, у всех одинаковый. Любой незнакомый программе документ она не сможет распознать, а, значит, пропустит без проверки.
Ваша главная задача при смене кодировки – сохранять все документы, присваивая им новые имена. В противном случае ранние версии текста будут утеряны. Как вы сами смогли убедиться, изменить код текста, чтобы обойти антиплагиат не так уж и сложно.
Сложные решения
К этим решениям стоит переходить, если проблема никак отказывается уходить и продолжает досаждать. Иероглифы вместо русских букв устройство печатает по причинам, которые будут разобраны ниже.
Дело может быть в системных файлах. Их восстановление может избавить от проблемы.
Открываем командную строку от имени администратора. Вбиваем команду «sfc /scannow» и жмём «Ввод».
Команда «sfc /scannow»
Ждём несколько минут или секунд. Затем проверяем, решилась ли проблема.
Часто такая ошибка появляется из-за драйверов. Принтер печатает иероглифы, поскольку драйверы неправильные или дают сбои. Поэтому можно попробовать их переустановить. Для этого:
- Во вкладке Панели управления «Оборудование и звук» находим наш принтер.
Вкладка «Оборудование и звук»
- Нажимаем ПКМ, выбираем «Удалить устройство».
- В «Программах и компонентах» удаляем все программы, связанные с работой нашего аппарата.
- После удаления находим диск, который идёт вместе с устройством печати. Снего заново устанавливаем все необходимые программы и драйверы.
Если диска у вас нет, то Windows 7 или старше, как правило, сама предлагает установить необходимые драйверы, если заново подключить принтер к компьютеру. Если этого не произошло, то стоит зайти на сайт компании-производителя и скачать необходимое ПО самостоятельно.
Проверьте компьютер антивирусом. Причина может крыться во вредоносном ПО.
Вот основные способы разрешения этой проблемы. Как правило, можно ограничиться простыми действиями, поскольку эта ошибка то появляется, то исчезает сама собой.
Копируем текст из PDF файла в Word с помощью ABBYY FineReader
ABBYY FineReader это программа для распознавания текста. Обычно данную программу используют для распознавания текста на отсканированных изображениях. Но, с помощью ABBYY FineReader можно распознавать и PDF файлы. Для этого откройте ABBYY FineReader, нажмите на кнопку «Открыть» и выберите нужный вам PDF файл.
После того как программа закончит распознавание текста нажмите на кнопку «Передать в Word».
После этого перед вами должен открыться документ Ворд с текстом из вашего PDF файла.
Смените программу для печати
Попробуйте распечатать документ в другой программе. Нередко проблема заключается именно в печатающем софте. Для открытия файлов PDF можете использовать софт от Adobe или Foxit reader. Если в Adobe вместо текста на листе отображаются иероглифы, тогда можно попробовать распечатать файл как изображение.
Дополнительно попробуйте открыть документ в браузере и выполнить печать.
Причина еще может быть в шрифте, который использовался при наборе текста. Всегда рекомендуется выбирать стандартные шрифты, например, Arial, Tahoma, Verdana, Times New Roman.
Если сбоит офисный пакет Word, тогда можно сохранить файл в другом формате, например, в PDF. Делается это через меню «Файл» — «Сохранить как».
Описанные варианты решения проблемы рабочие, но являются временными. Принтер должен печатать текст без иероглифов в любой программе. Поэтому надо копнуть глубже и постараться выявить причину возникновения иероглифов.
Источники
- https://smile-emoji.ru/simvoly-dlya-nika/
- https://lumpics.ru/crackdowns-appeared-instead-of-russian-letters-in-windows-10/
- https://win10m.ru/krakozyabry-i-ieroglify-vmesto-bukv.html
- https://mb4.ru/text-editors/notepad/146-notepad-change-default-encoding.html
- https://o-dns.ru/programmy/vybor-kodirovki-teksta-pri-otkrytii-i-sohranenii-fajlov-kak-pomenyat-kodirovku-v-bloknote
- https://wp-seven.ru/instruktsii/system/windows-10-system/krakozyabry-v-windows-10.html
- https://nastroyvse.ru/devices/raznoe/ispravit-ieroglify-pri-pechati-na-printerax.html
- https://PoPrinteram.ru/pechataet-ieroglify.html
[свернуть]
Исправляем иероглифы на текст
Браузер
Вообще, раньше Internet Explorer часто выдавал подобные крякозабры, современные же браузеры (Chrome, Яндекс-браузер, Opera, Firefox) — довольно неплохо определяет кодировку, и ошибаются очень редко. Скажу даже больше, в некоторых версиях браузера уже убрали выбор кодировки, и для «ручной» настройки этого параметра нужно скачивать дополнения, или лезть в дебри настроек за 10-ток галочек…
И так, предположим браузер неправильно определили кодировку и вы увидели следующее (как на скрине ниже)…
Чаще всего путаница бывает между кодировками UTF (Юникод) и Windows-1251 (большинство русскоязычных сайтов выполнены в этих кодировках).
- нажать левый ALT — чтобы сверху показалось меню. Нажать меню «Вид»;
- выбрать пункт «Кодировка текста»
, далее выбрать
Юникод
. Вуаля — иероглифы на странички сразу же стали обычным текстом (скрин ниже)!
Еще один совет : если в браузере не можете найти, как сменить кодировку (а дать инструкцию для каждого браузера — вообще нереально!), я рекомендую попробовать открыть страничку в другом браузере. Очень часто другая программа открывает страницу так, как нужно.
Текстовые документы
Очень много вопросов по крякозабрам задаются при открытии каких-нибудь текстовых документов. Особенно старых, например при чтении Readme в какой-нибудь программе прошлого века (например, к играм).
Разумеется, что многие современные блокноты просто не могут прочитать DOS»овскую кодировку, которая использовалась ранее. Чтобы решить сию проблему, рекомендую использовать редактор Bread 3.
Bred 3
Простой и удобный текстовый блокнот. Незаменимая вещь, когда нужно работать со старыми текстовыми файлами. Bred 3 за один клик мышкой позволяет менять кодировку и делать не читаемый текст читаемым! Поддерживает кроме текстовых файлов довольно большое разнообразие документов. В общем, рекомендую!
Попробуйте открыть в Bred 3 свой текстовый документ (с которым наблюдаются проблемы). Пример показан у меня на скрине ниже.
Для работы с текстовыми файлами различных кодировок так же подойдет еще один блокнот — Notepad++. Вообще, конечно, он больше подходит для программирования, т.к. поддерживает различные подсветки, для более удобного чтения кода.
Пример смены кодировки показан ниже: чтобы прочитать текст, достаточно в примере ниже, достаточно было сменить кодировку ANSI на UTF-8.
WORD»овские документы
Очень часто проблема с крякозабрами в Word связана с тем, что путают два формата Doc и Docx
. Дело в том, что с 2007 Word (если не ошибаюсь) появился формат
Docx
(позволяет более сильнее сжимать документ, чем Doc, да и надежнее защищает его).
Так вот, если у вас старый Word, который не поддерживает этот формат — то вы, при открытии документа в Docx, увидите иероглифы и ничего более.
Решения есть 2:
- скачать на сайте Microsoft спец. дополнение, которое позволяет открывать в старом Word новые документы. Только из личного опыта могу сказать, что открываются далеко не все документы, к тому же сильно страдает разметка документа (что в некоторых случаях очень критично);
- использовать аналоги Word (правда, тоже разметка в документе будет страдать);
- обновить Word до современной версии.
Так же при открытии любого документа в Word (в кодировке которого он «сомневается»), он на выбор предлагает вам самостоятельно указать оную. Пример показан на рисунке ниже, попробуйте выбрать:
- Widows (по умолчанию);
- MS DOS;
- Другая…
Окна в различных приложениях Windows
Бывает такое, что какое-нибудь окно или меню в программе показывается с иероглифами (разумеется, прочитать что-то или разобрать — нереально).
- Руссификатор. Довольно часто официальной поддержки русского языка в программе нет, но многие умельца делают руссификаторы. Скорее всего, на вашей системе — данный руссификатор работать отказался. Поэтому, совет простой: попробовать поставить другой;
- Переключение языка. Многие программы можно использовать и без русского, переключив в настройках язык на английский. Ну в самом деле: зачем вам в какой-то утилите, вместо кнопки «Start» перевод «начать»?
- Если у вас раньше текст отображался нормально, а щас нет — попробуйте восстановить Windows, если, конечно, у вас есть точки восстановления (подробно об этом здесь — );
- Проверить настройки языков и региональных стандартов в Windows, часто причина кроется именно в них.
Языки и региональные стандарты в Windows
Чтобы открыть меню настроек:
- нажмите Win+R
; - введите intl.cpl
, нажмите Enter.
intl.cpl — язык и регион. стандарты
Проверьте чтобы во вкладке «Форматы» стояло «Русский (Россия) // Использовать язык интерфейса Windows (рекомендуется)»
(пример на скрине ниже).
Во вкладке местоположение поставьте расположение Россия.
И во вкладке дополнительно установите язык системы на «Русский (Россия)». После этого сохраните настройки и перезагрузите ПК. Затем вновь проверьте, нормально ли отображается интерфейс нужной программы.
И напоследок, наверное, для многих это очевидно, и все же некоторые открывают определенные файлы в программах, которые не предназначены для этого: к примеру в обычном блокноте пытаются прочитать файл DOCX или PDF. Естественно, в этом случае вы вместо текста будут наблюдать за крякозабрами, используйте те программы, которые предназначены для данного типа файла (WORD 2007+ и Adobe Reader для примера выше).
На сим всё, удачи!
Доброго дня.
Наверное, каждый пользователь ПК сталкивался с подобной проблемой: открываешь интернет-страничку или документ Microsoft Word — а вместо текста видишь иероглифы (различные «крякозабры», незнакомые буквы, цифры и т.д. (как на картинке слева…)).
Хорошо, если вам этот документ (с иероглифами) не особо важен, а если нужно обязательно его прочитать?! Довольно часто подобные вопросы и просьбы помочь с открытием подобных текстов задают и мне. В этой небольшой статье я хочу рассмотреть самые популярные причины появления иероглифов (разумеется, и устранить их).
Иероглифы в текстовых файлах (.txt)
Самая популярная проблема. Дело в том, что текстовый файл (обычно в формате txt, но так же ими являются форматы: php, css, info и т.д.) может быть сохранен в различных кодировках .
Кодировка
— это набор символов, необходимый для того, чтобы полностью обеспечить написание текста на определенном алфавите (в том числе цифры и специальные знаки). Более подробно об этом здесь: https://ru.wikipedia.org/wiki/Набор_символов
Чаще всего происходит одна вещь: документ открывается просто не в той кодировке из-за чего происходит путаница, и вместо кода одних символов, будут вызваны другие. На экране появляются различные непонятные символы (см. рис. 1)…
Рис. 1. Блокнот — проблема с кодировкой
Как с этим бороться?
На мой взгляд лучший вариант — это установить продвинутый блокнот, например Notepad++ или Bred 3. Рассмотрим более подробно каждую из них.
Notepad++
Один из лучших блокнотов как для начинающих пользователей, так и для профессионалов. Плюсы: бесплатная программа, поддерживает русский язык, работает очень быстро, подсветка кода, открытие всех распространенных форматов файлов, огромное количество опций позволяют подстроить ее под себя.
В плане кодировок здесь вообще полный порядок: есть отдельный раздел «Кодировки» (см. рис. 2). Просто попробуйте сменить ANSI на UTF-8 (например).
После смены кодировки мой текстовый документ стал нормальным и читаемым — иероглифы пропали (см. рис. 3)!
Рис. 3. Текст стал читаемый… Notepad++
Bred 3
Еще одна замечательная программа, призванная полностью заменить стандартный блокнот в Windows. Она так же «легко» работает со множеством кодировок, легко их меняет, поддерживает огромное число форматов файлов, поддерживает новые ОС Windows (8, 10).
Кстати, Bred 3 очень помогает при работе со «старыми» файлами, сохраненных в MS DOS форматах. Когда другие программы показывают только иероглифы — Bred 3 легко их открывает и позволяет спокойно работать с ними (см. рис. 4).
Если вместо текста иероглифы в Microsoft Word
Самое первое, на что нужно обратить внимание — это на формат файла. Дело в том, что начиная с Word 2007 появился новый формат — «docx » (раньше был просто «doc «). Обычно, в «старом» Word нельзя открыть новые форматы файлов, но случается иногда так, что эти «новые» файлы открываются в старой программе.
Просто откройте свойства файла, а затем посмотрите вкладку «Подробно » (как на рис. 5). Так вы узнаете формат файла (на рис. 5 — формат файла «txt»).
Если формат файла docx — а у вас старый Word (ниже 2007 версии) — то просто обновите Word до 2007 или выше (2010, 2013, 2016).
Далее при открытии файла обратите внимание (по умолчанию данная опция всегда включена, если у вас, конечно, не «не пойми какая сборка») — Word вас переспросит: в какой кодировке открыть файл (это сообщение появляется при любом «намеке» на проблемы при открытии файла, см. рис. 5).
Рис. 6. Word — преобразование файла
Чаще всего Word определяет сам автоматически нужную кодировку, но не всегда текст получается читаемым. Вам нужно установить ползунок на нужную кодировку, когда текст станет читаемым. Иногда, приходится буквально угадывать, в как был сохранен файл, чтобы его прочитать.
Рис. 8. браузер определил неверно кодировку
Чтобы исправить отображение сайта: измените кодировку. Делается это в настройках браузера:
- Google chrome: параметры (значок в правом верхнем углу)/дополнительные параметры/кодировка/Windows-1251 (или UTF-8);
- Firefox: левая кнопка ALT (если у вас выключена верхняя панелька), затем вид/кодировка страницы/выбрать нужную (чаще всего Windows-1251 или UTF-8) ;
- Opera: Opera (красный значок в верхнем левом углу)/страница/кодировка/выбрать нужное.
PS
Таким образом в этой статье были разобраны самые частые случаи появления иероглифов, связанных с неправильно определенной кодировкой. При помощи выше приведенных способов — можно решить все основные проблемы с неверной кодировкой.
Буду благодарен за дополнения по теме. Good Luck