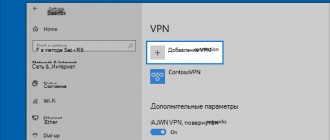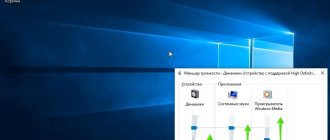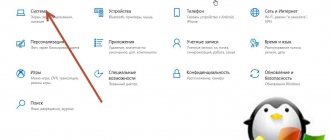DLNA — позволяет совместимым устройствам, таким как компьютер, телевизор, ноутбук, телефон, планшет передавать, принимать или воспроизводить различные файлы медиаконтента. Функция даёт огромные возможности для воспроизведения медиаконтента. Скачанный на ПК видеофайл можно смотреть на телевизоре, а музыку, загруженную на телефон слушать на аудиосистеме. Это очень удобно. Нужно всего лишь создать сеть DLNA.
- 2 Оборудование для построения домашней сети с DLNA
- 3 Подключение телевизора с поддержкой DLNA к wi-fi роутеру
- 4 Добавление других совместимых с DLNA устройств в домашнюю сеть
4.1 Ноутбук или другой ПК
4.1.1 Видео: как подключить ноутбук к сети wi-fi
- 5.1 Видео: инструкции по установке и настройке программы «Домашний медиасервер»
- 7.1 Таблица: ошибки возникающие при воспроизведении медиаконтента и методы их устранения
Оборудование для построения домашней сети с DLNA
Для создания сети DLNA вам понадобится компьютер или ноутбук с настроенным на нём медиасервером. С помощью проводного или беспроводного Wi-fi соединения он подключается к маршрутизатору, который, в свою очередь, раздаёт сигнал на другие устройства.
Сеть DLNA превратит ваш дом в медиацентр
Такими устройствами могут выступать: телевизоры, ноутбуки, планшеты, телефоны, музыкальные центры. Если нет маршрутизатора раздачу сигнала можно настроить непосредственно с компьютера, но в таком случае для компьютера понадобится Wi-Fi адаптер. Принцип построения домашней сети DLNA, как у интернета.
В итоге вам понадобятся:
- компьютер или ноутбук;
- wi-Fi роутер или адаптер;
- как минимум ещё одно устройство с поддержкой DLNA.
Телевизор лучше подключать к компьютеру кабельным соединением. Беспроводная связь удобна и современна, но при просмотре мощных файлов медиаконтента, возможна потеря потоковых данных и как результат сбои в работе телевизора.
Транслируем видео с компьютера на компьютер без сервера
Еще до настройки DLNA-сервера можно было транслировать контент на совместимые устройства и компьютеры с Windows. В операционной системе Microsoft это довольно удобно устроено:
- Ищем медиафайл, который хотим транслировать на другое устройство.
- Кликаем по нему правой кнопкой мыши.
- Наводим курсор на пункт «Привести к устройству».
- В появившемся списке выбираем компьютер или телевизор, на который хотим ретранслировать видел или аудио. Все просто.
Вот нужный пункт
Post Views: 2 133
Подключение телевизора с поддержкой DLNA к wi-fi роутеру
К домашней сети DLNA можно подключить телевизор, такой шаг даст возможность полноценно использовать установленный сервер. Прежде всего телевизор нужно подключить к Wi-fi роутеру. Сделать это можно одним из двух способов.
Достаточно просто соединить телевизор и роутер интернет-кабелем с разъёмами LAN:
- Подключите один конец кабеля к гнезду телевизора.
К гнезду лан телевизора подключается провод интернета
- Второй конец кабеля подключите к разъёму LAN роутера.
Провод подсоединенный к телевизору вторым концом подключается к разьему лан роутера
Расположение гнёзд LAN на разных моделях телевизоров отличается, но они везде подписаны и спутать с выходами другого назначения их не получится.
Можно подключить телевизор к роутеру по беспроводной сети wi-fi. В новых моделях телевизоров, как правило, уже есть встроенный адаптер. Если модель постарше, придётся воспользоваться внешним wi-fi адаптером. Его нужно вставить в usb разъем телевизора, при этом система сама его обнаружит и включит в работу.
Wi-fi адаптер нужно подключить к телевизору через usb порт
Дальше нужно переходить к процедуре настройки телевизора:
- Возьмите в руки пульт дистанционного управления телевизором, нажмите клавишу Меню.
- В открывшемся меню нажмите «Сеть», далее «Настройки сети» и выберите «Беспроводная (общие)».
- В открывшемся списке выберите свою и нажмите «Далее».
- В открывшемся окне введите пароль своей домашней сети.
- Если все сделать правильно установится соединение.
Способы синхронизации оборудования
Можно выделить два варианта поддержки технологии DLNA в телевизоре – встроенная и внешняя. В первом случае мы имеем проводную связь, организованную через USB-интерфейс, либо посредством беспроводного модуля Wi-Fi. За воспроизведение контента здесь отвечают кодеки в местной прошивке, что заметно урезает список читаемых форматов, потому как в доброй половине случаев штатные плеера обладают скромными функциональными возможностями.
Внешняя поддержка DLNA осуществляется с помощью сторонних устройств: ресиверы эфирного, кабельного или спутникового ТВ, мультимедийные плееры, игровые приставки и т.п. Этот вариант заметно расширяет возможности визуализации контента и исключает какие-либо конфликты стандартов и проблемы с кодеками.
Добавление других совместимых с DLNA устройств в домашнюю сеть
Настроив сервер DLNA на ПК, вы можете подключить к wi-fi роутеру другие устройства. Подключение к домашней сети, возможно, через беспроводное соединение, и через кабель.
Ноутбук или другой ПК
Для добавления ноутбука в домашнюю сеть вам необходимо, настроить его соединение с роутером. В случае с проводным подключением достаточно соединить LAN разъёмы его и роутера. При беспроводном соединении вам нужно обратить внимание на нижний правый угол монитора. Там вы найдёте значок, в виде разных по высоте серых палочек.
Значек на панели свидетельствует о том что вданный момент ноутбук отключен от сети wi-fi
Нажав на него, вы выйдете в меню настройки сетевого соединения, здесь отображаются все сети с возможностью подключения. Выберите нужную сеть, кликните мышью.
На вкладке «Центр управления общим доступом» подключается нужная сеть wi-fi
Если сеть без пароля — подключение произойдёт в автоматическом режиме. В противном случае всплывёт окно, в которое необходимо ввести пароль.
х
Введите пароль от домашней сети нажмите «Готово».
Видео: как подключить ноутбук к сети wi-fi
Прежде чем вы сможете передавать медиаконтент на другие устройства вам нужно произвести настройки медиасервера.
Для добавления ноутбука в домашнюю сеть вам нужно:
- Войти в меню «Пуск», далее «Панель управления» и перейти во вкладку «Домашняя группа».
- Если домашняя группа уже создана на одном из устройств, система предложит к ней присоединиться, нажмите «Присоединиться».
Для подключения устройства нужно нажать кнопку присоединиться
- В следующем окне введите пароль, сгенерированный системой при создании домашней группы.
Для подключения к домашней группе нужно ввести пароль
Медиаплеер
Для встраивания медиаплеера в домашнюю сеть просто подсоедините его к роутеру. Плеер автоматически подключает найденные ресурсы DLNA. Достаточно на устройстве, выступающем в роли медиасервера открыть общий доступ к папкам для устройств домашней группы.
DLNA-сервер для дома и семьи
Как-то так сложилось, что тег DLNA сервер
чаще встречается в постах-вопросах, чем в ответах. И если в вопросах установки на домашний Windows-ПК какой-то пользовательский опыт накоплен, то определиться с выбором ПО для домашнего сервера/NAS-а/медиацентра — оказалось непросто. Распределившись по песочницам народ обособленно решает проблемы каждой программы в отдельности. А понять что из них чего стоит и нужно ли оно вообще — лично мне не удалось. И вот, я вооружившись ссылкой с Википедии Как выбрать DLNA-сервер под Windows, Mac OS X или Linux — опробовал почти всё, что есть под Linux.
DLNA — его место в домашней сети
Наверное этот путь уже проходило большинство — в доме появляются новые медиа-устройства, растет количество членов семьи потребляющих медиа-контент, распухает сама база фильмов, музыки и фотографий. При этом каждый строит медиа-инфрастуктуру по-своему. У кого-то это компьютер с TV-OUT, у кого-то нетбук или HTPC. Кто-то расшаривает папки с NAS-а по NFS, кто-то подключает HDD к медиаплееру, кто-то использует возможности Sony PS… Появляется неразбериха в местах хранения, форматах, кодеках и т.п. Так, в моем случае оказалось:
- плазме в гостинной лучше подавать 720p чем FullHD
- телевизору Sony в детской подключеному по Wi-Fi больше 15Mbit/s лучше не скармливать, H.264 ему нужен максимум Profile 4.1, а файлы на сетевых хранилищах он не видит вообще
- спутниковый ресивер Openbox не умеет играть звуковые дорожки в DTS, по SMB не тянет больше 30Mbit/s, по NFS-не отображают кириллицу
- Nokia Lumia и iPhone вообще ограниченны везде и всюду
В общем, единственным вариантом сдружить весь этот зверинец между собой — это использование DLNA сервера. Теоретически — он и контент из разных мест в одиное дерево папок сведет, и разрешение подгонит и совместимость кодеков проверит и при необходимости перекодирует. Красота…
На что ставить
Домашний компьютер
— как правило это Windows-машина. Смотреть фильм с перекодированием пока кто-то играет — не получиться; режима 24/7 нет и близко. На роль не подходит. Поэтому Windows версии программ я даже не рассматривал.
Роутер, прошитый DD-WRT/OpenWRT
— есть пакеты для этих прошивок и они работают. Аппаратные ресурсы очень ограничены — транскодирование малореально, скорость доступа к USB порту и сетевым папкам сильно ограничена. Тем не менее — многим и такое подходит.
NAS или домашний сервер с Linux
— самое универсальное решение. Программ много. Ограничений по протоколам нет. Производительности x86 процессоров 5-летней давности (в моем случае это Athlon X2-6000) хватает для одновременного перекодирования на-лету двух фильмов любого формата.
Личный опыт, оценка программ
MiniDLNA, uShare и xupnpd
Это разные проекты, но в сущности — одно и то-же. Легковесные и быстрые. Единственная функция, которую они выполняют — предоставляют сетевой доступ к медифайлам по протоколу DLNA/UPnP. Всё остальное плеер или телевизор должны уметь сами. DLNA поддерживается не в полной мере и многие устройства эти серверы просто не видят. Очень массовые. Работают везде. Пакеты существуют под всевозможные дистрибутивов Linux, маршрутизаторы с прошивками DD-WRT/OpenWRT и NAS-ы. Процедура установки простейшая и хорошо расписана на профильных форумах. Никаких GUI нет Если Вы, и только Вы (иначе неизбежны жалобы членов семьи):
- смотрите/слушаете только с одного всеядного устройства (такого как телевизор Samsung)
- Ваше устройство не умеет напрямую брать файлы с сетевых папок или делает это слишком медленно (такое как телевизор Sony Bravia)
- храните фильмы/музыку на недорогом NAS-е или маршрутизаторе с USB-диском
- заранее отбираете контент в нужном формате или не ленитесь перекодировать вручную
- медиа-файлы уже хорошо отсортированы по папкам или Вас это вообще не беспокоит
— то Вам можно ограничиться и таким DLNA-сервером. Выбирать из них тот, который есть в пакетах под вашу железяку и будет увиден рендером.
MediaTomb
Разработчики однозначно пишут, что «это не DLNA-сервер, он лишь поддерживает часть его функций». И хотя некоторые проблемы совместимости могут быть, это вполне себе достойный внимания проект. Здесь уже есть работающий через встроенный http-сервер GUI — в нем можно управлять папками с контентом. Добавлять новые, создавать ярлыки к существующим, задавать интервалы сканирования и т.п. Хорошо распространен — нет проблемы установить в любом дистрибутиве Linux, тяжелых зависимостей за собой не тянет. Настраивается единственным текстовым файлом. Очень стабилен в работе, не ресурсоемк. Можно использовать транскодирование, но оно реализовано в простешем виде. Так, привязка профилей осуществляется к формату входного файла, а не к устройству вывода. Сервер вообще не различает кто к нему подключился. Соответственно готовых профилей под устройства нет — все нужно настраивать вручную:
- какие форматы транскодировать, а какие передавать напрямую
- задать кодировщик по ситуации: ffmpeg, vlc, mplayer или что-то ещё
- задать bitrate, количество аудио-каналов, профиль H.264 и прочие опции кодирования
- наложить видеофильтр, такой как обрезание полей или crop
В моем случае пришлось писать отдельный скрипт для задания аргументов ffmpeg исходя из формата аудиодорожки (DTS или AC3). При этом, при просмотре транскодированного потока на телевизоре не будет работать перемотка и выбор адуиодорожки. Прикрутить субтитры — тоже отдельная песня. В общем — MediaTomb — весьма брутальные инструмент для true линуксоидов. Универсальным его не назовешь, но под себя и свое железо можно настроить идеально.
Rygel
Массовый, есть почти везде. Но очень криво ставится в режим демона (нужно самому писать init-скрипт, создавать папки и пользователя). Является частью проекта gnome и тянет за собой gstreamer (а то и pulseaudio). Если у кого на компьютере стоит KDE или что-то другое — совсем неудобен. Иконки для видео генерирует через tumbler из проекта XFCE, да и то с нюансами. Регулярно падает. До изучения особенностей транскодирования у меня руки не дошли. Мой вердикт — «не годен».
PS3 Media Server
Очень старый проект. И хотя от своего начального применения: «Раздавать фильмы/музыку с домашнего Windows ПК на Sony PS», — проект сильно развился. Но JAVA-код и требования для запуска X-сервера меня от него отвернули.
XBMC
DLNA-сервер в нём есть. Но держать этот комбайн ради одного лишь модуля глупо. Тем более, что именно из XBMC родился отдельный проект медиа-сервера Plex.
Universal Media Server
Кривой он какой-то. Показывал мне все дерево каталогов вместо выбранной папки. Файлы открывал лишь некоторые и регулярно сыпал ошибками в консоль. С transconding-ом я вообще не разобрался. Весьма тяжелый из-за JAVA-кода. Обязательно нужен запущенный X-сервер — демоном его не поставишь. «Не годен.»
GMediaServer
Проект заброшен. Внимания не достоин.
LXiMedia
Простая и удобная реализация DLNA-сервера. Достаточно выбрать папки с файлами, жестко задать параметры транскодирования, аудиодорожку, субтитры. Никаких пофилей, настроек. К тому-же это GUI-приложение, демоном не ставиться. На мой взгляд он в таком виде бесполезен — один из многих и далеко не лучший.
Serviio
Пожалуй самый быстроразвивающийся проект сейчас. Регулярно обновляется. Активно обрастает плагинами, профилями и приложениями под мобильные OS. Представляет из себя JAVA-приложение работающее демоном. Поддержка DLNA-протокола — полная. Довольно умело разбрасывает контент по папкам и категориям. Умеет создавать превьюшки к фильмам. Легко подключаются разные каналы on-line вещания. Транскодирует при помощи ffmpeg. База профилей устройств уже достаточно большая (и продолжает пополнятся) — сервер корректно подбирает параметры кодирования для любого из домашних железок. Что не распознал — подобрать профиль или написать свой не сложно. Из-за того, что используется ffmpeg — та-же проблема, что и в mediatomb — нет перемотки в транскодированном потоке и не меняется аудиодорожка. Управляется это все либо из JAVA-клиента, либо web-морды, написанной на PHP, либо смартфона (есть приложения под Android и WP). К сожалению недоступен в виде .deb или .rpm пакета. Нужно ставить вручную: создать папки, пользователя, распаковать, взять на форуме поддержки init-скрипт, прописать в автозапуск». Под Synology NAS есть готовый пакет. В целом — вполне может стать единой точкой доступа к медиа-контенту дома. Все, что нужно — он умеет.
Skifta
Не включен в Linux-репозитории, а потому редок. Но он имеет графический инсталлятор и несет с собой jre, а потому станет почти в любой системе. Неудобен тем, что запускается в два шага — вначале утилитка в SystemTray, потом — сам media-server. Без иксов и демоном не пойдет. Очень прост и лаконичен, но сильно грузит систему (JAVA-код).
TVMOBiLi
Стоит 30$ (или абонентская плата 1,5$/мес). Доступен в виде .deb и .rpm пакетов. Не в Ubuntu/Fedora установить довольно сложно — встроенные vlc и ffmpeg наверняка найдут недостающие библиотеки и откажутся работать. У меня не получилось подобрать в Gentoo USE-флаги для vlc. Не работал совсем, пришлось переделывать профили, что-бы использовался только ffmpeg. В целом профили транскодирования — его сильная сторона. Можно задать любую логику и любые параметры. Управляется через симпатичную WEB-морду. Имеет богатую базу профилей транскодирования. Есть проигрывать файлов через встроенный http-сервер. Превьюшки генерировать не умеет. Работает быстро и красиво. Хороший кандидат.
TwonkyServer
Устанавливается распаковкой tar.gz. или через инсталлятор. В Linux репозиториях его нет. Очень быстрый код, мгновенный запуск, удобный web-интерфейс. Хорошо и грамотно раскидывает контент по папкам. Есть готовые init-скрипты. Умеет извлекать из файлов meta-данные и генерировать превьюшки. Все понравилось. Одна беда — $19.95. И все же: «Рекомендую».
Plex
Как пишут разработчики — «A complete Media Solution». Подтверждаю. Этот монстр вырос из XBMC и умеет все и даже больше. К фильмам найдет постеры, рейтинги и кучу данных. Сериалы к тому-же ещё и распределит по сезонам и эпизодам. Музыкальную коллекцию упорядочит из любого исходного вида. Транскодирование делает из всего под всё. Параметрами можно управлять прямо из экранного меню телевизора. Для умных устройств вроде телевизоров LG Smart TV и Apple TV поддержка выходит далеко за пределы протокола DLNA. Есть поддержка собственного облачного сервиса, что позволяет смотреть домашнее видео удаленно — сервер подстроит параметры отправляемого видео под возможности устройства и канала связи. Есть отдельно написанные клиенты под мобильные OS и плитки Windows 8. Для Ubuntu, Fedora, CentOS и массовые модели NAS есть готовые пакеты. Под все остальное — устанавливается простой распаковкой. Из зависимостей требует лишь Avahi-daemon. К сожалению механизм транскодирования слабо допускает вмешательства в работу — профили подправить можно, но возможности сильно ограничены.
Способен решить любые задачи в рамках темы, при этом бесплатен, стабилен и как ни странно — быстр.
Очень хотелось бы, что-бы кто-то этот список дополнил и/или внес изменения.
Настройка DLNA на телевизоре
Телевизоры, подключённые к домашней сети, находят сервер и папки с разрешённым к просмотру контентом в автоматическом порядке. На телевизорах LG папки доступных медиасерверов появляются в одном ряду с предустановленными программами и функциями.
Есть множество альтернативных программ для создания медиасервера. В комплекте с телевизором LG идёт диск с программой, называющейся Smart Share, её можно скачать и в интернете. Эта программа позволяет создать медиасервер, не используя средства windows. Достаточно загрузить её на компьютер, нажать на её пусковой ярлык и дождаться завершения установки.
пп
На панели программ и подключений телевизора появится папка с логотипом Smart Share. На компьютере в окне настроек программы можно назначать папки для воспроизведения контента. Вы можете просматривать фото и видеофайлы, находящиеся в этих папках на телевизоре.
Smart Share хорошая программа для тех кому лень копаться в настройках windows. Она довольно сильно нагружает систему. Даже при выключенном телевизоре, на слабеньком компьютере, может ощущаться её присутствие. Почему-то не всегда обновляет папку с добавленными файлами. Иногда приходится делать это вручную. Лучше настроить нормальный сервер средствами windows.
Существует универсальная программа, позволяющая связать любой телевизор, поддерживающий DLNA с компьютером. Она называется «Домашний медиасервер».
Видео: инструкции по установке и настройке программы «Домашний медиасервер»
Управление папками DLNA
Благодаря папкам можно осуществлять настройки DLNA в Windows 10. Представлена масса возможностей, через которые происходит передача файлов. Окно программы делится на 3 раздела.
- Правый, верхний. Содержится в папке с контентом.
- Левый, верхний. Содержатся файлы из папок.
- Нижний. Перечень устройств, на которые осуществляется трансляция.
Как настроить DLNA на Windows 10, используя перечисленные папки:
- В верхнем меню кликают на кнопку «Запуск».
- Всплывает новое окошко, где нажимают на клавишу «Разрешить доступ», что приведет к отображению телевизора.
- В правой части появляется содержимое папок, среди которых выбирают файлы для трансляции.
- На телевизоре нажимают на кнопку включения Smart TV.
- Находят пункт «Внешняя память», в котором отображается устройство для взаимодействия.
- На мониторе телевизора начинает отображаться идентичное содержимое, как на компьютере.
- Выбирают папку, кликают на нее кнопкой «OK», что приводит к активации изображения, видео, фото.
При желании прекратить передачу, переходят в главное меню, где кликают на кнопку «Остановка». Это приводит к прекращению трансляции.
Система запросит у пользователя потребность закрытия основного окна, выдав вопрос «Выгрузить программу?». На него нужно ответить положительно.
Добавление папок
Видео тормозит и другие проблемы
Иногда досадные помехи и неисправности мешают просмотру любимых фильмов, не дают оценить все преимущества, предоставляемые использованием сети DLNA. Возможные проблемы и методы их решения смотрите в предоставленной таблице.
Таблица: ошибки возникающие при воспроизведении медиаконтента и методы их устранения
| № | Ошибки и неисправности. | Причины вызывающие ошибки и неисправности. | Возможное решение. |
| 1 | Устройства не могут обнаружить сеть. | возможно, произошёл сбой в работе wi-fi роутера. | Попробуйте перезагрузить wi-fi роутер. |
| 2 | Низкая скорость передачи данных при проводном соединении. | Повреждён кабель или плохое крепление в разъёмах LAN. | Проверьте целостность кабеля и плотность его крепления в разъёмах. |
| 3 | Медиасервер недоступен. | Ошибки в работе медиасервера. | Сделайте перезагрузку медиасервера. |
| 4 | Медиаустройство недоступно. | Ошибки в работе медиаустройства. | Сделайте перезагрузку медиаустройства. |
| 5 | Видео тормозит. | Недостаточная для просмотра фильма скорость передачи данных. | Временно остановите просмотр фильма для загрузки объёма данных достаточного для просмотра. |
| 6 | Система останавливает просмотр фильмов указывает причину — недостаточного места на диске. | Недостаточно места для хранения временных файлов. | Выбирайте видео более низкого качества с меньшим размером кадра. |
| 7 | Появляется сообщение — формат фильма не поддерживаемый медиаустройством. | Медиаустройство не поддерживает этот формат фильмов. | Найдите фильм поддерживаемого формата. |
Часто причиной торможения телевизора при просмотре фильмов являются легко устранимые мелкие детали. Основная причина кроется в нестабильной работе медиасервера. Для нормальной работы периодически проводите оптимизацию и очистку системы. Не перегружайте компьютер ненужными программами.
Настроить домашние устройства с поддержкой DLNA, сможет каждый. Это совершенно не тяжело. Телевизор, подключённый к домашней сети, приобретает второе дыхание. Потратив, полчаса на подключение к сети DLNA вы сможете просматривать на большом экране любой контент с ваших устройств. Фильмы, фотографии, снятые на телефон ролики, теперь все это можно посмотреть просто нажав пару кнопок.
Как работает DLNA
Стандарты DLNA используют протоколы UPnP для приёма и передачи файлов, а также визуализации различного контента на всех подключённых устройствах. В качестве базы используется локальная IP-сеть, позволяющая выполнять все действия в реальном времени.
Для корректной синхронизации устройств техника должна иметь соответствующие протоколы. Подключение устройств к общей сети происходит посредством либо роутера, либо Wi-Fi-модуля.
Совет! Узнать, есть ли на телевизоре DLNA, очень просто. На коробке должен быть изображён логотип технологии – DLNA Certified.
Детальная настройка
Напомню, что для телевизоров есть отдельные программы, которыми вы также можете воспользоваться:
С другой стороны, зачем что-то устанавливать лишнее, если все спокойно запускается стандартными средствами. Плюс на моем личном LG были проблемы со Smart Share.
- Заходим в меню «Пуск» нажимаем по лупе и вводим в поисковую строку название: «Параметры потоковой передачи мультимедиа» – вводить полностью не надо, так как система быстро найдет данный пункт.
- Активируем данную функцию, чтобы включить медиа-сервер в домашней сети.
- Далее откроется вот такое окошко с настройками. Сначала вводим название сервера – лучше это сделать сразу, чтобы вы точно могли открыть свой ПК или ноутбук на телевизоре и не ошибиться. Ниже будет список устройств, на которых запущен DLNA-клиент. Можно нажать кнопку «Разрешить все» или открыть доступ только для отдельных устройств.
ПРИМЕЧАНИЕ! Если вы не видите в списке свой телевизор, то перезапустите потоковую передачу. Если это не поможет, то перезагрузите компьютер, а телевизор выключите и включите снова. Также убедитесь, что оба устройства подключены к одному маршрутизатору. Если и это не поможет, то смотрите последнюю главу эту статьи.
- Кстати для устройства вы можете разрешить использовать только определенный контент (музыка, изображения, ТВ-записи, видео), нажав по кнопке «Настроить» рядом с телевизором.
- В конце подтверждаем параметры, нажав «ОК».
- Можно уже открывать расшаренные файлы на телевизоре. Данный пункт у всех телеков называется по-разному, но чаще всего он находится в разделе подключений. Если в списке вы не нашли нужные фото, видео или музыку, то нужно их добавить.
- Запускаем стандартный «Проигрыватель Windows Media» – его можно также найти в поисковике или в папке «Стандартные – Windows».
- Откроется программа, где слева как раз и будут отображаться нужные пункт. Покажу на примере «Видео». Вы же можете выбрать любой пункт правой кнопкой и далее переходим в раздел управления.
- Дальше ничего сложного нет – просто нажимаем «Добавить» и выбираем ту папку, которую вы хотите расшарить для телевизора.
Отсюда можно и запустить видео прям на телевизор – нажимаем правой кнопкой по нужному видео и выбираем «Воспроизвести», теперь выбираем наш телек. Кстати, если у вас на компьютере или ноутбуке включена функция спящего режима, то вы можете столкнуться с проблемой, когда через какое-то время аппарат будет выключаться, а воспроизведение будет прерываться. Для решения зайдите в раздел «Электропитания» и установите параметр как на картинке ниже.
Устройства не видят друг друга
В более редких случаях при правильной настройке телевизор или другие устройства все равно не отображаются в списке. Это может свидетельствовать, что на вашем роутере отключена функция UPnP – она позволяет без проброса портов быстро настраивать DLNA и передавать медиа-файлы. Про активацию UPnP на роутере написано в этой статье. Можно попробовать выключить и снова включить потоковую передачу мультимедиа. Также попробуйте выключить роутер на какое-то время и снова его включить.
Чтобы включать UPnP на компьютере нужно, чтобы были запущены определенные службы. Нажмите на «Win+R» и пропишите команду:
services.msc
Проверяем, чтобы эти службы были включены (они необходимы для запуска медиасервера в Виндовс):
- «Служба шлюза уровня приложения» – необходимо, чтобы приложение «Windows Media» работало стабильно.
- «Сетевые подключения» – тут я думаю все понятно, без него компьютер не сможет работать с локалкой.
- «Служба сведений о подключенных сетях (NLA)» – используется для Stream-передачи в локалке.
- «Plug and Play» – это как раз UPnP, который нам нужен.
Для активации нажимаем правой кнопкой и далее выбираем «Запустить». Для автоматического запуска зайдите в настройки и установите «Автоматический» тип запуска.
В рамках этой статьи напишу, как создать домашний медиа-сервер для Windows 10. Создание DLNA сервера позволит использовать размещенную на ПК медиа библиотеку другим устройствам. В первую очередь это полезно тем, у кого есть Smart TV.