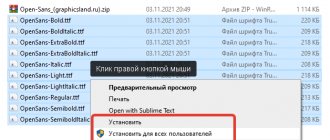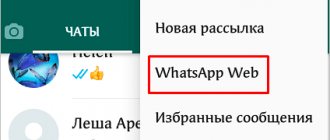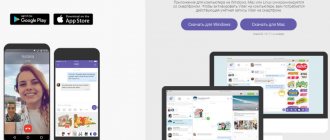Установка шрифтов в системе Windows 10 не отличается от аналогичной операции в «семерке». Поэтому, если у вас был опыт загрузки шрифтов в ранних ОС Windows, процесс окажется легким. Для тех, кто заинтересовался темой впервые, мы подготовили подробную пошаговую инструкцию.
Как установить шрифты в Windows 10
Где скачать шрифты
Рассмотрим сайты, с которых можно загрузить шрифты на Windows 10.
Различные шрифты можно найти на онлайн-сервисах
Большинство из них одинаковы, разница лишь в количестве шрифтов, доступных для скачивания. На сайтах название шрифта написано им же, так что вы сразу увидите стиль начертания и сможете его оценить.
| Сайт | Количество шрифтов |
| Fonts-online | Более 3500 шт |
| Allfont | Более 2500 шт |
| Allshrift | Более 10 000 шт |
Далее в инструкции мы будем пользоваться сайтом Fonts-Online – у него удобный и понятный интерфейс.
Большая коллекция кириллических русских шрифтов для Windows
Автор Эрадж Шамс • Просмотров: 1225
• 10 января 2012, 20:33 • Комментарии ( шт.)
Данная сборка содержит только кириллические шрифты. Вы можете скачать русские шрифты с моего сайта абсолютно бесплатно. Каждый шрифт проверен лично мною и я гарантирую, что все шрифты в этой сборке поддерживают русский язык. Этот топик я буду делать следующим образом: название кириллического шрифта, изображение этого шрифта и ссылка на скачку прямо с моего сайта. На картинках все шрифты изображены одним размером — 36 пт в Photoshop для того, чтобы вы знали какие шрифты большемерки, какие маломерки. Смотрим, качаем!
Рукописный русский шрифт DS Note
Русский шрифт ChinaCyr на китайский манер
Готический кириллический шрифт goth
Вампирский кириллический шрифт с каплями крови
Кириллический шрифт в техасском стиле Invest
Прописной кириллический шрифт Still time
Русский техно шрифт, состоящий из точек
Бесплатный кириллический шрифт для Photoshop
Зомби шрифт кириллица
Аккуратный кириллический шрифт
Бесплатный русский шрифт для windows
Простой кириллический шрифт, сделанный методом обводки
Кириллический шрифт в стиле quake
Прикольный бесплатный русский шрифт
Бесплатный русский техно шрифт podd
Прописной кириллический славянский шрифт
Кириллический шрифт как на электронных часах
Жирный русский шрифт frankC
Стильный русский шрифт в стиле печатной машинки
Крупный кириллический шрифт
Русский шрифт в стиле восемнадцатого века
Старославянский кириллический шрифт yermak
Бесплатный русский шрифт davidaC
Приятный жирный кириллический шрифт
Красивый русский шрифт DS uncial
Классический кириллический шрифт BedrockC
Русский шрифт в стиле старорусского написания Beresta
Красивый кириллический шрифт Beastim
Стильный жирный русский шрифт DS stamper
Очень красивый кириллический шрифт в арабском стиле DS arabic
Стильный кириллический шрифт DS stain
Кириллический Техно шрифт Terminator (размер 24пт)
Декоративный кириллический шрифт Ecmann
Русский кириллический шрифт DexterC
Русский очень красивый шрифт прописью Birch
«Горящий» русский кириллический шрифт Blaze
Креативный прописной русский шрифт Burlak
Калиграфический русский шрифт Calligraph
Интересный кириллический шрифт DS eraser2
Если вам понравилась эта статья с русскими шрифтами, вы можете посмотреть другую сборку русских кириллических шрифтов. Все шрифты на моем сайте вы можете посмотреть, пройдя по ссылке. Также вы можете скачать все шрифты одним архивом, нажав на кнопку скачать после этой статьи!
Помогла статья? Угости чашечкой кофе =)
Как удалить шрифты
Удалять в Windows 10 ненужные гарнитуры еще проще.
Шаг 1. Заходим в упомянутую папку «C:»-«Windows»-«Fonts».
Открываем папку «C:»-«Windows»-«Fonts»
Шаг 2. Если вы хотите удалить один шрифт: щелкаем по нему левой кнопкой, выбираем пункт «Удалить», как на скриншоте ниже.
Щелкаем левой кнопкой мышки по шрифту, выбираем пункт «Удалить»
Еще один вариант: жмем правой кнопкой мыши по шрифту и выбираем строку «Удалить».
Нажимаем правой кнопкой мыши по шрифту и выбираем строку «Удалить»
Шаг 3. Если вы хотите избавиться от нескольких гарнитур сразу: левой кнопкой выбираем один из шрифтов, затем зажимаем клавишу «Ctrl» и щелкаем по остальным. Получиться должно следующее.
Левой кнопкой выбираем один из шрифтов, затем зажимаем клавишу «Ctrl» и щелкаем по остальным
Выбрав файлы, жмем кнопку «Удалить». Это два лучших способа окончательно удалить шрифты в Windows 10.
Нажимаем кнопку «Удалить»
Примечание! Будьте осторожны с системными шрифтами. Так называются «родные» гарнитуры Windows, установленные вместе с системой. Среди таких шрифтов: Tahoma, Times New Roman, Calibri и т.д. Удалять их не рекомендуется.
Как добавить шрифт в Windows 10
- Открываем параметры Windows 10 нажав комбинацию клавиш Win+I.
- Переходим в раздел Персонализация > Шрифты и нажимаем кнопку Получить дополнительные шрифты в Microsoft Store.
- В открывшимся окне магазина выбираем понравившийся шрифт и нажимаем кнопку Получить.
Используя текущий способ пользователю не нужно будет самостоятельно устанавливать скачанный шрифт. Он автоматически будет установлен с магазина приложений после скачивания. Поскольку текущая возможность появилась не так уж и давно, то выбор шрифтов в магазине Windows 10, пока ещё не большой.
Ошибки при добавлении шрифтов
«Не является правильным шрифтом Windows 10» — такое неприятное сообщение вылезает, если файл поврежден и шрифт не устанавливается. Самый простой способ: загрузить шрифт с другого сайта. Загляните в начало статьи: на одном из трех описанных ресурсов наверняка найдется нужная гарнитура.
При ошибке «Не является правильным шрифтом Windows 10» лучше воспользоваться другим онлайн-сервисом для установки шрифта
Как найти папку со шрифтами
Окно «Выполнить»
Один из них — использовать системную утилиту «Выполнить», придуманную разработчиками Windows для облегчения работы пользователям. Запускается окно «Выполнить» по-разному:
1. Проще и быстрее всего нажать единовременно две клавиши — Win (расположена в нижнем ряду кнопок и похожа на плывущее окно) и R (верхний ряд буквенной клавиатуры, переходить на английский язык не требуется).
2. Можно нажать на лупу, расположенную внизу экрана на панели задач, вписать в поисковую строку «Выполнить» и из результатов поиска двумя левыми щелчками мыши активировать соответствующее приложение.
- Чтобы восстановить настройки шрифта по умолчанию в Windows 10 / 8 / 7
3. Запустить нужное окно из списка команд «Пуска», расположенных в левой функциональной части его окна.
После появления нужного окошка для перехода к шрифтам требуется вписать в его строке значение %windir%fonts и подтвердить выполнение нажатием OK или Enter.
Панель управления
- Кликаем по меню «Пуск», правой кнопкой мыши;
- В открывшемся контекстном меню наводим на «Панель управления» для отображения списка всех её элементов;
- В самом списке перемещаемся вниз с помощью прокрутки до нужной папки «Шрифты» и заходим в неё одним левым щелчком мыши.
Если по какой-то причине в контекстном меню «Пуска» отсутствует нужный элемент, то:
1. Вписать в поисковую строку «Пуска» значение «Панель управления».
2. Запустить из результатов поиска соответствующее приложение (один быстрый левый щелчок мыши).
3. В верхней части открывшегося мастера, где расположен инструмент настройки «Просмотра», раскрыть перечень возможных вариантов (по умолчанию там выставлено «Категория», на неё и нужно нажать).
4. Выбрать значение «Мелкие значки» для отображения всех элементов «Панели управления».
5. Среди появившихся значков найти «Шрифты» и перейти в них одним левым щелчком мыши.
Системный каталог
2. Двумя быстрыми левыми щелчками мыши перейти на системный диск (по умолчанию C).
3. Зайти в директорию Windows.
4. Найти и раскрыть каталог Fonts.
Как открыть настройки
Чтобы попасть в настройки шрифта, существует простой способ.
1. В поисковую строку на панели задач скопировать или ввести вручную значение Fonts.
2. В списке результатов поиска выбрать «Параметры шрифта».
Установка шрифтов без прав администратора
Чтобы установить шрифт в систему, нужны права администратора. Без прав, только на уровне пользователя, вы ничего не сделаете.
К счастью, существует ряд способов работы в системе без прав администратора, но и здесь есть свои подводные камни. Чтобы средствами Windows разрешить пользователю устанавливать шрифты, требуются права администратора.
Выход один: использовать сторонние программы. К примеру, бесплатную утилиту под названием PortableApps.com Platform. Хотя она предназначена для других целей, но в деле установки шрифтов с пользовательскими правами успела зарекомендоваться. А ещё для её установки не нужны права администратора. Следует действовать по плану:
- Во время установки программа попросит определить способ установки. Найдите вариант «Выберите другое расположение». Для доступа к установке шрифтов при установке программы нужно выбрать последний вариант
- Теперь, когда программа спросит, куда нужно её устанавливать, выберите папку, к которой у вас есть права доступа и которую вы можете редактировать. Например, «Документы» или «Загрузки». Необходимо загрузить программу в ту папку, в которую у вас есть доступ
- Когда утилита установится, включите её. Потом найдите папку, в которую вы её устанавливали, выберите директорию под названием PortableApps и перейдите по пути PortableApps — PortableApps.com — Data. Здесь, в Data, создайте папку под названием Fonts. В файлах программы PortableApps нужно создать папку Fonts
- В папку Fonts скопируйте все шрифты, которые вы хотите установить. В созданную папку Fonts нужно скопировать все пользовательские шрифты, которые надо установить
- Перезагрузите программу. Она автоматически подставит шрифты в оригинальную папку Fonts.
Где вы скачиваете бесплатные шрифты?
Мои два любимых ресурса — это Google Fonts и Font Squirrel , оба из которых предлагают совершенно бесплатные шрифты, которые вы можете загрузить и установить для личного использования. Они хорошо организованы и просты в навигации, поэтому найти понравившиеся вам шрифты совсем не сложно.
Какие ваши любимые шрифтовые сайты? Какие шрифты вы используете чаще всего? Знаете какие-нибудь другие полезные инструменты шрифтов, которые мы пропустили? Поделитесь с нами в комментариях ниже!
Как узнать название шрифта
Вам понравился внешний вид символов, но вы не знаете название этого дизайна? И как загрузить шрифты в Word, если вы не можете их найти? Не надо ходить по сайтам, надеясь случайно наткнуться на нужные символы. Название легко узнать. Для этого существуют специальные программы и даже целые сайты.
- What The Font. Популярный и надёжный сервис. Определяет вид каллиграфии по картинке. Найденный стиль можно сразу же скачать и установить в Word. Ресурс имеет свой форум. Если поиск по базе данных ничего не дал, можете спросить совета у других пользователей.
- Расширение для браузера Google Chrome. Сканирует HTML-код страницы и выдаёт название.
- Определяет шрифт, задавая вопросы о его внешнем виде. Если вы примерно представляете, что ищите, но конкретной информации у вас нет — этот ресурс подойдёт.
- Bowfin Printworks. Здесь можно подобрать стиль вплоть до мельчайших деталей. Спрашивает о форме каждого символа.
- Сообщество людей, которые занимаются дизайном каллиграфии или просто в ней разбираются. Надо создать тему и вставить рисунок с символами. Пользователи форума помогут найти нужный стиль.
- WhatTheFont для мобильных устройств. Сфотографируйте слово — приложение определит, какой это стиль.
Если вы увидели интересную каллиграфию в интернете или хотите расширить возможности Office, разберитесь, как установить новый шрифт в Word. Нестандартными надписями можно разбавить скучный текст. Их используют для листовок, поздравлений, открыток, презентаций. Их существуют тысячи — вы обязательно найдёте подходящий.
Как добавить новые шрифты на Mac
Как и в случае с Windows шрифты на MacOS интегрируются в систему через контекстное меню: достаточно вызвать контекстное меню двойным нажатием по файлу и из появившегося списка выбрать «Установить». Файлы мгновенно интегрируются в систему и станут доступны для применения в офисных программах от Microsoft.
Предусмотрен и альтернативный вариант:
- Запустить через Finder сервис Windows Office Compatible, разрешающий просматривать информацию об уже доступной коллекции контента и скрывать лишние позиции;
- Появившийся список кроме редактирования поддерживает и загрузку сторонних файлов OTF и TTF – достаточно лишь перетащить недостающую информацию в интерфейс. Настройки вступают в силу сразу же.
Если в дальнейшем подготовленные в Word файлы предстоит кому-то передавать, то, как и на компьютерах с Windows предстоит заглянуть в настройки редактора и поставить галочку, связанную с «внедрением шрифтов» непосредственно в документ.
Как установить новый шрифт, если у вас Windows
Кроме стандартного способа добавления шрифтов предусмотрен и альтернативный. Чуть более запутанный, но открывающий дополнительные преимущества: появится шанс подкорректировать коллекцию уже доступных шрифтов и скрыть лишние. И действовать предстоит в соответствии со следующим алгоритмом:
Найти, загрузить и распаковать архив с шрифтами, подготовив файлы форматов OTF и TTF к дальнейшему взаимодействию;
Запустить «Панель управления» через поиск в меню «Пуск» и в правой верхней части интерфейса активировать «Мелкие значки».
«Панель управления» сразу начнет отображать дополнительные категории для взаимодействия, включая «Шрифты».
Выбранный пункт меню разблокирует доступ к библиотеке загруженных в операционную систему шрифтов, адаптированных под кириллицу и латиницу, а еще под арабские и некоторые европейские языки.
Последний шаг – перенести загруженные из сети шрифты, воспользовавшись горячими клавишами Ctrl + C или Ctrl + V.
Как и в стандартном режиме (установка через контекстное меню) перезагрузка компьютера не понадобится – новый контент активируется автоматически.
Какой из способов интеграции шрифтов выбрать – зависит от желаемого результата. Вариант с «Панелью управления» выгоднее с точки зрения менеджмента контента: лишние шаблоны скрываются, переносятся в корзину или сортируются в зависимости от значимости или наличия поддержки кириллицы.
Как найти установленный шрифт в «Ворде»
Добавленные в операционную систему шрифты сразу становятся доступны в Word, Excel, PowerPoint и стороннем совместимом программном обеспечении, включая графические редакторы Figma и даже Photoshop.
Конкретно офисные программы от Microsoft даже в деталях разбираться дополнительно и то не предлагают – новый шрифт достаточно найти на «Главной» панели быстрого доступа в выпадающем списке.
Если с ручным поиском возникли проблемы, то предусмотрен альтернативный вариант: вызов контекстного меню «Шрифт» и переход к поисковой строке.
Выбранные настройки автоматически применяются к выделенному тексту. Но, если слова не поменяли начертание, то проблема связана все с той же поддержкой языка: загруженный контент обязан поддерживать кириллицу.
Внедряем шрифт в документ Word
Ключевая особенность Word, связанная с «подтягиванием» настроек операционной системы (в том числе шрифтов), при детальном рассмотрении обладает и недостатками. Речь об автоматическом сбросе оформления в документах в том случае, если на другом компьютере не загружены соответствующие наборы контента. Вместо эксклюзивного начертания появится уже приевшийся Times New Roman.
И, хотя ограничение действует еще со старых версий Word, начиная с 2003—2007 года в «Настройках» текстового редактора появились дополнительный параметр, разрешающий буквально вшить недостающий контент в документ. Достаточно повторить следующие действия:
Вызвать меню «Файл» с панели быстрого доступа и спуститься до раздела «Параметры», расположенные в списке слева;
Перейти на вкладку «Сохранение» и в появившемся меню поставить галочку напротив пункта «Внедрить шрифты в файл»;
Дополнительно Word предложит настроить метод интеграции – необходимо ли полностью вшивать файлы OTF или TTF, заменять ли определенные фрагменты для экономии места.
После проделанных действий сохраненные документы станут занимать чуть больше 40-50 килобайт, но зато не потеряют оформления после переноса файлов на жесткие диски сторонних компьютеров и даже мобильных платформ.